Q&Aナンバー【5808-4176】更新日:2013年4月6日
このページをブックマークする(ログイン中のみ利用可)
[筆ぐるめ Ver.16〜Ver.19] Windows Live メールのアドレス帳を取り込む方法を教えてください。
| 対象機種 | すべて |
|---|---|
| 対象OS |
|
 質問
質問
 回答
回答
付属している機種は、次のQ&Aで確認できます。
 筆ぐるめについて教えてください。(新しいウィンドウで表示)
筆ぐるめについて教えてください。(新しいウィンドウで表示)筆ぐるめにWindows Live メールのアドレス帳を取り込むときは、最初にWindows Live メールのアドレス帳の内容をCSV形式ファイルにエクスポート(書き出し)します。
その後、エクスポートしたCSV形式のファイルを、メモ帳で文字コードを変換し、筆ぐるめに取り込みます。
次の項目を順番に確認してください。

お使いの筆ぐるめのバージョンがわからない場合は、「スタート」ボタン→「すべてのプログラム」の順にクリックします。
「筆ぐるめ Ver.(数字)」の(数字)の部分に、筆ぐるめのバージョンが表示されます。
手順1Windows Live メールのアドレス帳をCSV形式ファイルにエクスポートする
次の手順で、Windows Live メールのアドレス帳をCSV形式ファイルにエクスポートします。
お使いの環境によっては、表示される画面が異なります。
- Windows Live メールを起動します。
- 「ショートカット」の「アドレス帳」をクリックします。
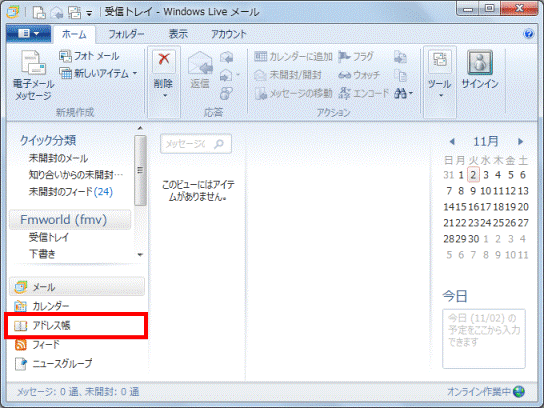
- Windows Live メールのバージョンに応じて、次のいずれかの操作をします。
- Windows Live メール 2011
「ホーム」タブの「エクスポート」ボタンをクリックし、表示されるメニューから「カンマ区切り(.CSV)」をクリックします。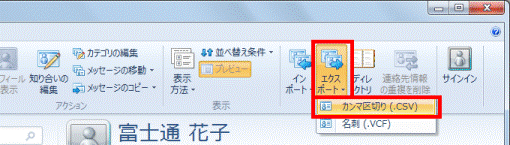
- Windows Live メール 2009
「メニュー」ボタンをクリックし、表示されるメニューから「エクスポート」→「カンマ区切り(.CSV)」の順にクリックします。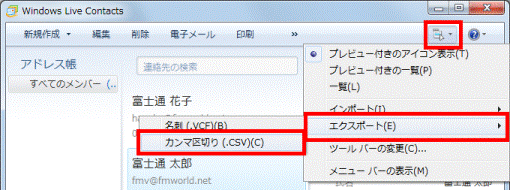
- Windows Live メール 2011
- 「CSV のエクスポート」が表示されます。
「参照」ボタンをクリックします。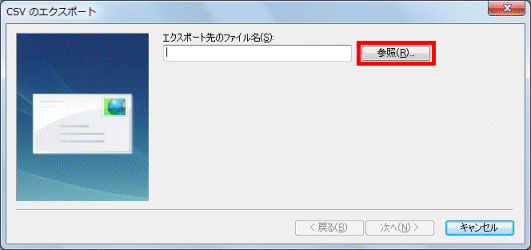
- 「名前を付けて保存」が表示されます。
「お気に入り」にある「デスクトップ」をクリックします。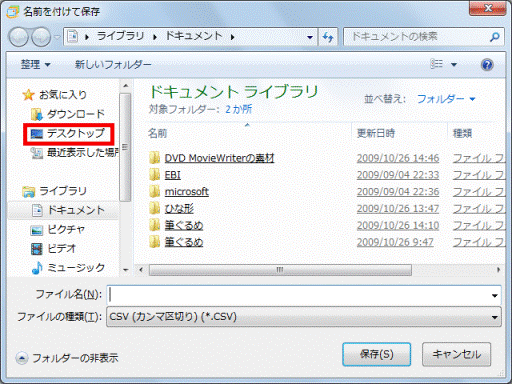
- 「デスクトップ」が表示されます。
「ファイル名」欄にお好みでファイル名を入力します。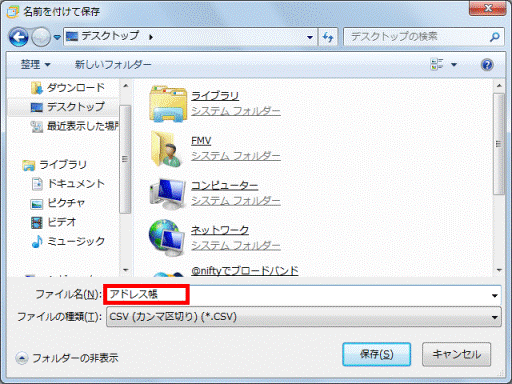
(画面は「ファイル名」欄に「アドレス帳」と入力した例です) - 「保存」ボタンをクリックします。
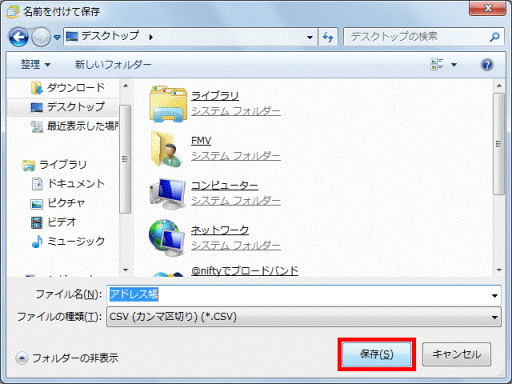
- 「CSVのエクスポート」に戻ります。
「次へ」ボタンをクリックします。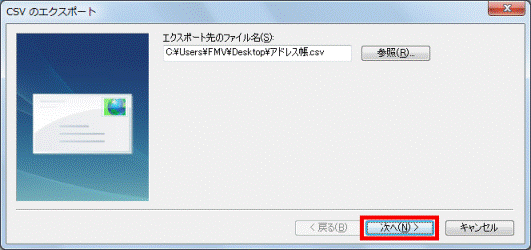
- 「エクスポートするフィールドを選択してください」と表示されます。
「名前」をクリックし、チェックを外します。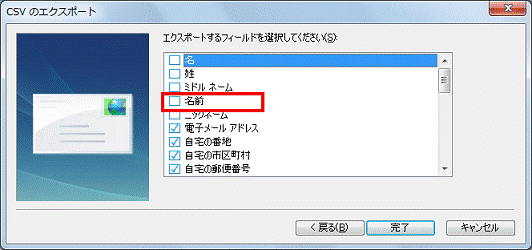
- 「名」と「姓」をクリックし、チェックを付けます。
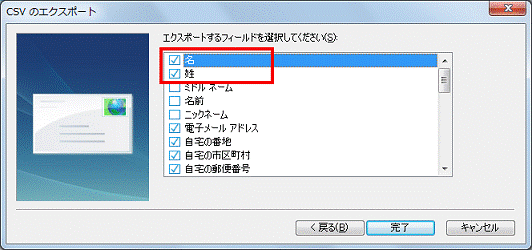
- その他にエクスポートしたい項目をお好みでクリックし、チェックを付けます。
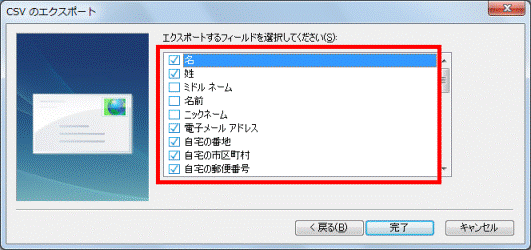
- 「完了」ボタンをクリックします。
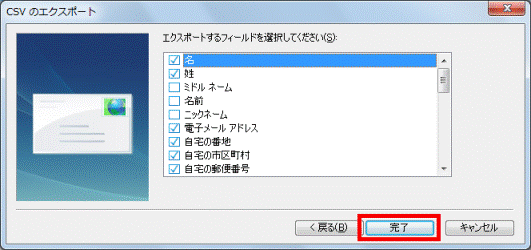
- エクスポートが開始されます。
完了するまで、しばらく待ちます。 - エクスポートが完了したら、「×」ボタンをクリックし、Windows Live メールを終了します。

「Windows Live Contacts」が表示されている場合は、「×」ボタンをクリックし、「Windows Live Contacts」も閉じます。
手順2メモ帳で文字コードの形式を変更する
CSV形式ファイルにエクスポートしたファイルを筆ぐるめに取り込むためには、エクスポートしたファイルの文字コード形式を変更する必要があります。
文字コード形式を変更する方法は、次のとおりです。
お使いの環境によっては、表示される画面が異なります。
- 「スタート」ボタン→「すべてのプログラム」→「アクセサリ」→「メモ帳」の順にクリックします。
- メモ帳が起動します。
「ファイル」メニュー→「開く」の順にクリックします。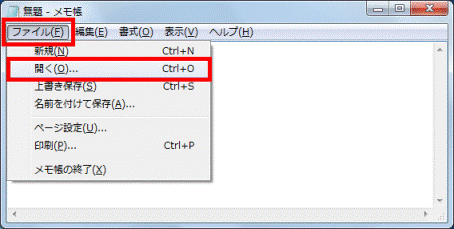
- 「開く」が表示されます。
「テキスト文書」をクリックして、表示される一覧から「すべてのファイル」をクリックします。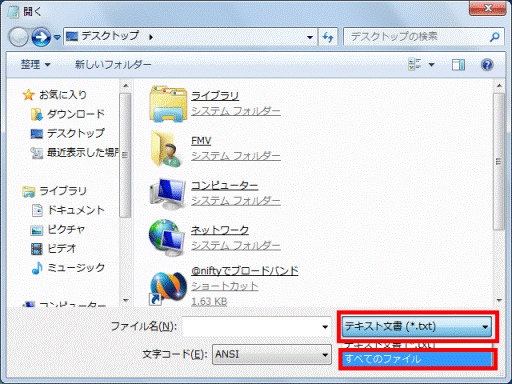
- 「お気に入り」にある「デスクトップ」をクリックします。
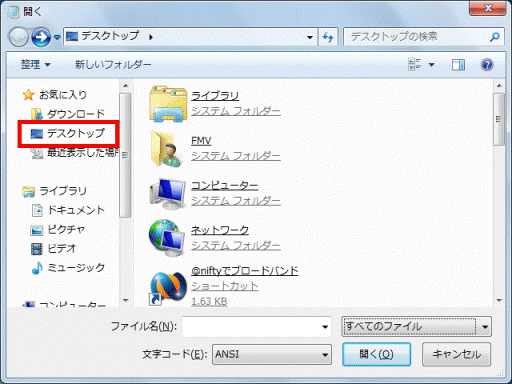
- 画面右下の「▼」ボタンをクリックし、Windows Live メールでエクスポートしたCSV形式ファイルの住所録を表示します。
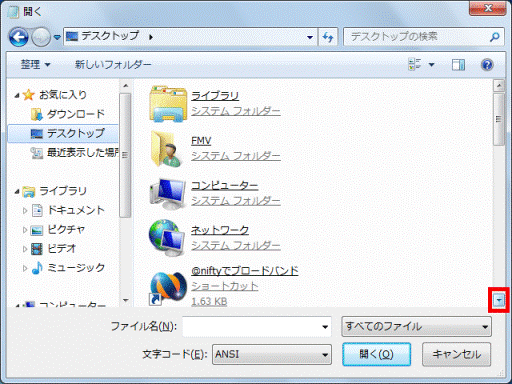
- CSV形式ファイルの住所録に、マウスポインターを重ねて選択します。
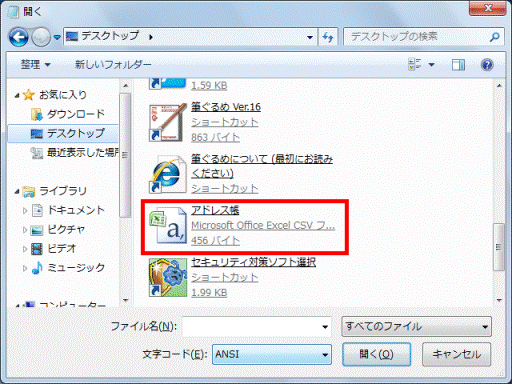
- 「ファイル名」の欄に選択したファイル名が表示されていることを確認します。
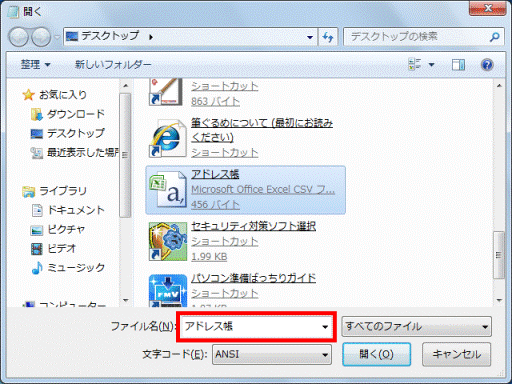
- 「開く」ボタンをクリックします。
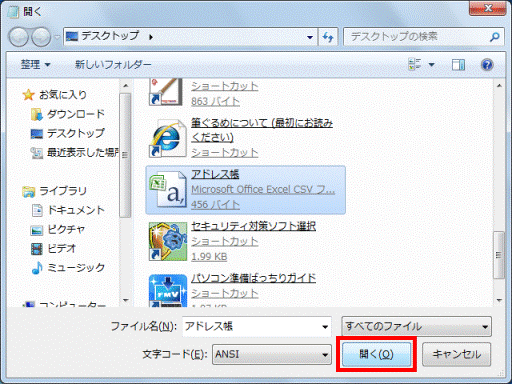
- メモ帳に戻ります。
「ファイル」メニュー→「名前を付けて保存」の順にクリックします。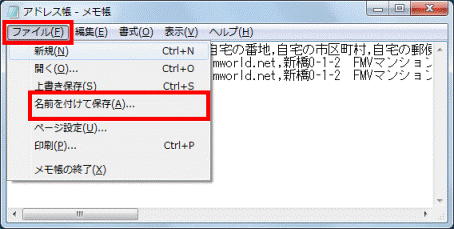
- 「名前を付けて保存」が表示されます。
「文字コード」欄の「▼」ボタンをクリックし、表示されるメニューから「ANSI」をクリックします。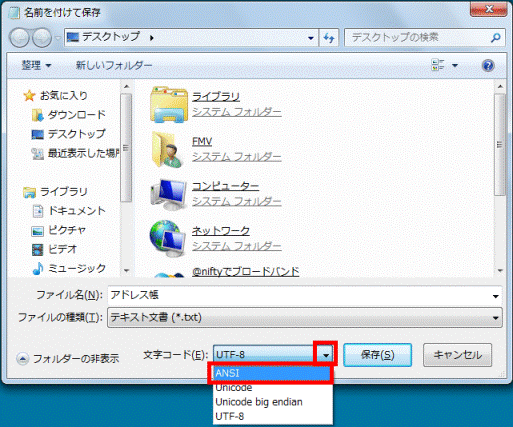
- 「保存」ボタンをクリックします。
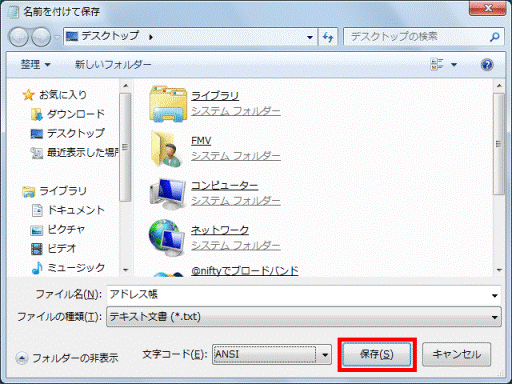
- 「(ファイル名).csv は既に存在します。」と表示されます。
「はい」ボタンをクリックします。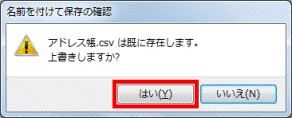
- 「×」ボタンをクリックして、メモ帳を閉じます。
手順3筆ぐるめに取り込む
次の手順で、Windows Live メールでエクスポートしたCSV形式ファイルの住所録を取り込みます。
お使いの環境によっては、表示される画面が異なります。
- 筆ぐるめを起動します。

「筆ぐるめ − ナビ」が表示された場合は、「×」ボタンをクリックして、画面を閉じます。 - 「おもて(宛て名)」タブが選択されていることを確認します。


「うら(レイアウト)」タブが選択されている場合は、「おもて(宛て名)へ切替」タブをクリックします。 - 「住所録」ボタンをクリックします。

- 画面の右上にある「住所録データ取込」ボタンをクリックします。
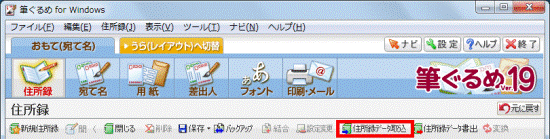
- 「筆ぐるめ − 外部データ読み込み」が表示されます。
「他ソフトデータ」をクリックします。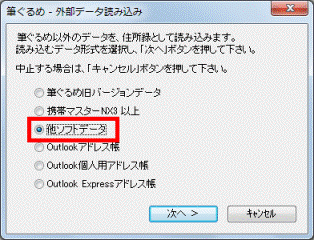
- 「次へ」ボタンをクリックします。
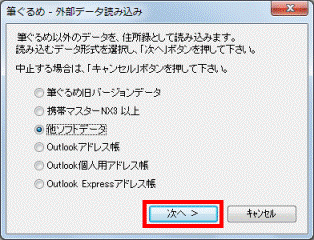
- 「住所録の種類を選んでください。」と表示されます。
「CSVファイル」をクリックします。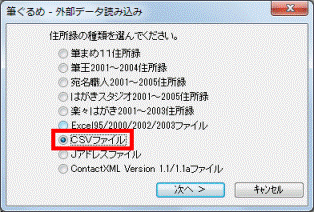
- 「次へ」ボタンをクリックします。
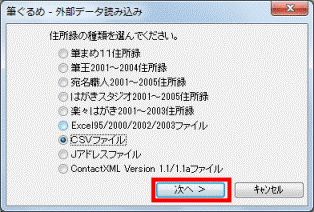
- 「筆ぐるめ - 外部データ読み込み」が表示されます。
「ファイルの場所」欄右側の「▼」ボタンをクリックし、表示される一覧から「デスクトップ」をクリックします。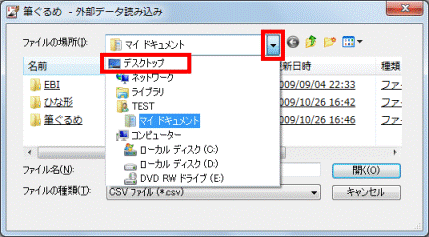
- 「デスクトップ」が表示されます。
右下の「▼」ボタンをクリックして、Windows Live メールでエクスポートしたCSV形式ファイルの住所録を表示させます。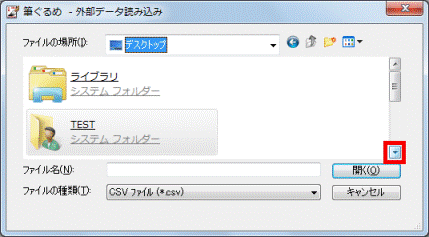
- CSV形式ファイルの住所録をクリックします。
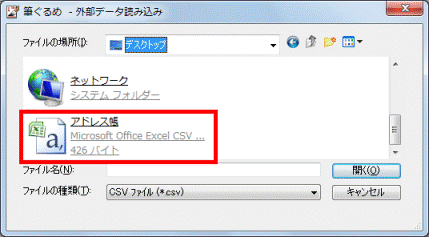

他のフォルダーに、エクスポートしたCSV形式ファイルを保存しているときは、「ファイルの場所」欄にある「▼」ボタンをクリックして、そのフォルダーを開きます。 - CSV形式ファイルの内容と、筆ぐるめの住所録の関連付けを行う「項目の関連付け」が表示されます。
「筆ぐるめ項目」の「氏名」をクリックします。
手順12.〜手順21.の操作を行わないと、姓と名が逆になって取り込まれます。(例:太郎富士通)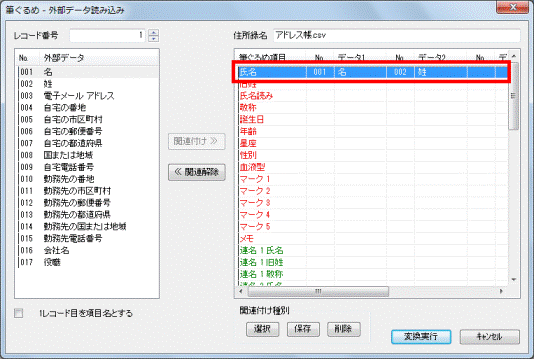
- 「関連解除」ボタンをクリックします。

- 「筆ぐるめ項目」の欄から「姓」が削除されます。
もう一度「筆ぐるめ項目」の「氏名」をクリックします。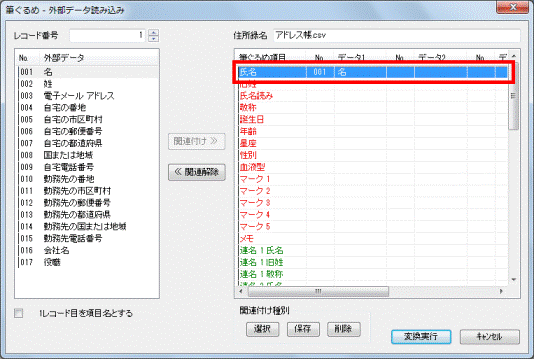
- 「関連解除」ボタンをクリックします。

- 「筆ぐるめ項目」の欄から「名」が削除されます。
「外部データ」の「姓」をクリックします。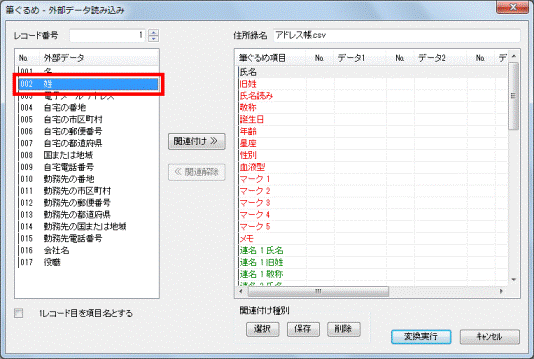
- 「筆ぐるめ項目」の「氏名」をクリックします。
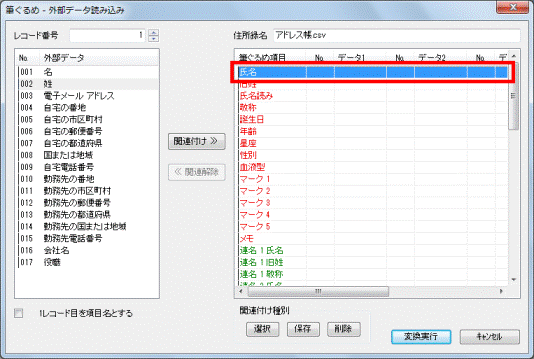
- 「関連付け」ボタンをクリックします。
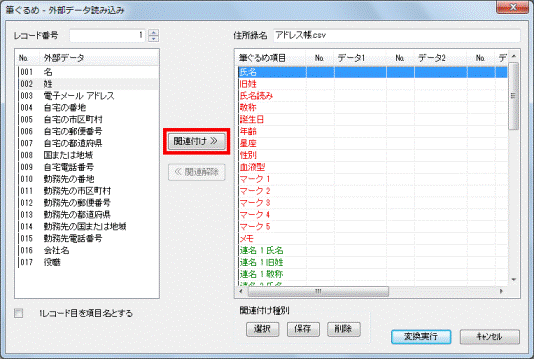
- 「筆ぐるめ項目」の「氏名」に、CSV形式ファイルの「姓」が関連付けられます。
「外部データ」の「名」をクリックします。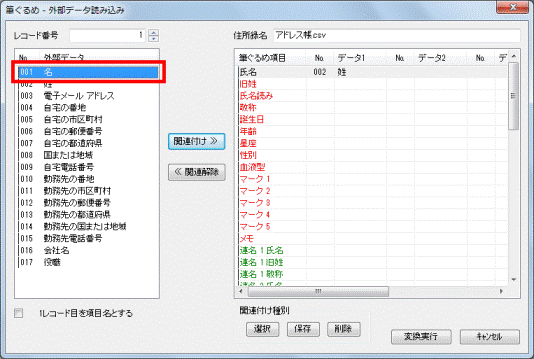
- 「筆ぐるめ項目」の「氏名」をクリックします。
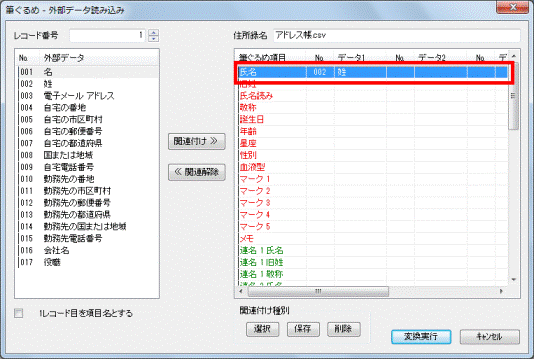
- 「関連付け」ボタンをクリックします。

- 「筆ぐるめ項目」の「氏名」に、CSV形式ファイルの「名」が関連付けられます。
「外部データ」の「自宅の郵便番号」をクリックします。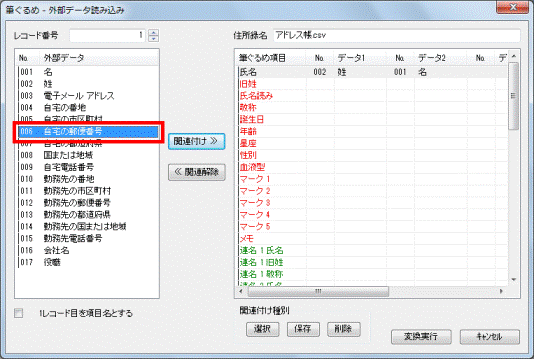
- 「筆ぐるめ項目」右下の「▼」ボタンをクリックして、「筆ぐるめ項目」の「自宅郵便番号」を表示させます。
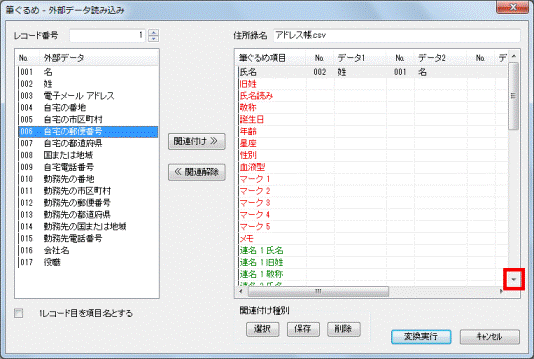
- 「筆ぐるめ項目」の「自宅郵便番号」をクリックします。
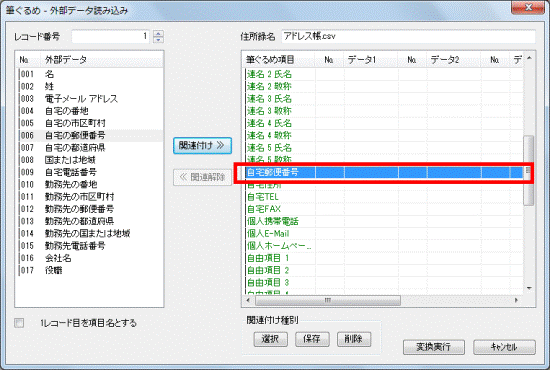
- 「関連付け」ボタンをクリックします。
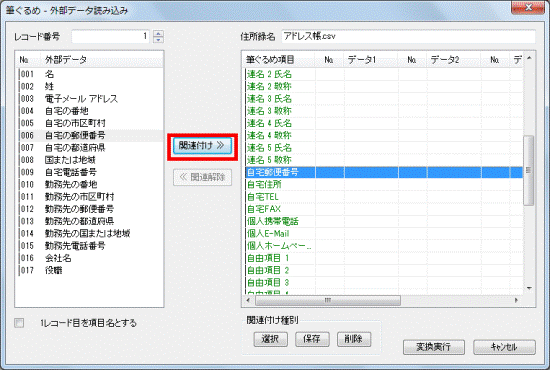
- 「筆ぐるめ項目」の「自宅郵便番号」に、CSV形式ファイルの「自宅の郵便番号」が関連付けられます。
「外部データ」の「自宅の都道府県」をクリックします。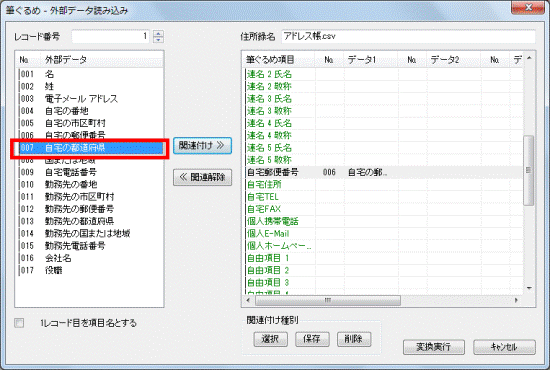
- 「筆ぐるめ項目」の「自宅住所」をクリックします。

- 「関連付け」ボタンをクリックします。
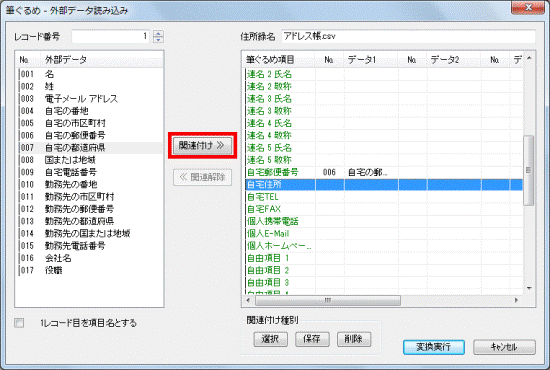
- 「筆ぐるめ項目」の「自宅住所」に、CSV形式ファイルの「自宅の都道府県」が関連付けられます。
「外部データ」の「自宅の市区町村」をクリックします。
- 「筆ぐるめ項目」の「自宅住所」をクリックします。

- 「関連付け」ボタンをクリックします。

- 「筆ぐるめ項目」の「自宅住所」に、CSV形式ファイルの「自宅の市区町村」が関連付けられます。
「外部データ」の「自宅の番地」をクリックします。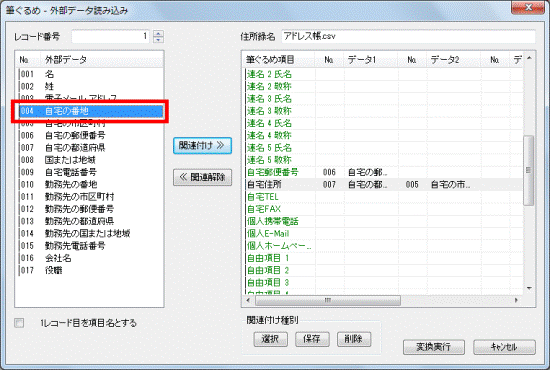
- 「筆ぐるめ項目」の「自宅住所」をクリックします。

- 「関連付け」ボタンをクリックします。

- 「筆ぐるめ項目」の「自宅住所」に、CSV形式ファイルの「自宅の番地」が関連付けられたことを確認します。


他に「筆ぐるめ項目」に関連付けを行いたいCSV形式ファイルの項目がある場合は、関連付けを行いたい外部データの項目をクリックし、関連付け先の「筆ぐるめ項目」をクリックします。
その後「関連付け」ボタンをクリックして、関連付けを確定します。 - 関連付けが終わったら、「変換実行」ボタンをクリックします。
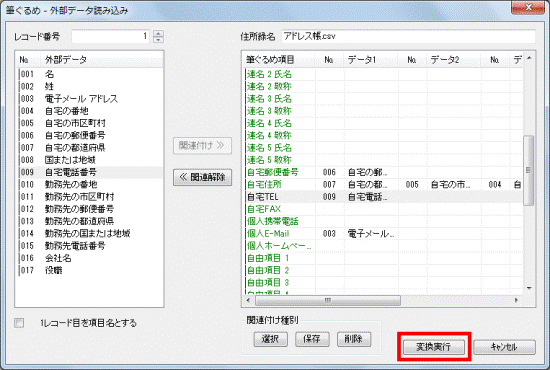
- 「変換を実行しますか?」と表示されます。
「はい」ボタンをクリックします。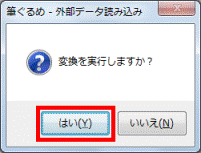
次は、「新規住所録として登録するか既存の住所録に追加登録するかを選択し、「次へ」ボタンを押してください。」と表示されます。
新規住所録として登録するか、既存の住所録に追加するかによって、操作が異なります。
目的に応じた項目に進みます。
次の場合に応じた項目を確認してください。
新規に住所録を作成して取り込む場合
新規に住所録を作成して取り込む方法は、次のとおりです。
お使いの環境によっては、表示される画面が異なります。
「新規住所録として登録するか既存の住所録に追加登録するかを選択し、「次へ」ボタンを押してください。」と表示されます。
「新規住所録として登録」をクリックします。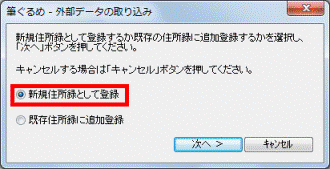
- 「次へ」ボタンをクリックします。
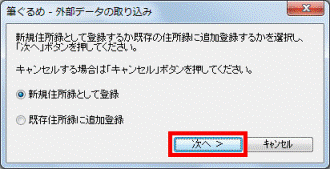
- 「パスワードを入力してください。」と表示されます。
筆ぐるめは、住所録にパスワードを設定することができます。
パスワードの設定は、お好みで行います。- パスワードを設定しない場合
「パスワードを設定しない」ボタンをクリックして、手順43.へ進みます。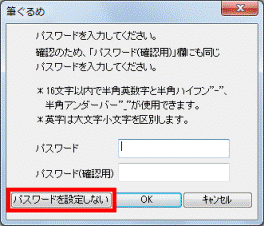
- パスワードを設定する場合
「パスワード」欄と「パスワード(確認用)」欄に、パスワードを入力して、次の手順に進みます。
設定したパスワードを忘れると、その住所録は開けなくなります。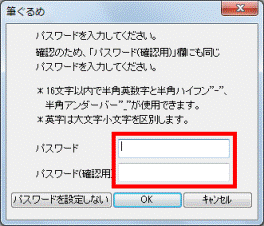
- パスワードを設定しない場合
- 「OK」ボタンをクリックします。
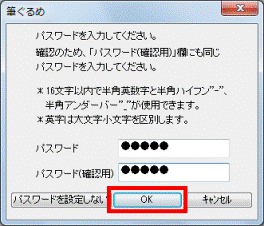
- 「パスワードを忘れると二度と開くことができません。」と表示されます。
「はい」ボタンをクリックします。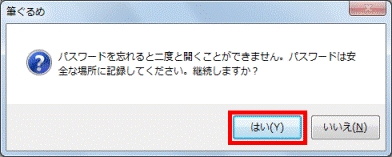
- 「変換を実行しました。」と表示されます。
「OK」ボタンをクリックします。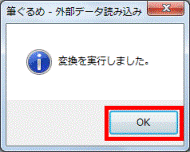
既存の住所録に追加する場合
既存の住所録に追加する方法は、次のとおりです。
お使いの環境によっては、表示される画面が異なります。
- 「新規住所録として登録するか既存の住所録に追加登録するかを選択し、「次へ」ボタンを押してください。」と表示されます。
「既存住所録に追加登録」をクリックします。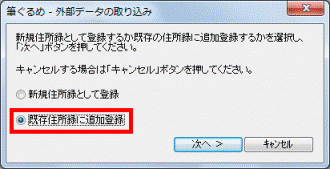
- 「次へ」ボタンをクリックします。
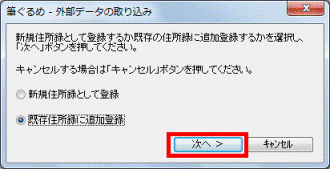
- 「追加する住所録を選択し、「次へ」ボタンを押してください。」と表示されます。
追加する住所録をクリックします。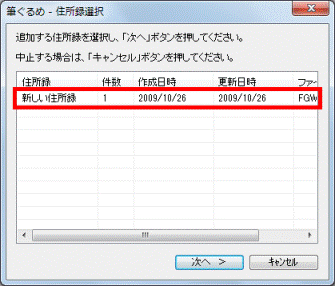
- 「次へ」ボタンをクリックします。
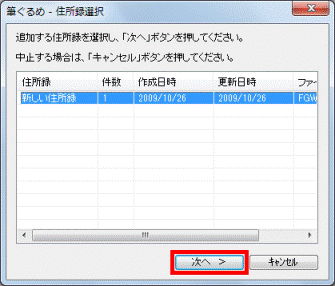

追加する住所録にパスワードが設定されていた場合、「この住所録にはパスワードが設定されています。」と表示されます。
表示された場合は、「パスワード」欄にパスワードを入力して、「OK」ボタンをクリックします。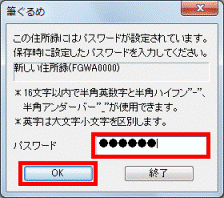
- 「変換を実行しました。」と表示されます。
「OK」ボタンをクリックします。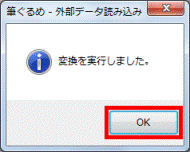
手順4エクスポートしたCSV形式ファイルを削除する
筆ぐるめに正常に取り込むことができたら、Windows Live メールからエクスポートしたCSV形式ファイルは、削除して結構です。
次の手順で、CSV形式ファイルを削除します。
お使いの環境によっては、表示される画面が異なります。
- デスクトップに保存したCSV形式ファイルを右クリックして、表示されるメニューから「削除」をクリックします。
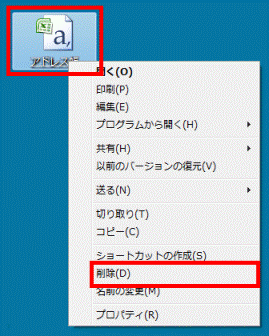
- 「ファイルの削除」が表示されます。
「はい」ボタンをクリックします。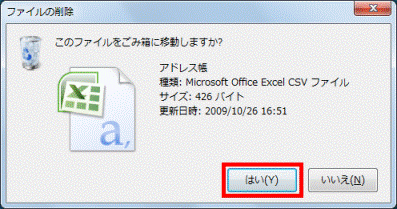
- デスクトップ上から、Windows Live メールのアドレス帳からエクスポートしたCSV形式ファイルが削除されたことを確認します。



