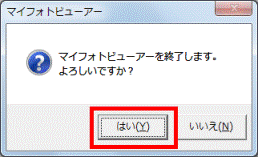Q&Aナンバー【5808-5867】更新日:2010年7月3日
このページをブックマークする(ログイン中のみ利用可)
[マイフォトビューアー] 写真をDVDなどのディスクに保存する方法を教えてください。
| 対象機種 | 2010年春モデルDESKPOWER、他・・・ |
|---|---|
| 対象OS |
|
 質問
質問
マイフォトビューアーで、写真をCDやDVDなどのディスクに保存する方法を教えてください。
 回答
回答
マイフォトビューアーと、Roxio Creator LJ を使って、写真をCDやDVDなどのディスクに保存できます。
次の手順で、写真をディスクに保存します。

マイフォトビューアーで取り込んだ写真のみ、次の操作手順で、写真をディスクに保存できます。
マイフォトビューアー以外の方法で、写真をパソコンに取り込んだ場合は、その写真をマイフォトビューアーに追加してください。
マイフォトビューアーで、写真を取り込む方法は、次のQ&Aをご覧ください。
 [マイフォトビューアー] 写真をパソコンに取り込む方法を教えてください。(新しいウィンドウで表示)
[マイフォトビューアー] 写真をパソコンに取り込む方法を教えてください。(新しいウィンドウで表示)

お使いの環境によっては、表示される画面が異なります。
- 「スタート」ボタン→「すべてのプログラム」→「マイフォトビューアー」→「マイフォトビューアー」の順にクリックします。
- マイフォトビューアーが起動します。
ディスクに保存する写真に、マウスポインターを合わせます。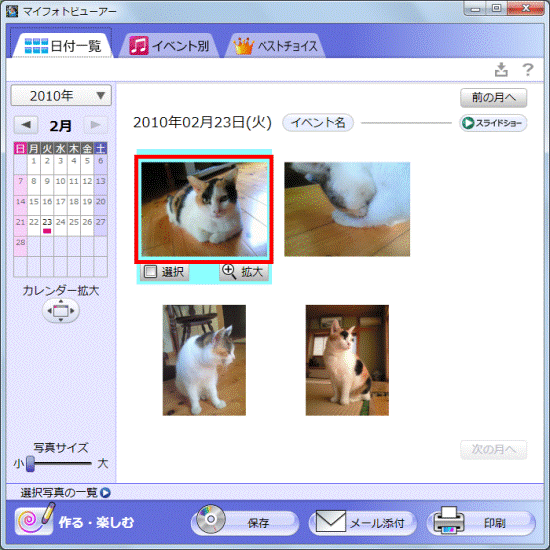
- 「選択」ボタンや「拡大」ボタンが表示されます。
「選択」ボタンをクリックし、チェックを付けます。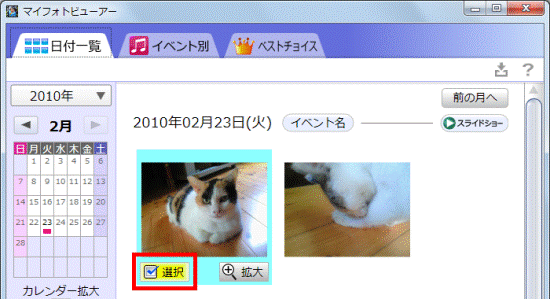
- 手順2.〜手順3.を繰り返し、写真を選択します。

写真は、写真を撮影した日時、またはパソコンに取り込んだ日時で分類されます。
「カレンダー」欄のボタンをクリックし、目的の写真を表示してください。
- 写真の選択が完了したら、「保存」ボタンをクリックします。
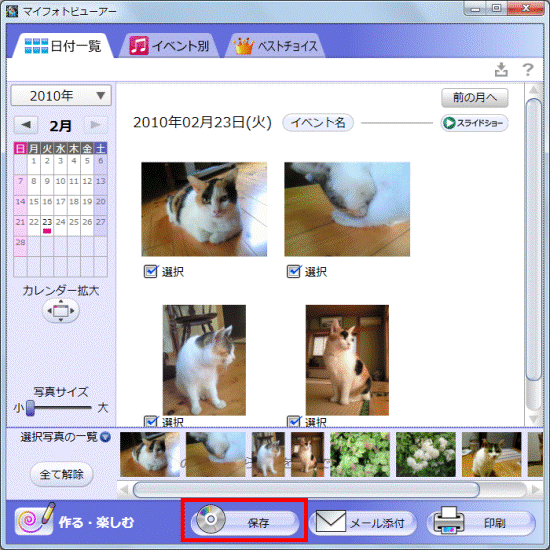
- 「エンドユーザー使用許諾契約」が表示されます。
「エンドユーザー使用許諾書」の内容をよく読み、同意する場合は、「使用許諾契約の条項に同意する」をクリックします。
「エンドユーザー使用許諾契約」が表示されない場合は、手順11.に進みます。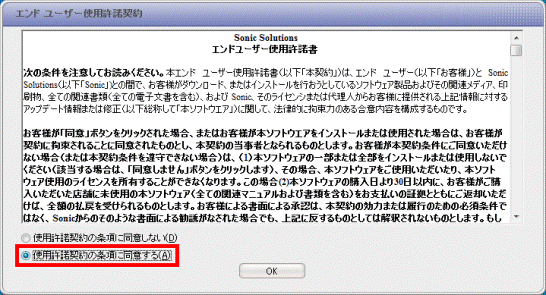
- 「OK」ボタンをクリックします。
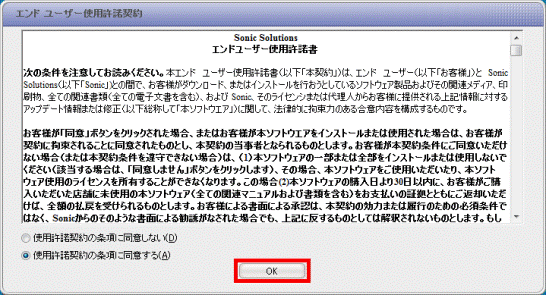
- 「製品の登録」が表示されます。
「キャンセル」をクリックします。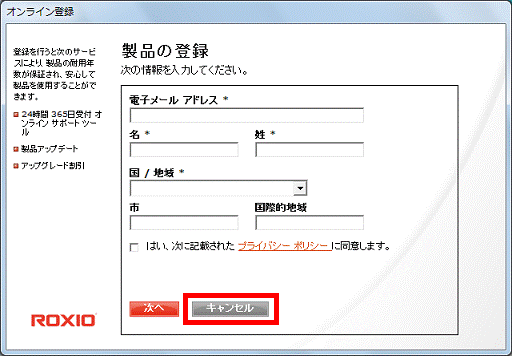
- 「登録をキャンセルしてよろしいですか。」と表示されます。
「後で通知する」の「○」をクリックします。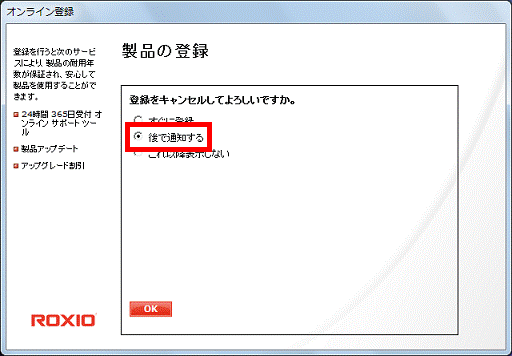
- 「OK」をクリックします。
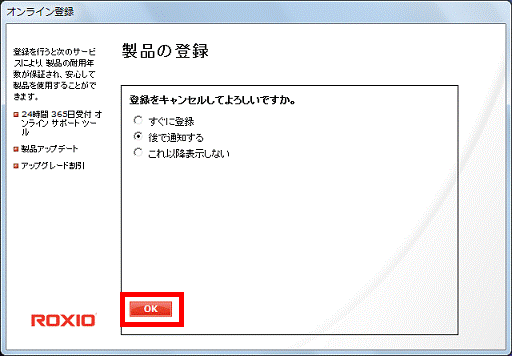
- Roxio Creator LJ が起動します。
必要に応じて、ボリュームラベルの入力欄に、ディスクの名前を入力します。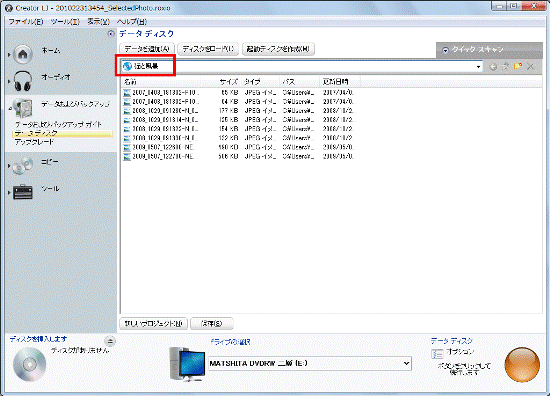
- ディスクをパソコンにセットします。
- 面右下の橙色の「●」(開始)ボタンをクリックします。
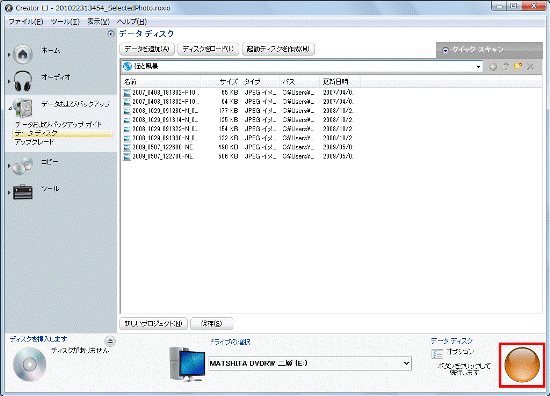
- 「プロジェクトを実行中」と表示され、書き込みが開始されます。
完了するまで、しばらく待ちます。 - 「ディスクの作成が完了しました。」と表示されます。
「完了」ボタンをクリックします。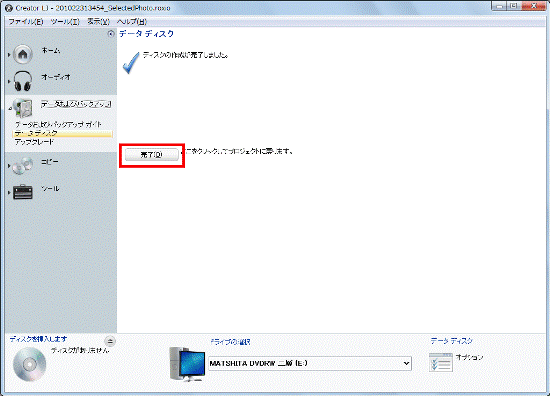
- ディスクを取り出します。
- 「×」ボタンをクリックし、Roxio Creator LJ を終了します。
- 「×」ボタンをクリックし、マイフォトビューアーを終了します。
- 「マイフォトビューアーを終了します。」と表示されます。
「はい」ボタンをクリックします。