Q&Aナンバー【5904-6773】更新日:2013年7月23日
このページをブックマークする(ログイン中のみ利用可)
[筆王] 初回起動時の設定手順を教えてください。
| 対象機種 | 2007年夏モデルFMV-DESKPOWER CE40W7、他・・・ |
|---|---|
| 対象OS |
|
 質問
質問
筆王を使いたいので、はじめて起動するときの設定手順を教えてください。
 回答
回答
筆王をはじめて起動すると、差出人を設定するウィザード画面が表示されます。このウィザード画面の案内にそって設定します。
お使いの機種によって手順が異なります。
筆王の初回起動時の設定手順は、次のとおりです。

2006年夏モデル〜2006年秋冬モデルをお使いの場合
筆王の初回起動時の設定手順は、次のとおりです。

2003年冬モデル〜2006年春モデル、
筆王の初回起動時の設定手順は、次のとおりです。

お使いの機種によって手順が異なります。
次の場合に応じた項目を確認してください。
2007年春モデル〜2007年夏モデルをお使いの場合
筆王の初回起動時の設定手順は、次のとおりです。

- 「スタート」ボタン→「すべてのプログラム」→「筆王」→「筆王」の順にクリックします。

筆王を起動すると、インターネットへ接続しようとするため、お使いのセキュリティ対策ソフトから、「プログラム警告」などの画面が表示されることがあります。
その場合はプログラム名が「FudeWeb」または「FudeWeb.exe」であることを確認し、「許可する」などに該当する内容を選択してください。 - 「筆王 お得情報のご案内」が表示されます。
「×」ボタンをクリックし、画面を閉じます。- インターネット未接続時の画面
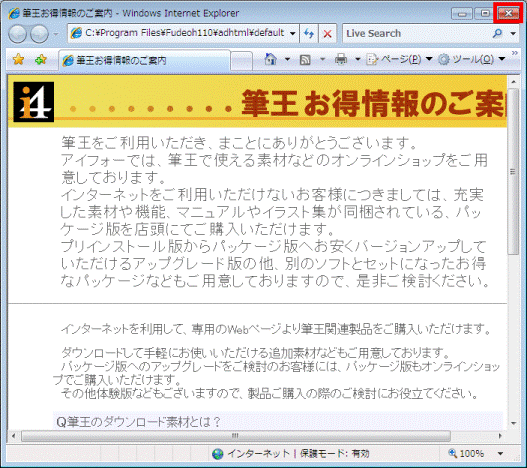
- インターネット接続時の画面
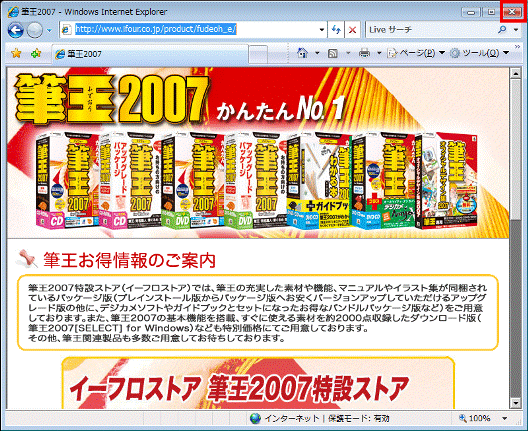

「筆王 お得情報のご案内」を再表示するには、「スタート」ボタン→「すべてのプログラム」→「筆王」→「ダウンロード販売ページへ」の順にクリックします。
- インターネット未接続時の画面
- 「使用許諾」が表示されます。
内容をお読みのうえ、同意する場合は「同意する」ボタンをクリックします。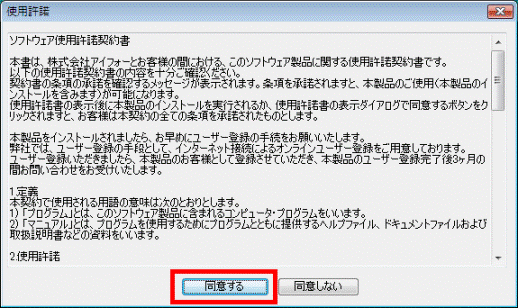
- 筆王のシリアル番号の表示と操作方法やエラーについての問い合わせに必要なユーザー登録をうながす「筆王 ユーザー登録」が表示されます。
ユーザー登録に必要なシリアル番号をメモなどに控えて、ユーザー登録についてお使いの状況に応じて処理を選択します。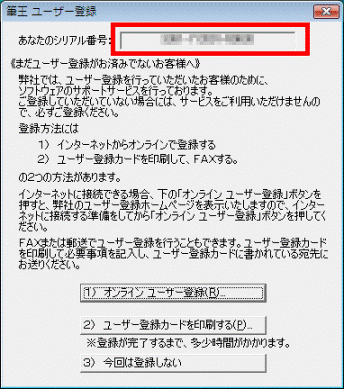

サポート期間内であればいつでもユーザー登録は可能です。 - すでにユーザー登録を行ってる場合や、「今回は登録しない」ボタンをクリックした場合は、「使用する住所録をクリックしてください」と表示されます。
「新しく作る...」をクリックします。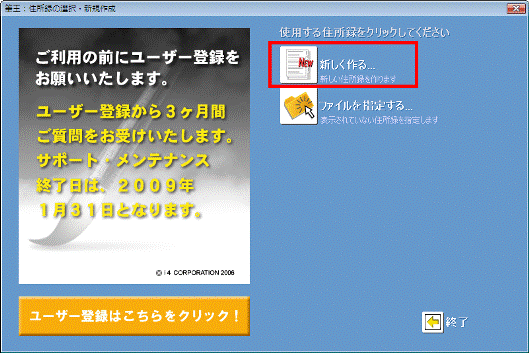
- 「1.新しい住所録に名前をつけてください。」に住所録の名前をお好みで入力します。
住所録の名前は省略できません。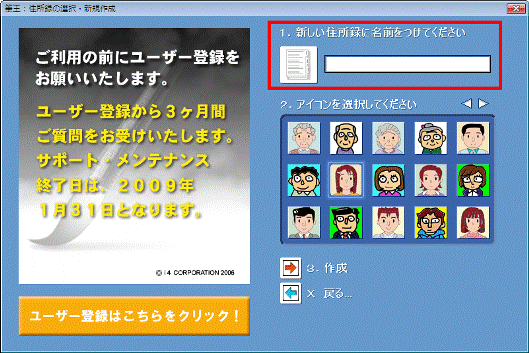
- 「2. アイコンを選択してください」で、作成する住所録ににアイコンを設定する場合は、お好みのアイコンをクリックします。
アイコンを設定しない場合は、手順8.に進みます。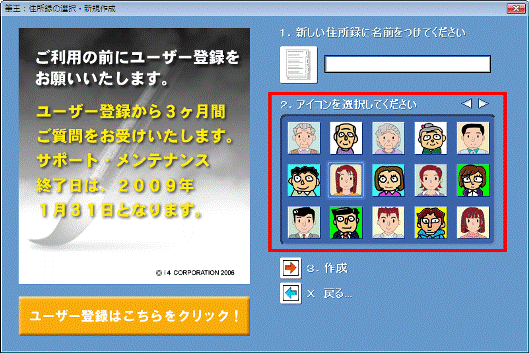
- 「3.作成」ボタンをクリックします。
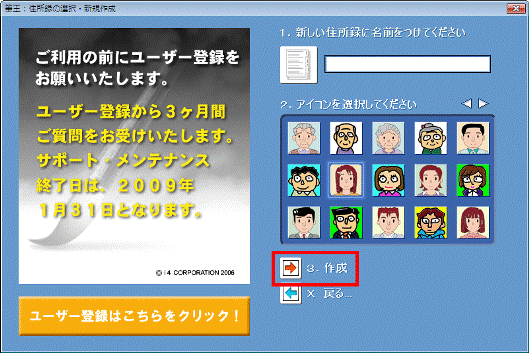
- 「差出人の編集」が表示されます。
「次へ」ボタンをクリックします。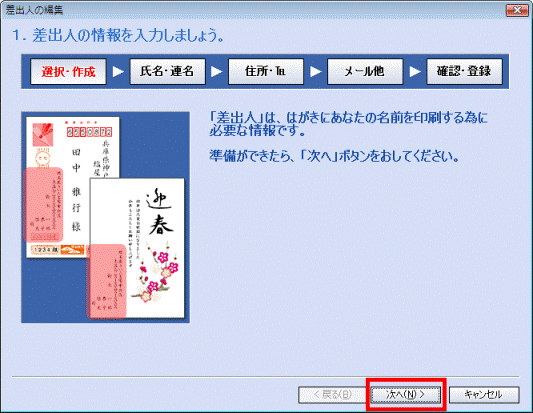
- 「差出人の名前」が表示されます。
「姓」「名」に差出人の名前を入力します。必要に応じて、「連名」欄の「姓」「名」も入力します。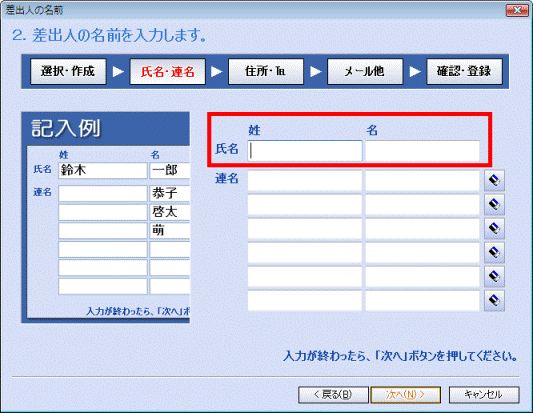
- 「次へ」ボタンをクリックします。
- 「差出人の住所」が表示されます。
「郵便番号」「住所」「電話」を入力します。
必要に応じて、「会社名」「部署名」「役職」の各項目も入力します。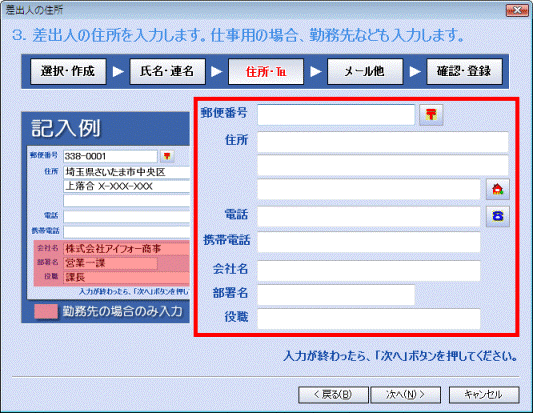
- 「次へ」ボタンをクリックします。
- 「差出人の連絡先」が表示されます。
「FAX番号」「電子メール」「備考」の各項目を必要に応じて入力します。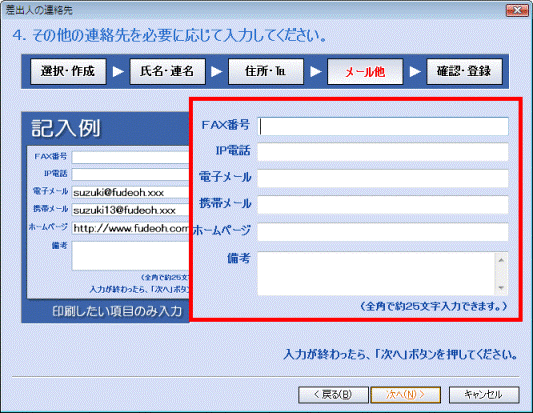
- 「次へ」ボタンをクリックします。
- 「差出人情報の確認」が表示されます。
表示されている情報を確認し、「完了」ボタンをクリックします。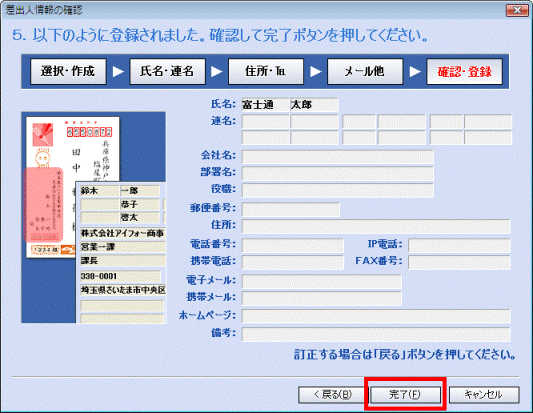
設定が保存され、筆王が起動します。
2006年夏モデル〜2006年秋冬モデルをお使いの場合
(2006年夏モデルの FMV-DESKPOWER H70RW/C を除く)
筆王の初回起動時の設定手順は、次のとおりです。

- 「スタート」ボタン→「すべてのプログラム」→「筆王」→「筆王」の順にクリックします。

筆王を起動すると、インターネットへ接続しようとするため、お使いのセキュリティ対策ソフトから、「プログラム警告」などの画面が表示されることがあります。
その場合はプログラム名が「FudeWeb」または「FudeWeb.exe」であることを確認し、「許可する」などに該当する内容を選択してください。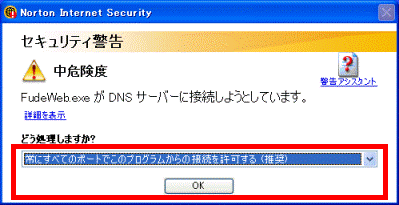
(「Norton Internet Security」をお使いの場合) - 「筆王 お得情報のご案内」が表示されます。
「×」ボタンをクリックし、画面を閉じます。- インターネット未接続時の画面
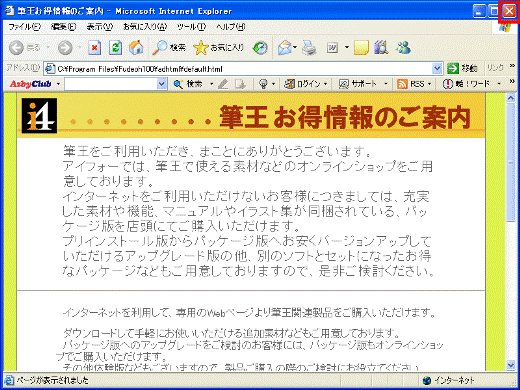
- インターネット接続時の画面
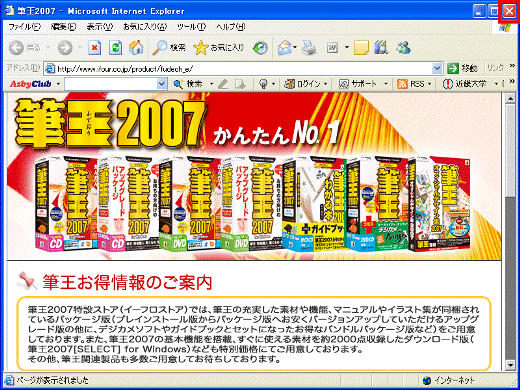

「筆王 お得情報のご案内」を再表示するには、「スタート」ボタン→「すべてのプログラム」→「筆王」→「ダウンロード販売ページへ」の順にクリックします。
- インターネット未接続時の画面
- 「使用許諾」が表示されます。
内容をお読みのうえ、同意する場合は「同意する」ボタンをクリックします。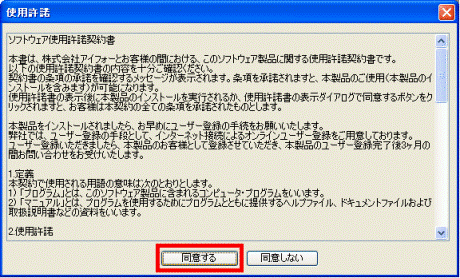
- 筆王のシリアル番号の表示と操作方法やエラーについての問い合わせに必要なユーザー登録をうながす「筆王 ユーザー登録」が表示されます。
ユーザー登録に必要なシリアル番号をメモなどに控えて、ユーザー登録についてお使いの状況に応じて処理を選択します。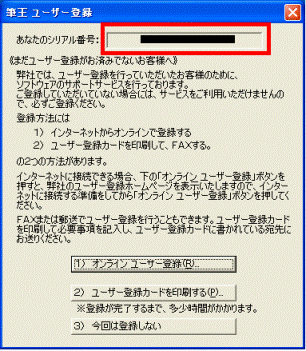

サポート期間内であればいつでもユーザー登録は可能です。 - すでにユーザー登録を行ってる場合や、「今回は登録しない」ボタンをクリックした場合は、「筆王を起動します・・・」が表示されます。
「新しく作る...」をクリックします。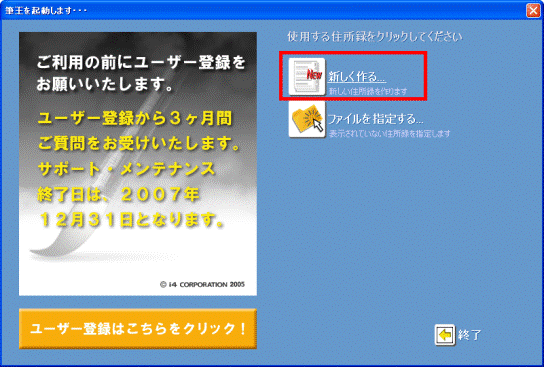
- 住所録につける名前を入力し、住所録に使用するアイコンをクリックして選択が終了したら、「作成」ボタンをクリックします。
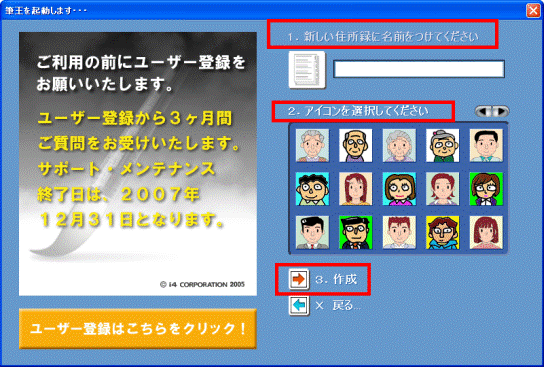
- 「差出人の編集」が表示されます。
「次へ」ボタンをクリックします。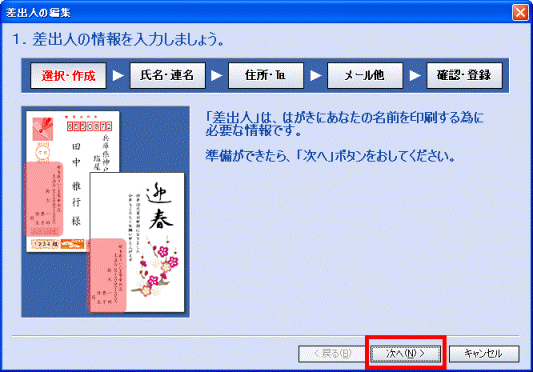
- 「差出人の名前」が表示されます。
「姓」「名」に差出人の名前を入力します。
必要に応じて、「連名」欄の「姓」「名」も入力します。
各項目を入力したら、「次へ」ボタンをクリックします。
<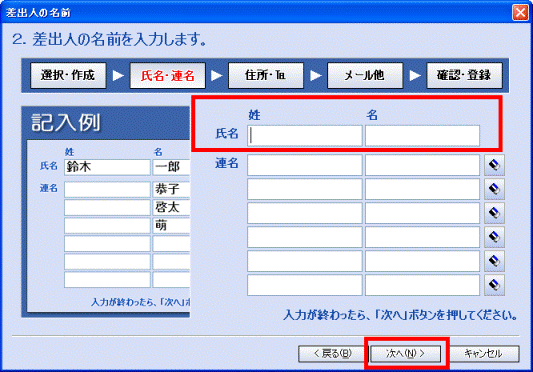
- 「差出人の住所」が表示されます。
「郵便番号」「住所」「電話」を入力します。
必要に応じて、「会社名」「部署名」「役職」の各項目も入力します。
各項目を入力したら、「次へ」ボタンをクリックします。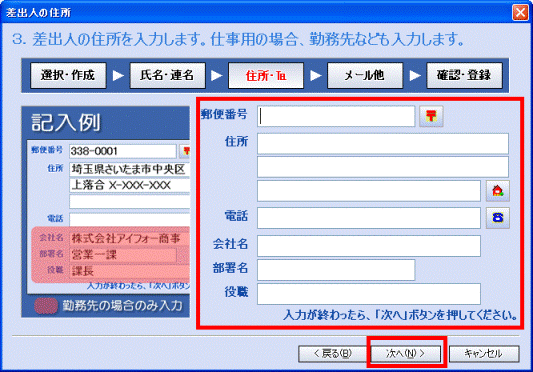
- 「差出人の連絡先」が表示されます。
「FAX番号」「電子メール」「備考」の各項目を必要に応じて入力し、「次へ」ボタンをクリックします。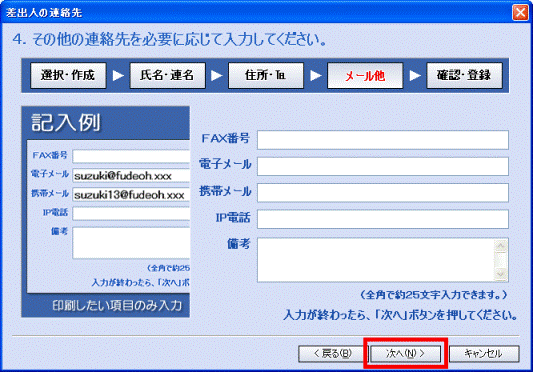
- 「差出人情報の確認」が表示されます。
表示されている情報を確認し、「完了」ボタンをクリックします。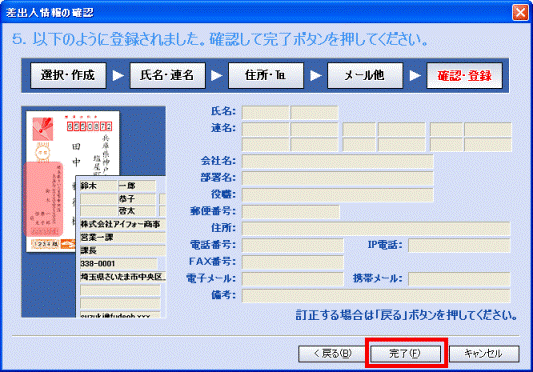
設定が保存され、筆王が起動します。
2003年冬モデル〜2006年春モデル、
2006年夏モデルの FMV-DESKPOWER H70RW/C をお使いの場合
筆王の初回起動時の設定手順は、次のとおりです。

- 「スタート」ボタン→「すべてのプログラム」→「筆王」→「筆王」または「筆王e」の順にクリックします。

2005年秋冬モデル〜2006年春モデルをお使いの場合は、「筆王 お得情報のご案内」が表示されます。
「×」ボタンをクリックし、画面を閉じます。 - 「使用許諾画面」が表示されます。
内容をお読みのうえ、同意する場合は「同意する」ボタンをクリックします。 - 「使用する住所録をクリックしてください」と表示されます。
「新しく作る...」をクリックします。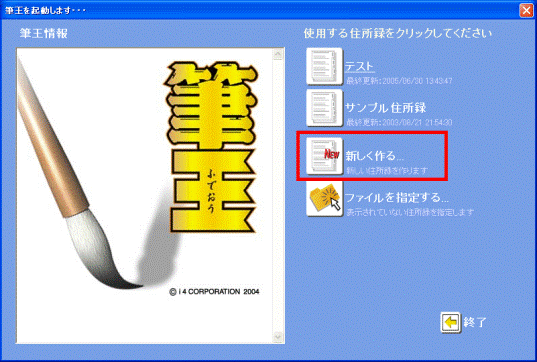
- 住所録につける名前を入力し、住所録に使用するアイコンを選択します。
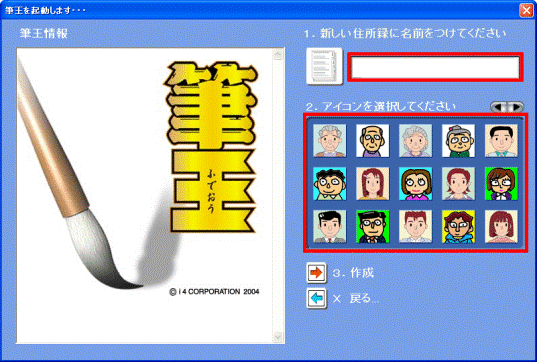
- 「作成」ボタンをクリックします。
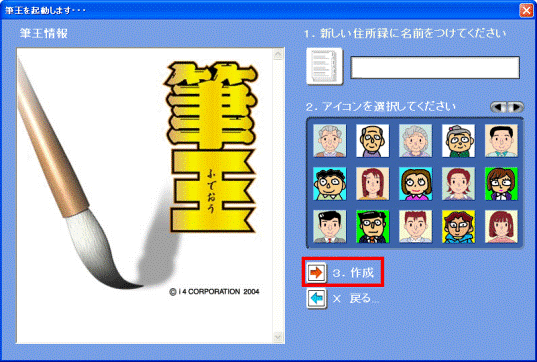
- 「差出人の編集」画面が表示されます。
「次へ」ボタンをクリックします。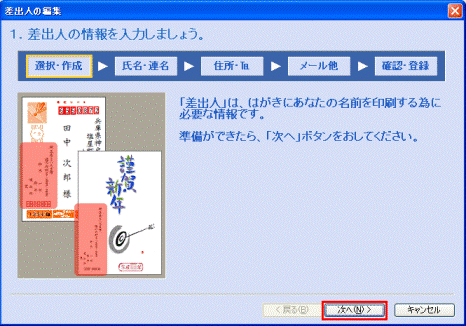
- 「差出人の名前」画面が表示されます。
「姓」「名」に差出人の名前を入力します。
必要に応じて、「連名」欄の「姓」「名」も入力します。
各項目を入力したら、「次へ」ボタンをクリックします。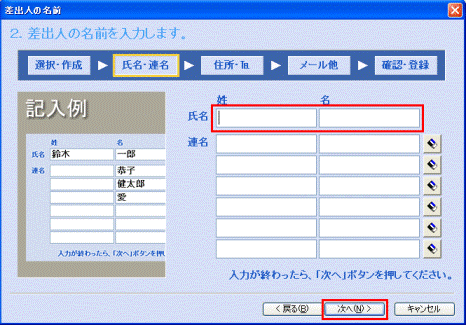
- 「差出人の住所」画面が表示されます。
「郵便番号」「住所」「電話」を入力します。
必要に応じて、「勤務先」「部署名」「役職」の各項目も入力します。
各項目を入力したら、「次へ」ボタンをクリックします。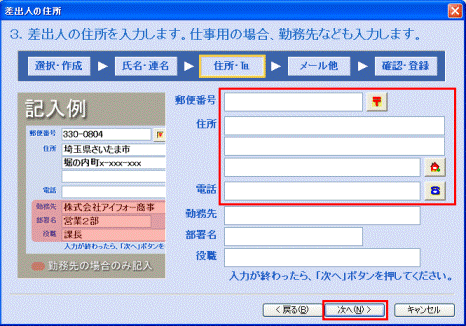
- 「差出人の連絡先」画面が表示されます。
「FAX番号」「電子メール」「備考」の各項目を必要に応じて入力し、「次へ」ボタンをクリックします。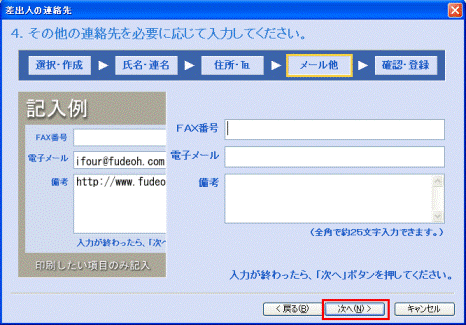
- 「差出人情報の確認」画面が表示されます。
表示されている情報を確認し、「完了」ボタンをクリックします。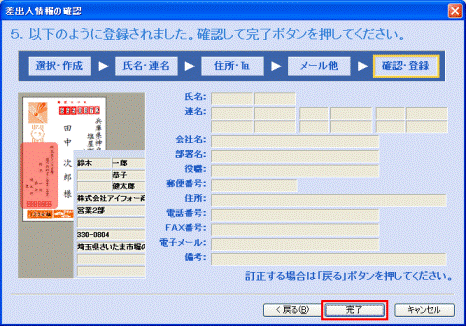
設定が保存され、筆王が起動します。



