Q&Aナンバー【5906-4719】更新日:2009年2月25日
このページをブックマークする(ログイン中のみ利用可)
[@フォトレタッチ] デジタルビデオカメラで撮影した動画から画像をキャプチャする方法を教えてください。
| 対象機種 | 2006年秋冬モデルDESKPOWER、他・・・ |
|---|---|
| 対象OS |
|
 質問
質問
デジタルビデオカメラで撮影した動画から、画像をキャプチャする方法を教えてください。
 回答
回答
@フォトレタッチの「取り込み」機能を使って、動画から画像をキャプチャします。



- 事前に、デジタルビデオカメラのドライバを、パソコンにインストールしてください。
- パソコンとデジタルビデオカメラを、USBケーブル、または、IEEE1394ケーブルで接続します。
- デジタルビデオカメラのドライバのインストール手順、およびパソコンとデジタルビデオカメラの接続方法については、デジタルビデオカメラの取扱説明書、またはマニュアルをご覧ください。
- デジタルビデオカメラの機種や接続方法によっては、@フォトレタッチの「取り込み」機能に対応していない場合があります。その場合は、デジタルビデオカメラ添付のアプリケーションをご利用ください。

- 「スタート」ボタン→「すべてのプログラム」→「@フォトレタッチ」→「@フォトレタッチ」の順にクリックします。
@フォトレタッチが起動します。 - 「ファイル」メニュー→「カメラ/スキャナからの入力」→「機器選択」の順にクリックします。

- 「ソースの選択」が表示されます。
お使いのデジタルビデオカメラをクリックして選択し、「OK」ボタンをクリックします。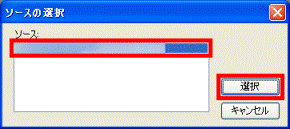
- 「取り込み」ボタンをクリックします。

- 「ビデオから画像をキャプチャ」が表示されます。
デジタルビデオカメラを操作して、動画を再生します。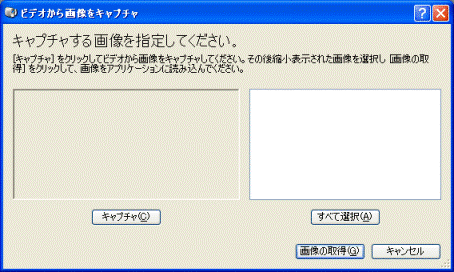
- 「ビデオから画像をキャプチャ」の左側に、デジタルビデオカメラの動画が再生されます。
キャプチャしたい場面が表示されたときに、「キャプチャ」ボタンをクリックします。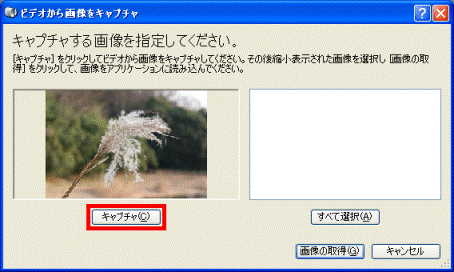
- キャプチャされた画像が、「ビデオから画像をキャプチャ」の右側に表示されたことを確認します。
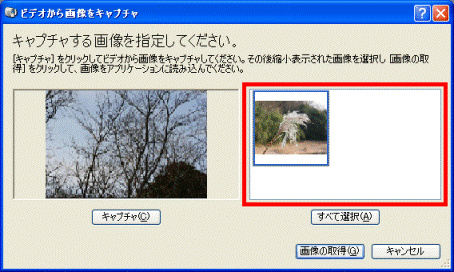
- キャプチャした画像を保存したい場合は、保存したい画像をクリックして選択し、「ファイル」メニュー→「名前を付けて保存」の順にクリックします。
- キャプチャした画像を@フォトレタッチで加工したい場合は、加工したい画像をクリックして選択し、「画像の取得」ボタンをクリックします。
- キャプチャした画像を保存したい場合は、保存したい画像をクリックして選択し、「ファイル」メニュー→「名前を付けて保存」の順にクリックします。



