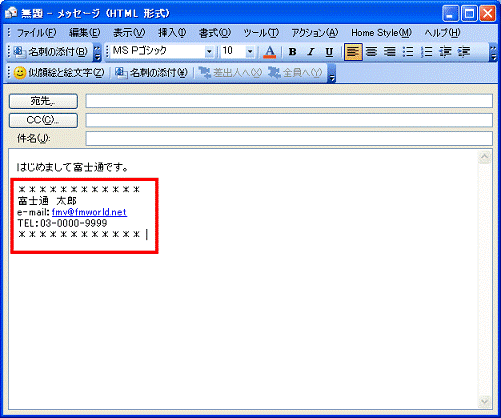Q&Aナンバー【5907-4457】更新日:2008年3月12日
このページをブックマークする(ログイン中のみ利用可)
[Outlook 2002〜2003] メッセージに挿入する署名を作成する方法を教えてください。
| 対象機種 | すべて |
|---|---|
| 対象OS |
|
 質問
質問
Microsoft Outlook 2002 / Microsoft Office Outlook 2003で、送信するメッセージに挿入する署名の作成方法と使用方法を教えてください。
 回答
回答
Microsoft Outlook 2002 / Microsoft Office Outlook 2003(Outlook)では、署名を作成して送信するメッセージに入れることができます。
署名を作成して送信する方法は、Outlookでのメールの作成に、Wordを使用しているかどうかによって異なります。
最初に次の手順で、メールの作成にWordを使用しているかどうかを確認します。

署名とはメールの最後に入れる、名前、メールアドレス、ホームページアドレスなどの送信者情報のことです。
手紙に例えると、差し出し人の氏名、住所などにあたります。

お使いの環境によっては、表示される画面が異なります。
メールの作成にWordを使用しているかどうかによって手順が異なります。
メールの作成にWordを使用している場合は、次の手順で署名を作成し、メッセージに使用します。
署名を作成する
署名を作成して送信する方法は、Outlookでのメールの作成に、Wordを使用しているかどうかによって異なります。
最初に次の手順で、メールの作成にWordを使用しているかどうかを確認します。

署名とはメールの最後に入れる、名前、メールアドレス、ホームページアドレスなどの送信者情報のことです。
手紙に例えると、差し出し人の氏名、住所などにあたります。

お使いの環境によっては、表示される画面が異なります。
- Outlookを起動します。
- 「ツール」メニュー→「オプション」の順にクリックします。
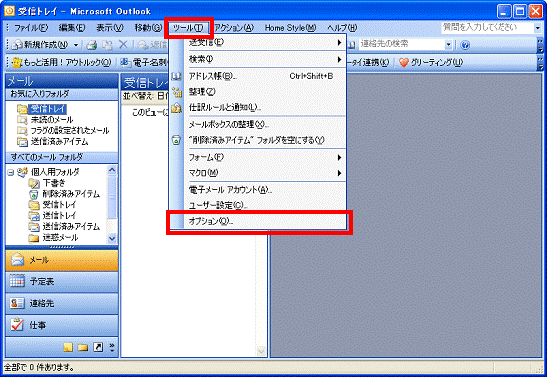
- 「オプション」が表示されます。
「メール形式」タブをクリックします。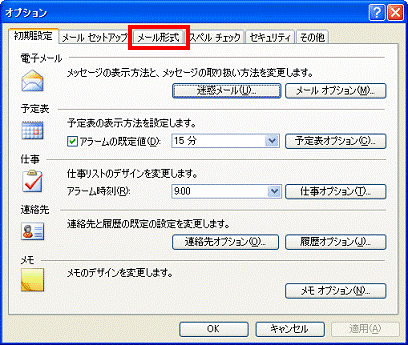
- 「電子メールの編集にMicrosoft Office Word 2003を使用する」(または「電子メールの編集にMicrosoft Wordを使用する」)にチェックがついているかどうかを確認します。
- チェックがついている場合
メールの作成にWordを使用しています。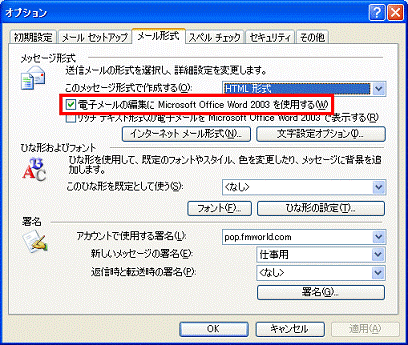
- チェックがついていない場合
メールの作成にWordを使用していません。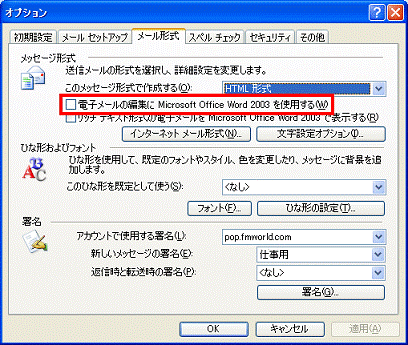
- チェックがついている場合
- 「OK」ボタンをクリックして、「オプション」を閉じます。
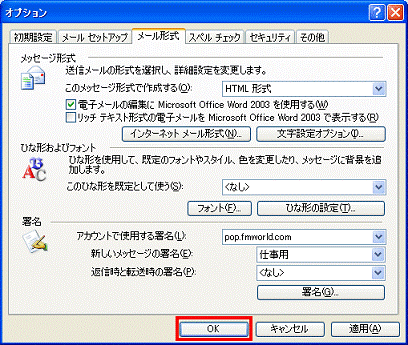
メールの作成にWordを使用しているかどうかによって手順が異なります。
次の場合に応じた項目を確認してください。
メールの作成にWordを使用している場合
メールの作成にWordを使用している場合は、次の手順で署名を作成し、メッセージに使用します。
署名を作成する
署名を作成する方法は、次のとおりです。

お使いの環境によっては、表示される画面が異なります。
- Outlookを起動します。
- 「新規作成」ボタンをクリックします。
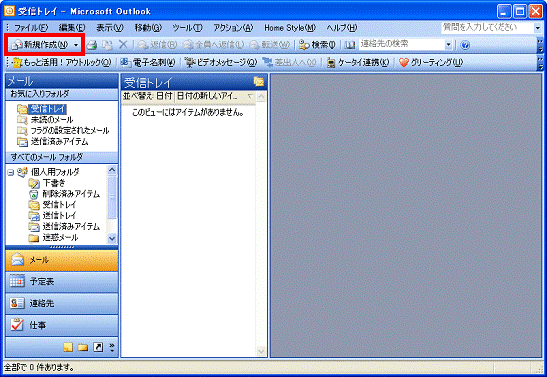
- 「無題のメッセージ」が表示されます。
「ツール」メニュー→「オプション」の順にクリックします。
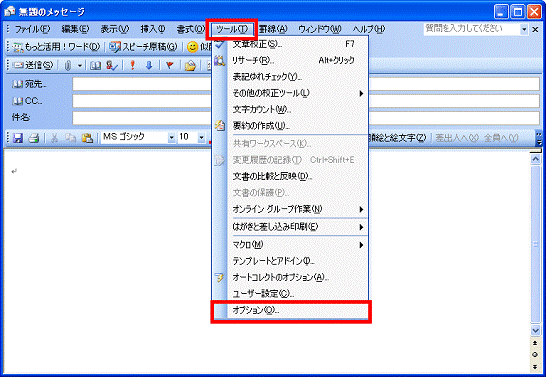
- 「オプション」が表示されます。
「全般」タブをクリックします。
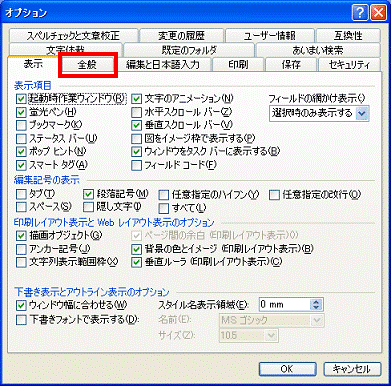
- 「電子メールオプション」ボタンをクリックします。
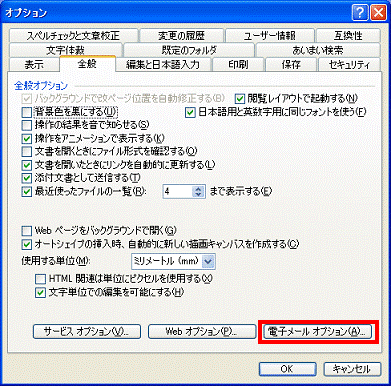
- 「電子メールオプション」が表示されます。
「署名を入力するかまたは下の一覧から選択してください」欄に、署名の名前を入力します。
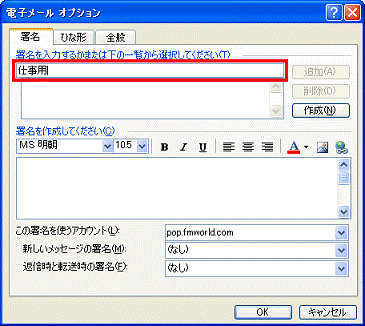
- 「署名を作成してください」欄に、署名を入力します。
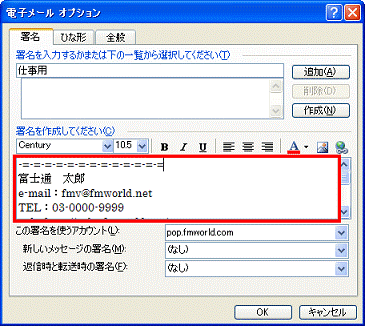
- 「追加」ボタンをクリックします。
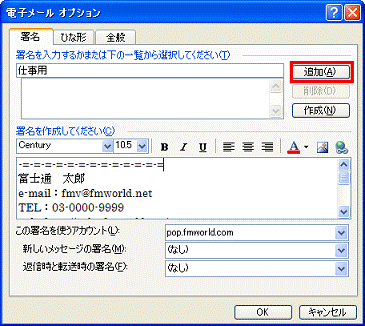
- 「署名を入力するかまたは下の一覧から選択してください」欄の下の欄に、入力した署名の名前が表示されていることを確認します。
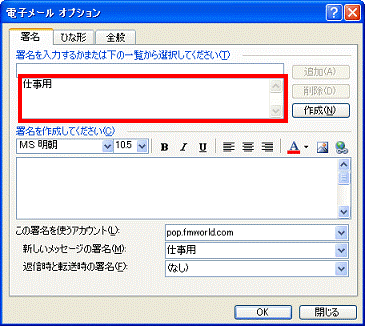

- 複数の手順を作る場合は、手順6.〜手順9.を繰り返します。
- 署名はメールの内容に合わせて、仕事用やプライベート用などに使い分けることができます。
- メール作成時の署名の挿入方法を指定します。
お好みにあわせて、操作を行ってください。
- 新しく作成するメールに自動的に署名を挿入する場合
「新しいメッセージの署名」の右側の「▼」ボタンをクリックして、表示される一覧から、自動的に挿入したい署名の名前をクリックします。
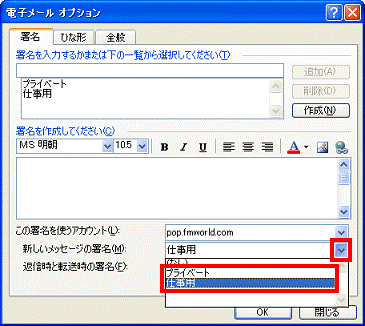
- 返信または転送するメールに自動的に署名を挿入する場合
「返信時と転送時の署名」の右側の「▼」ボタンをクリックして、表示される一覧から自動的に挿入したい、署名の名前をクリックします。
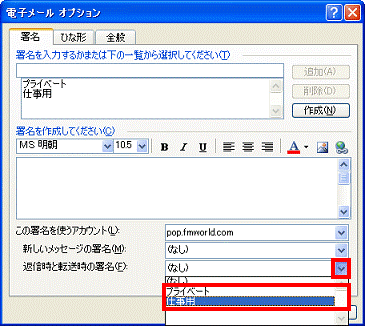

メールの作成にWord を使用している場合、「新しいメッセージの署名」、または「返信時と転送時の署名」に「(なし)」を設定していると、署名は手動で挿入できません。
- 「OK」ボタンをクリックして、「電子メールオプション」を閉じます。
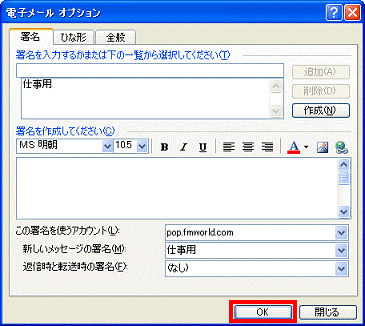
- 「オプション」に戻ります。
「OK」ボタンをクリックして閉じます。
- 「無題のメッセージ」に戻ります。
「×」ボタンをクリックして閉じます。
署名を使用する
署名を使用する方法は次のとおりです。

メールの作成にWord を使用している場合、「新しいメッセージの署名」、または「返信時と転送時の署名」に「(なし)」を設定していると、署名は手動で挿入することはできません。
その場合は、「電子メールオプション」で、あらかじめ使う署名を指定してから、作業を行ってください。

お使いの環境によっては、表示される画面が異なります。
- Outlookを起動します。
- 「新規作成」ボタンをクリックします。
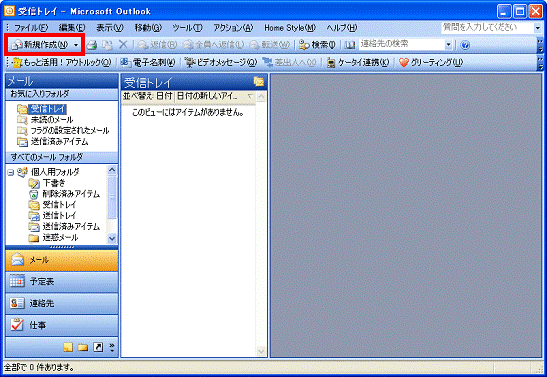
- 「無題のメッセージ」が表示されます。
表示されている署名の前に、本文を入力します。
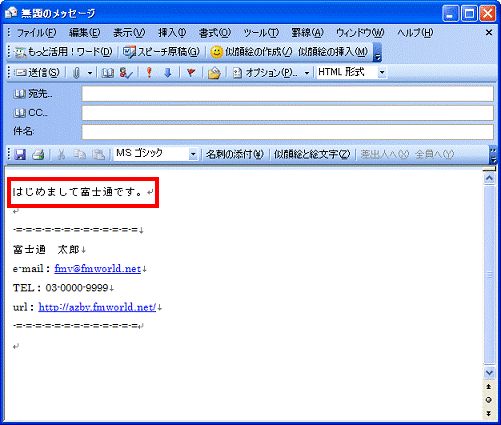

複数の署名を作成している場合、署名の上で右クリックして、表示される一覧から他の署名をクリックすることで、他の署名に変更することができます。
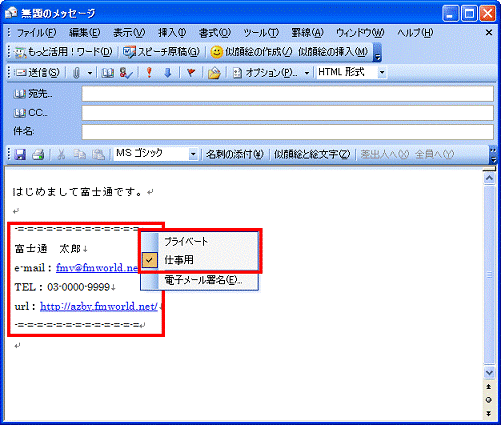
メールの作成にWordを使用していない場合
メールの作成にWordを使用していない場合は、次の手順で署名を作成し、メッセージに使用します。
署名を作成する
署名を作成する方法は、次のとおりです。

お使いの環境によっては、表示される画面が異なります。
- Outlookを起動します。
- 「ツール」メニュー→「オプション」の順にクリックします。
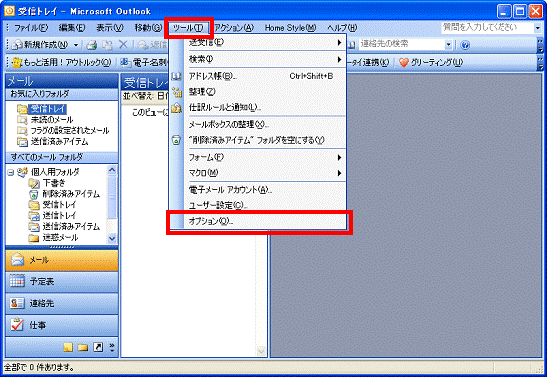
- 「オプション」が表示されます。
「メール形式」タブをクリックします。
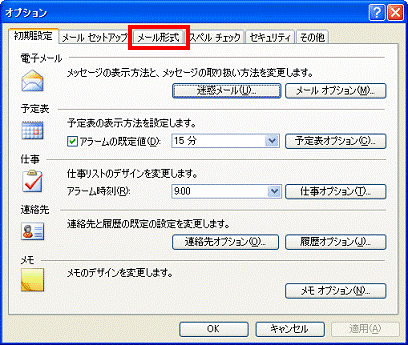
- 「署名」ボタンをクリックします。
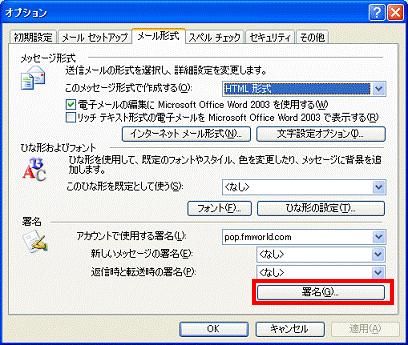
- 「署名の作成」が表示されます。
「新規作成」ボタンをクリックします。
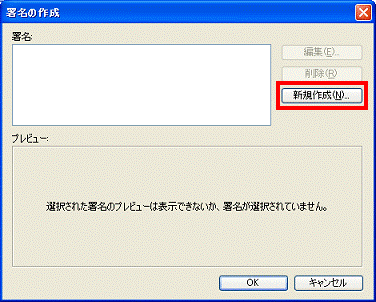
- 「新しい署名の作成」が表示されます。
「新しい署名の名前を入力してください」に、署名の名前を入力します。
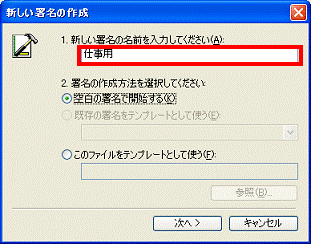
- 「空白の署名で開始する」をクリックします。
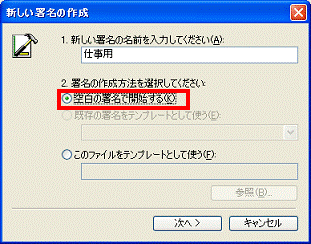
- 「次へ」ボタンをクリックします。
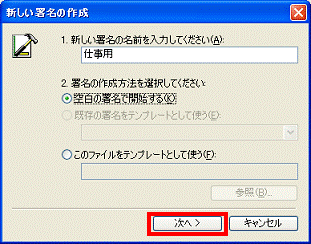
- 「署名の編集」が表示されます。
使用する署名を入力します。
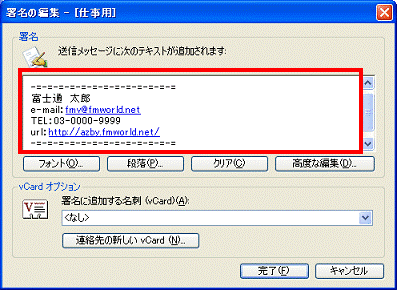
- 「完了」ボタンをクリックします。
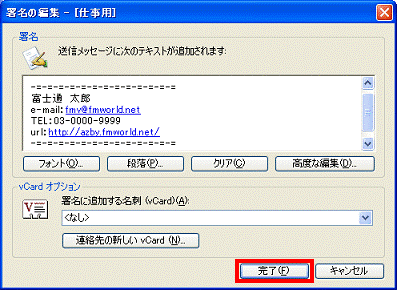
- 「署名の作成」に戻ります。
「署名」欄に作成した署名の名前が表示されていることを確認します。
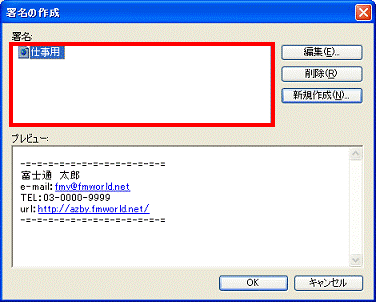

- 複数の手順を作る場合は、手順5.〜手順11.を繰り返します。
- 署名はメールの内容に合わせて、仕事用やプライベート用などに使い分けることができます。
- 「OK」ボタンをクリックして、「署名の作成」を閉じます。
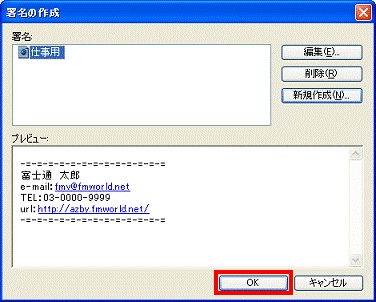
- 「オプション」に戻ります。
メール作成時の署名の挿入方法を指定します。
お好みにあわせて、操作を行ってください。
- 新しく作成するメールに自動的に署名を挿入する場合
「新しいメッセージの署名」の右側の「▼」ボタンをクリックして、表示される一覧から自動的に挿入したい、署名の名前をクリックします。
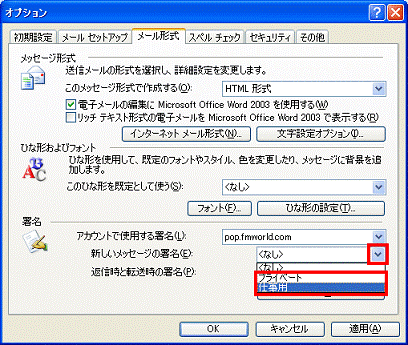
- 新しく作成するメールに手動で署名の挿入を行う場合
「新しいメッセージの署名」の右側の「▼」ボタンをクリックして、表示される一覧から「<なし>」をクリックします。
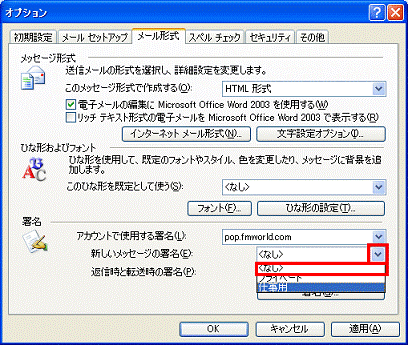
- 返信または転送するメールに自動的に署名を挿入する場合
「返信時と転送時の署名」の右側の「▼」ボタンをクリックして、表示される一覧から自動的に挿入したい、署名の名前をクリックします。
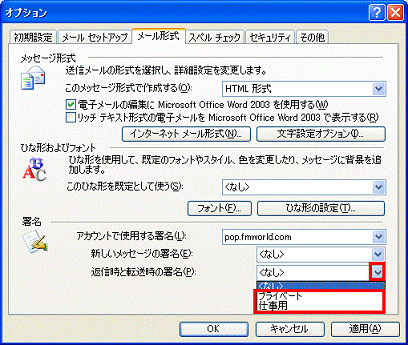
- 返信または転送するメールに手動で署名の挿入を行う場合
「返信時と転送時の署名」の右側の「▼」ボタンをクリックして、表示される一覧から「<なし>」をクリックします。
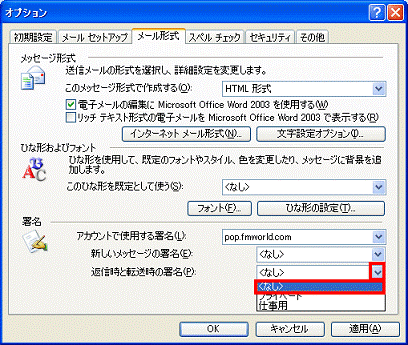
- 「OK」ボタンをクリックして、オプションを閉じます。
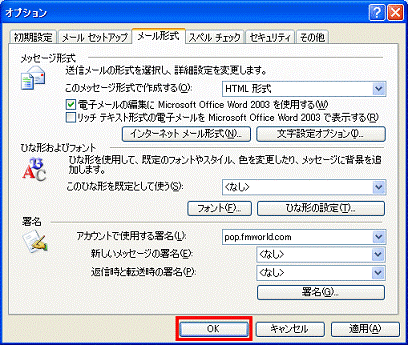
署名を使用する
署名を使用する方法は、次のとおりです。

お使いの環境によっては、表示される画面が異なります。
- Outlookを起動します。
- 「新規作成」ボタンをクリックします。
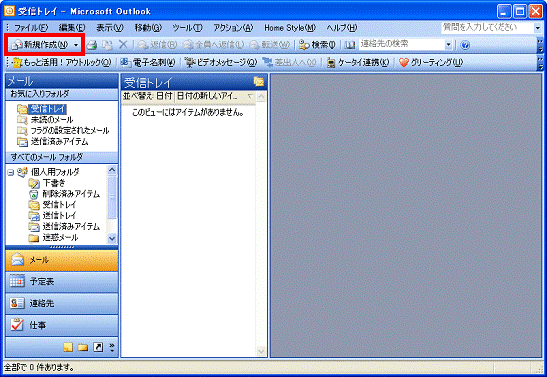
- 「無題 - メッセージ」が表示されます。
表示される状態によって、操作が異なります。
- 署名が表示されている場合
署名の前に、本文を入力します。
以降の操作を行う必要はありません。
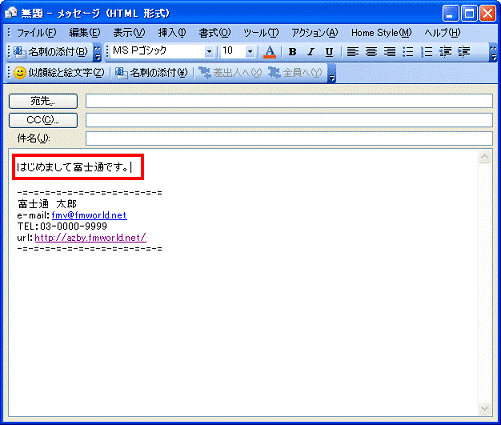
- 署名が表示されない場合
本文を入力して、次の手順へ進みます。
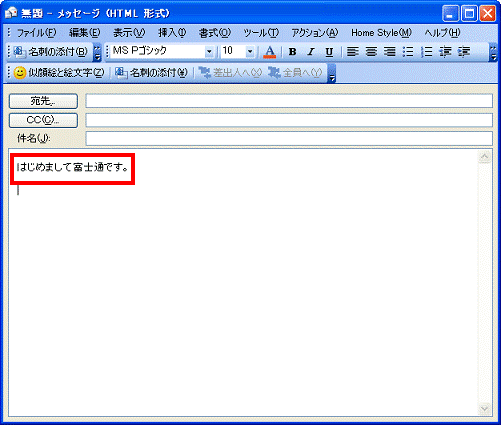
- 「挿入」メニュー→「署名」→「(挿入する署名)」の順にクリックします。
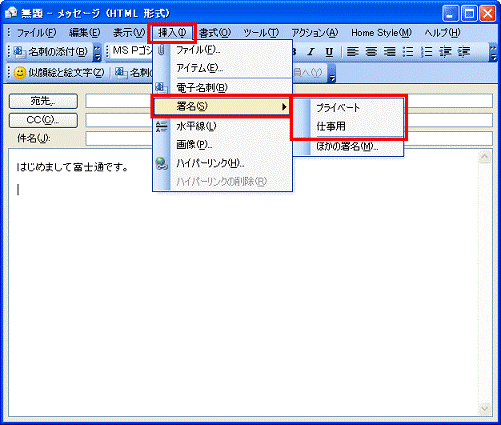

署名を複数作成した場合は、作成した署名すべてが一覧で表示されます。
- 署名がメールの最後に表示されることを確認します。
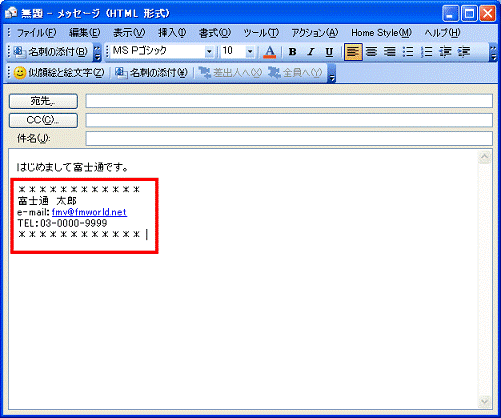
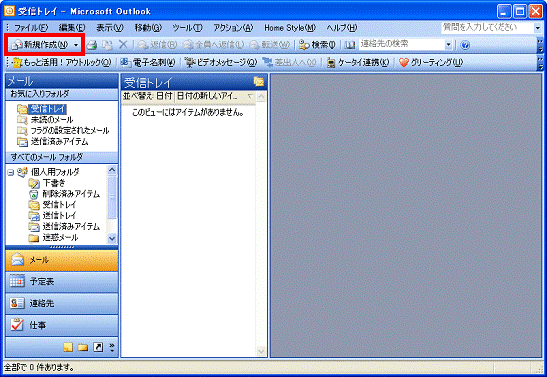
「ツール」メニュー→「オプション」の順にクリックします。
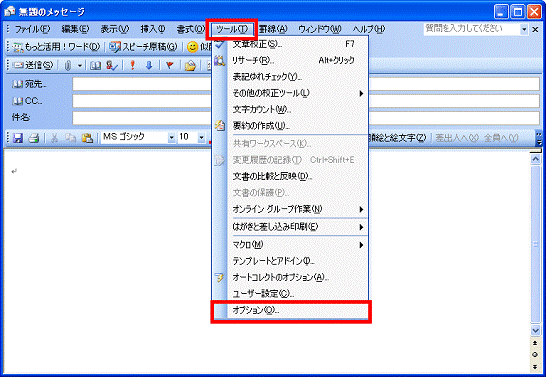
「全般」タブをクリックします。
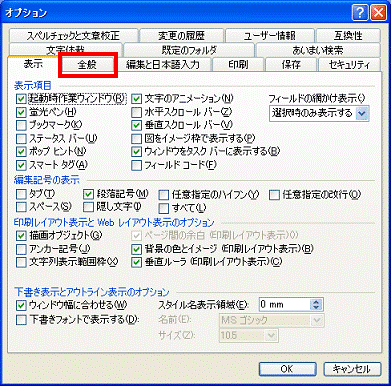
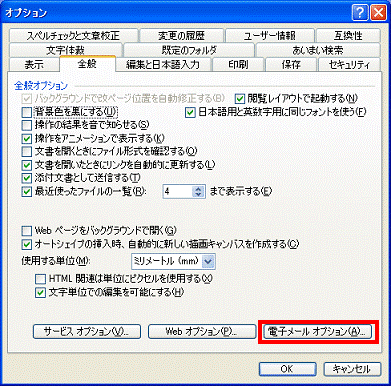
「署名を入力するかまたは下の一覧から選択してください」欄に、署名の名前を入力します。
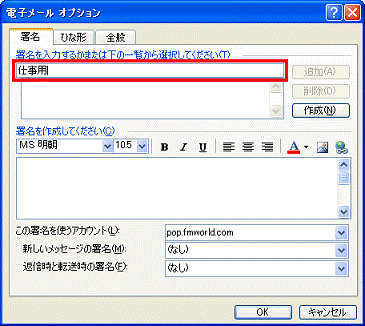
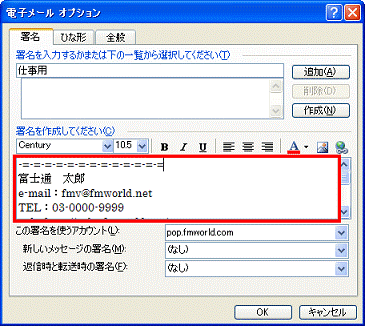
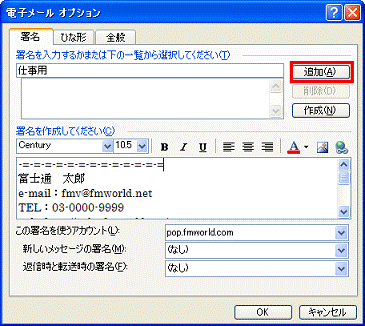
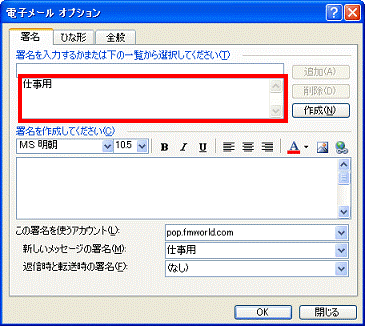

- 複数の手順を作る場合は、手順6.〜手順9.を繰り返します。
- 署名はメールの内容に合わせて、仕事用やプライベート用などに使い分けることができます。
お好みにあわせて、操作を行ってください。
- 新しく作成するメールに自動的に署名を挿入する場合
「新しいメッセージの署名」の右側の「▼」ボタンをクリックして、表示される一覧から、自動的に挿入したい署名の名前をクリックします。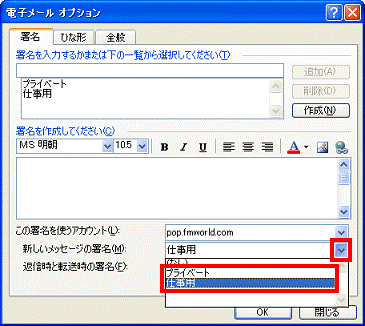
- 返信または転送するメールに自動的に署名を挿入する場合
「返信時と転送時の署名」の右側の「▼」ボタンをクリックして、表示される一覧から自動的に挿入したい、署名の名前をクリックします。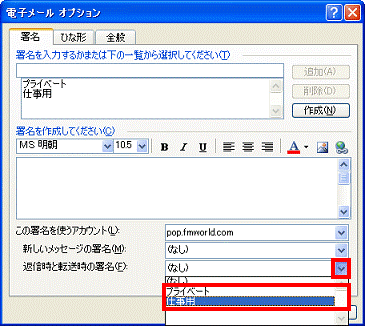

メールの作成にWord を使用している場合、「新しいメッセージの署名」、または「返信時と転送時の署名」に「(なし)」を設定していると、署名は手動で挿入できません。
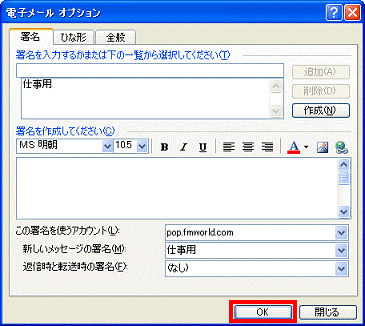
「OK」ボタンをクリックして閉じます。
「×」ボタンをクリックして閉じます。
署名を使用する方法は次のとおりです。

メールの作成にWord を使用している場合、「新しいメッセージの署名」、または「返信時と転送時の署名」に「(なし)」を設定していると、署名は手動で挿入することはできません。
その場合は、「電子メールオプション」で、あらかじめ使う署名を指定してから、作業を行ってください。

お使いの環境によっては、表示される画面が異なります。
- Outlookを起動します。
- 「新規作成」ボタンをクリックします。
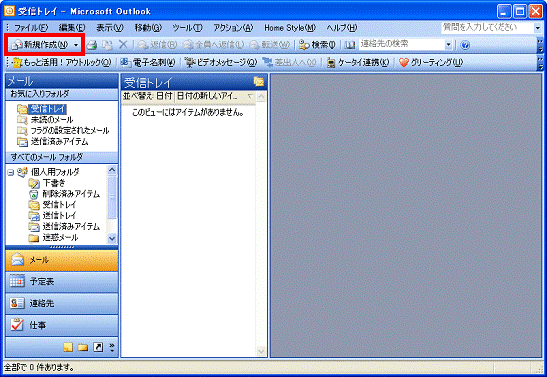
- 「無題のメッセージ」が表示されます。
表示されている署名の前に、本文を入力します。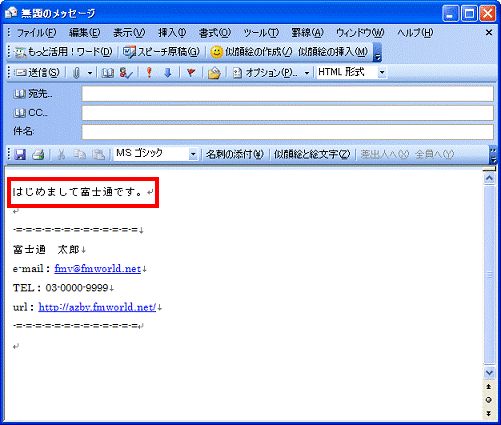

複数の署名を作成している場合、署名の上で右クリックして、表示される一覧から他の署名をクリックすることで、他の署名に変更することができます。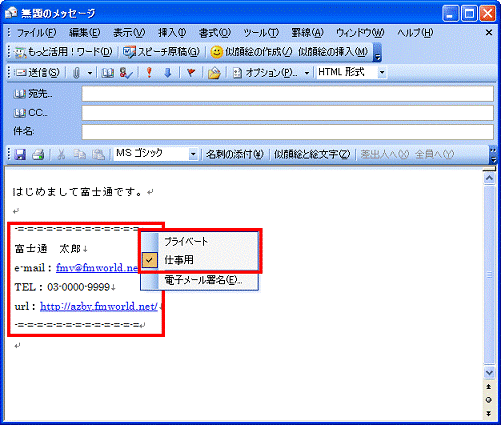
メールの作成にWordを使用していない場合
メールの作成にWordを使用していない場合は、次の手順で署名を作成し、メッセージに使用します。
署名を作成する
署名を作成する方法は、次のとおりです。

お使いの環境によっては、表示される画面が異なります。
- Outlookを起動します。
- 「ツール」メニュー→「オプション」の順にクリックします。
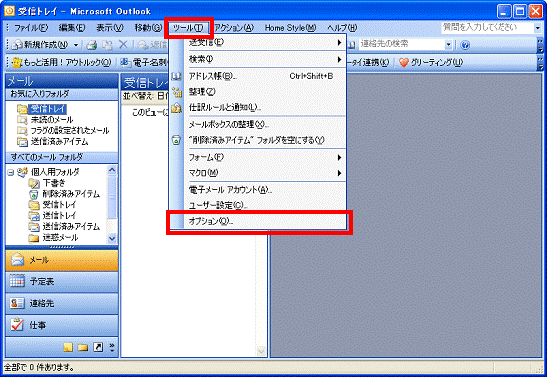
- 「オプション」が表示されます。
「メール形式」タブをクリックします。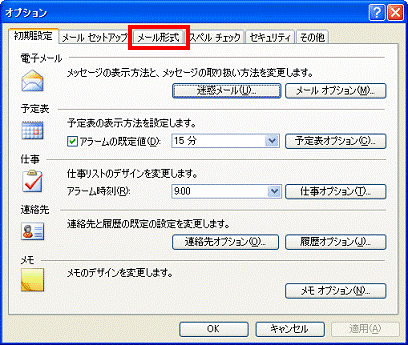
- 「署名」ボタンをクリックします。
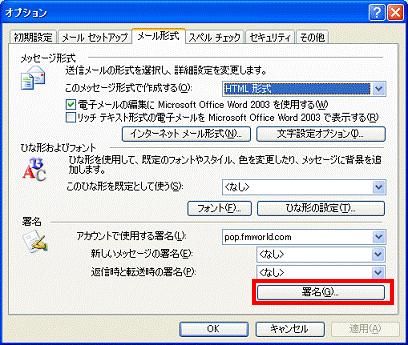
- 「署名の作成」が表示されます。
「新規作成」ボタンをクリックします。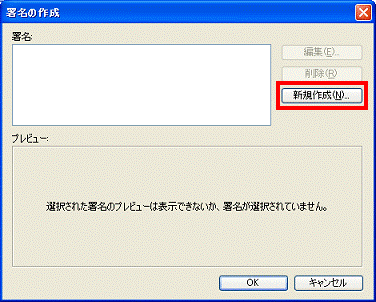
- 「新しい署名の作成」が表示されます。
「新しい署名の名前を入力してください」に、署名の名前を入力します。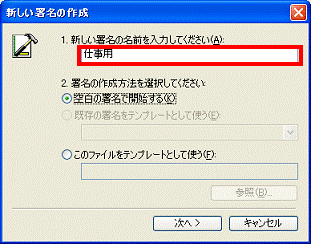
- 「空白の署名で開始する」をクリックします。
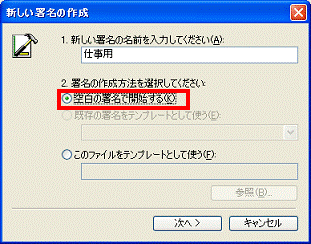
- 「次へ」ボタンをクリックします。
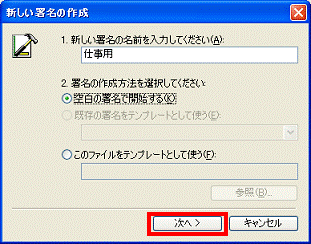
- 「署名の編集」が表示されます。
使用する署名を入力します。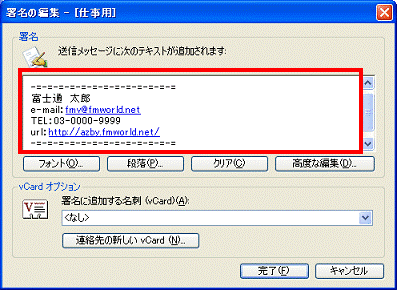
- 「完了」ボタンをクリックします。
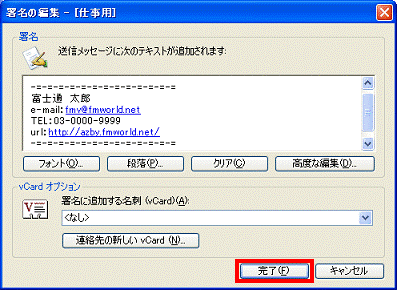
- 「署名の作成」に戻ります。
「署名」欄に作成した署名の名前が表示されていることを確認します。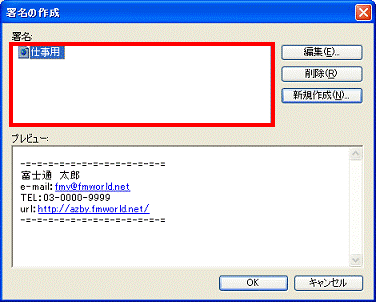

- 複数の手順を作る場合は、手順5.〜手順11.を繰り返します。
- 署名はメールの内容に合わせて、仕事用やプライベート用などに使い分けることができます。
- 複数の手順を作る場合は、手順5.〜手順11.を繰り返します。
- 「OK」ボタンをクリックして、「署名の作成」を閉じます。
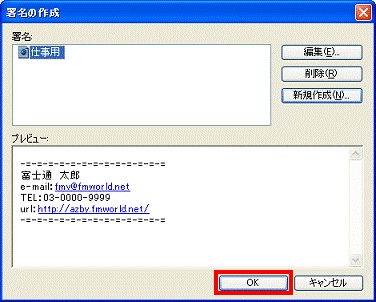
- 「オプション」に戻ります。
メール作成時の署名の挿入方法を指定します。
お好みにあわせて、操作を行ってください。- 新しく作成するメールに自動的に署名を挿入する場合
「新しいメッセージの署名」の右側の「▼」ボタンをクリックして、表示される一覧から自動的に挿入したい、署名の名前をクリックします。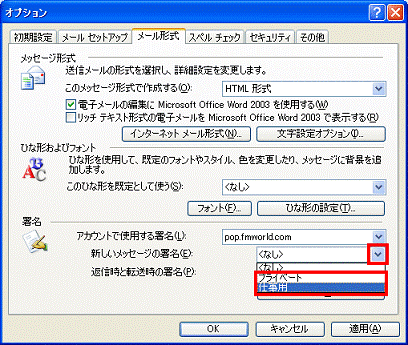
- 新しく作成するメールに手動で署名の挿入を行う場合
「新しいメッセージの署名」の右側の「▼」ボタンをクリックして、表示される一覧から「<なし>」をクリックします。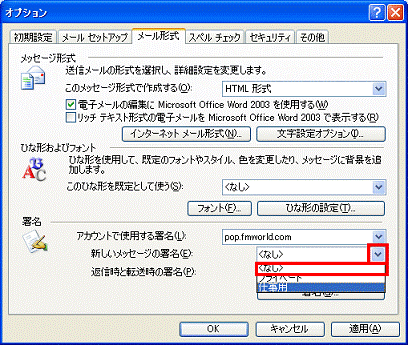
- 返信または転送するメールに自動的に署名を挿入する場合
「返信時と転送時の署名」の右側の「▼」ボタンをクリックして、表示される一覧から自動的に挿入したい、署名の名前をクリックします。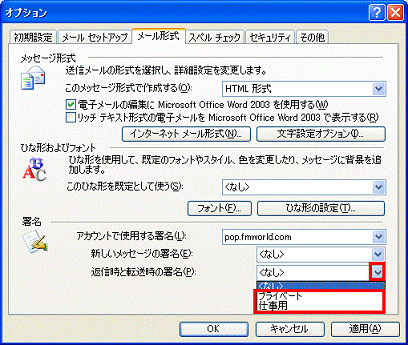
- 返信または転送するメールに手動で署名の挿入を行う場合
「返信時と転送時の署名」の右側の「▼」ボタンをクリックして、表示される一覧から「<なし>」をクリックします。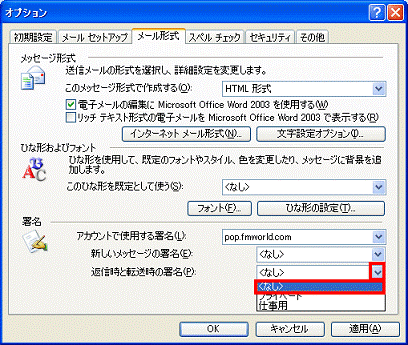
- 新しく作成するメールに自動的に署名を挿入する場合
- 「OK」ボタンをクリックして、オプションを閉じます。
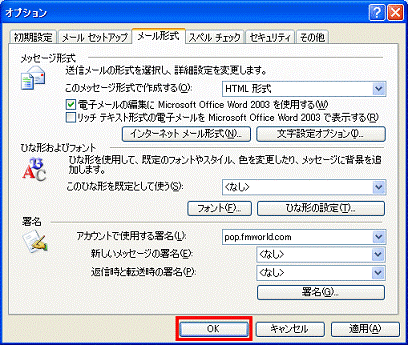
署名を使用する
署名を使用する方法は、次のとおりです。

お使いの環境によっては、表示される画面が異なります。
- Outlookを起動します。
- 「新規作成」ボタンをクリックします。
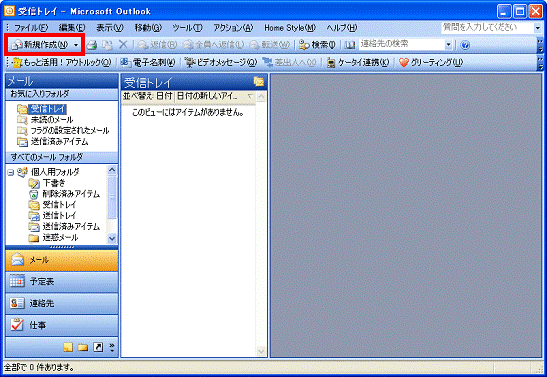
- 「無題 - メッセージ」が表示されます。
表示される状態によって、操作が異なります。- 署名が表示されている場合
署名の前に、本文を入力します。
以降の操作を行う必要はありません。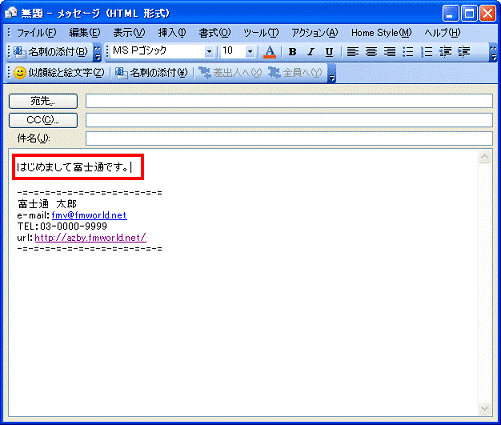
- 署名が表示されない場合
本文を入力して、次の手順へ進みます。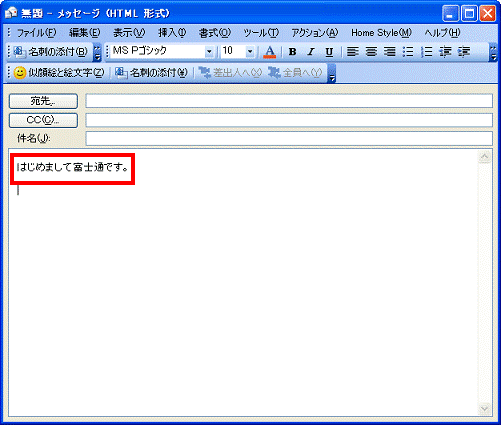
- 署名が表示されている場合
- 「挿入」メニュー→「署名」→「(挿入する署名)」の順にクリックします。
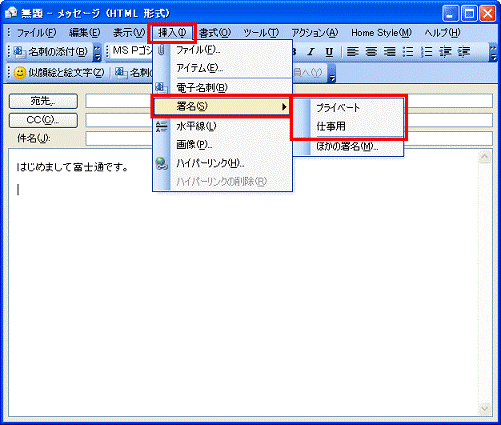

署名を複数作成した場合は、作成した署名すべてが一覧で表示されます。 - 署名がメールの最後に表示されることを確認します。