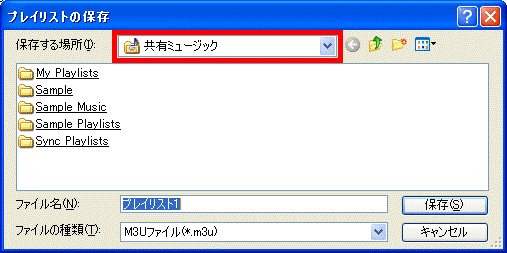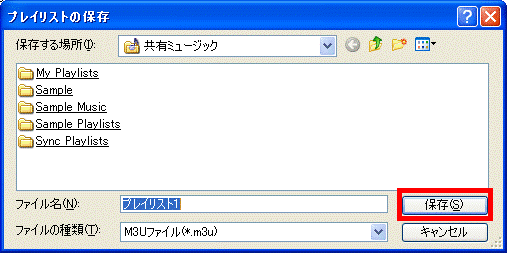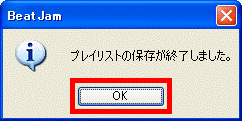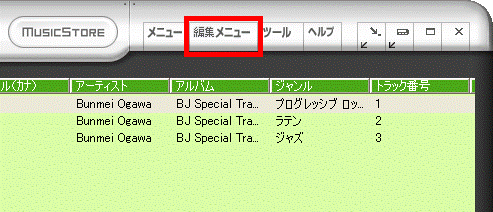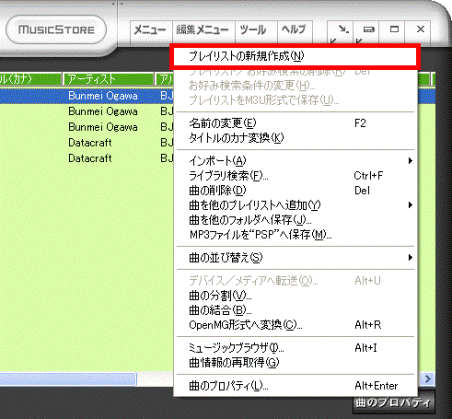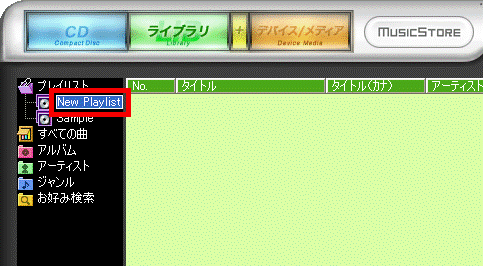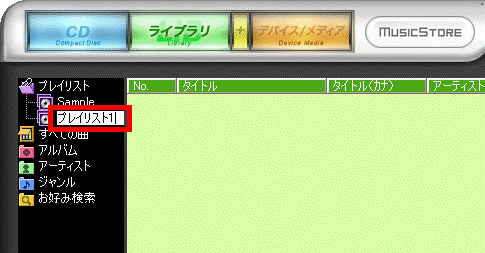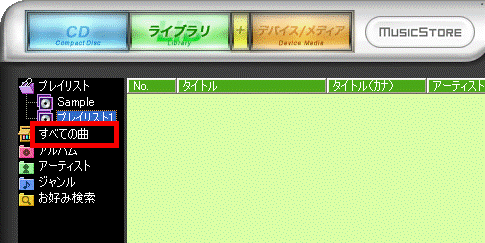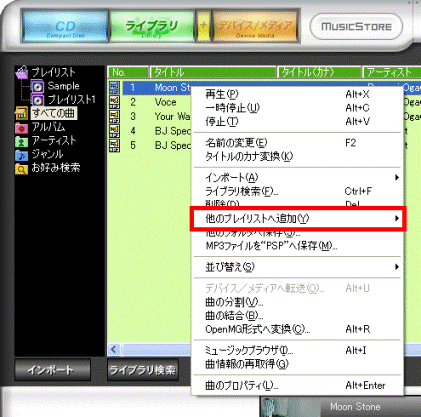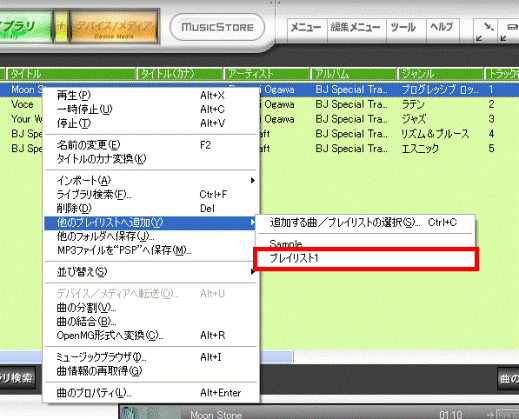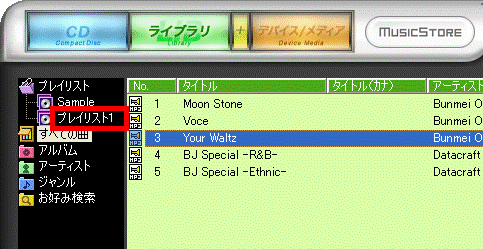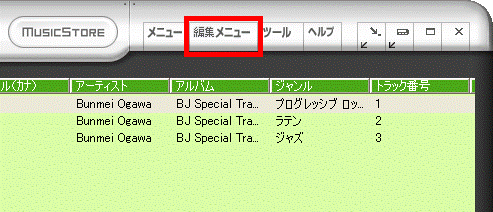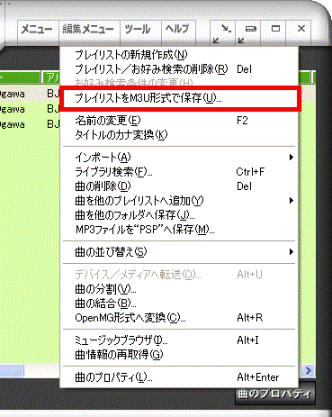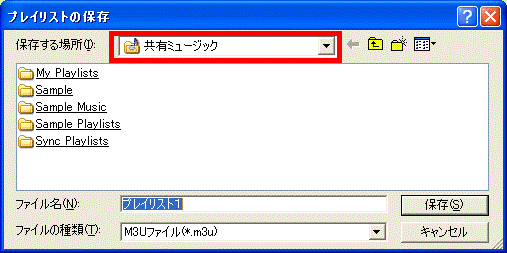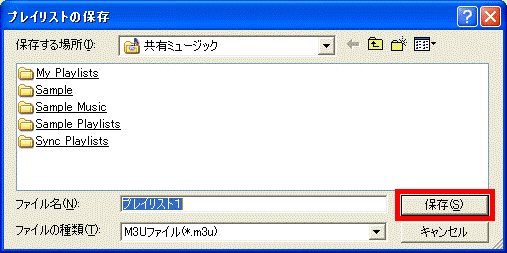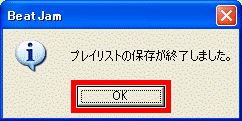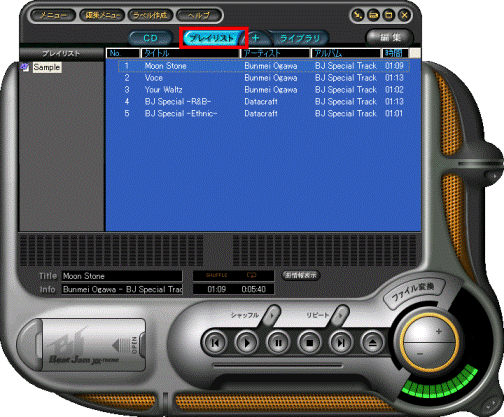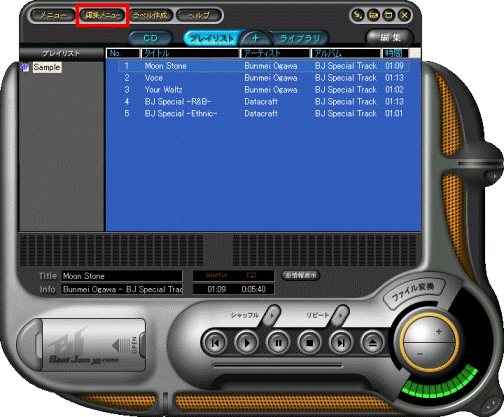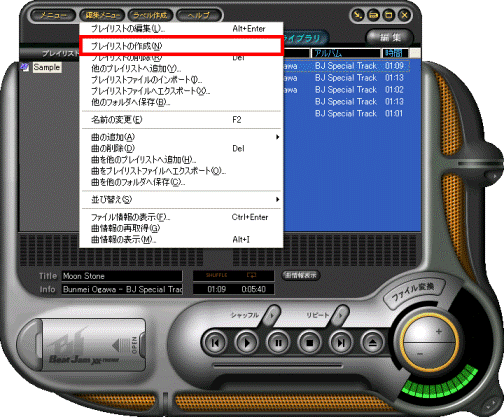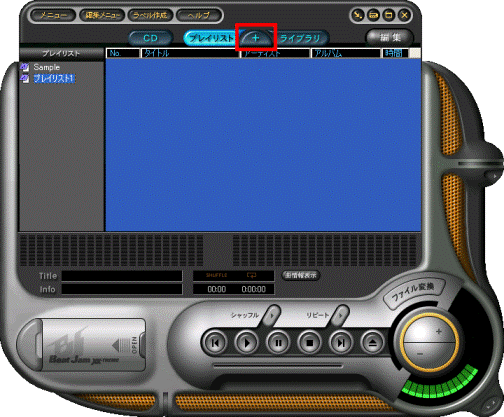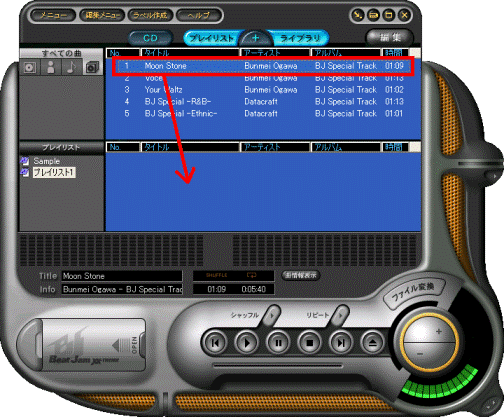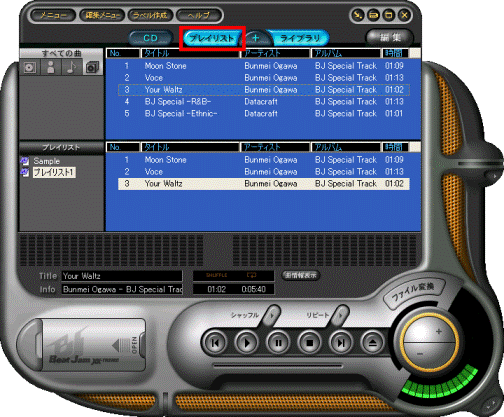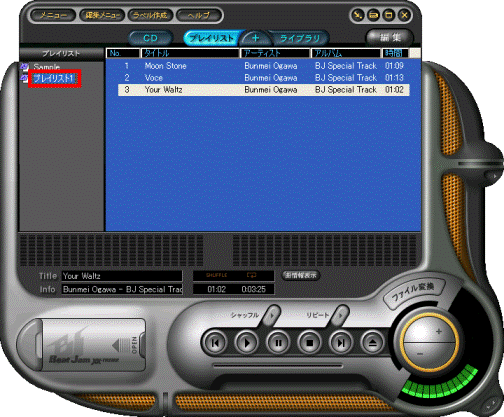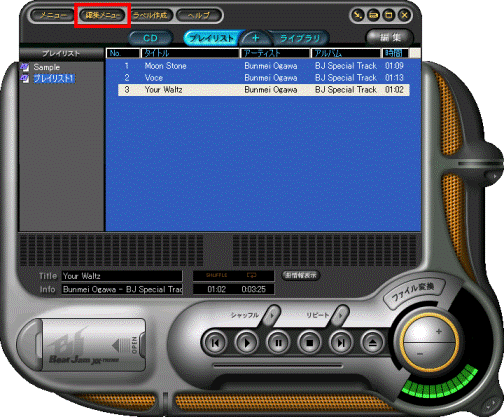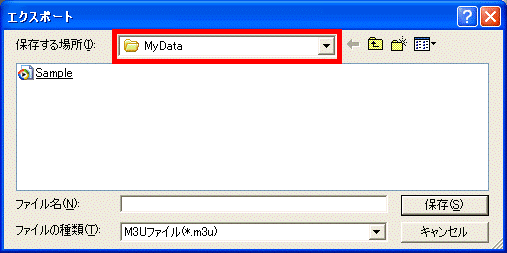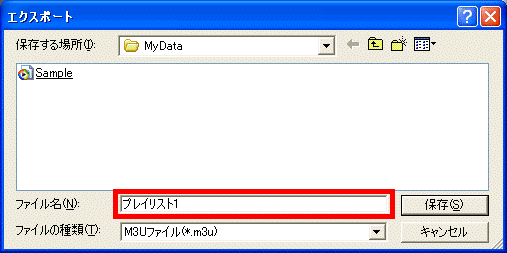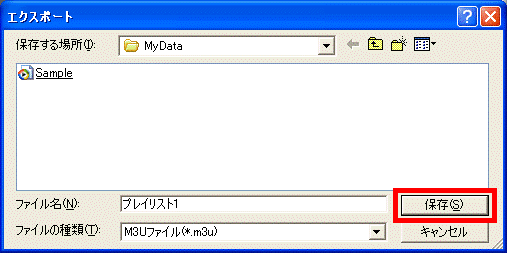| 対象機種 |
2007年春モデルFMV-DESKPOWER CE50U7、他・・・
|
- 2007年春モデル FMV-DESKPOWER CE50U7
- 2007年春モデル FMV-DESKPOWER CE50UN
- 2007年春モデル FMV-DESKPOWER CE70UN
- 2007年春モデル FMV-DESKPOWER CE70UW/D
- 2007年春モデル FMV-DESKPOWER LX40U
- 2007年春モデル FMV-DESKPOWER LX40UN
- 2007年春モデル FMV-DESKPOWER LX50U
- 2007年春モデル FMV-DESKPOWER LX50U/D
- 2007年春モデル FMV-DESKPOWER LX50UN
- 2007年春モデル FMV-DESKPOWER LX70U/D
- 2007年春モデル FMV-DESKPOWER LX70UN
- 2007年春モデル FMV-DESKPOWER TX90U/D
- 2007年春モデル FMV-DESKPOWER TX90UN
- 2007年春モデル FMV-DESKPOWER TX95U/D
- 2007年春モデル FMV-TEO30U
- 2007年春モデル FMV-TEO30UN
- 2007年春モデル FMV-TEO50U/D
- 2007年春モデル FMV-TEO50UN
- 2007年春モデル FMV-BIBLO MG50U
- 2007年春モデル FMV-BIBLO MG50U/V
- 2007年春モデル FMV-BIBLO MG50UN
- 2007年春モデル FMV-BIBLO MG55U
- 2007年春モデル FMV-BIBLO MG55UN
- 2007年春モデル FMV-BIBLO MG75U
- 2007年春モデル FMV-BIBLO MG75UN
- 2007年春モデル FMV-BIBLO NB50U
- 2007年春モデル FMV-BIBLO NB50UN
- 2007年春モデル FMV-BIBLO NB55U/D
- 2007年春モデル FMV-BIBLO NB55UN/D
- 2007年春モデル FMV-BIBLO NF50U
- 2007年春モデル FMV-BIBLO NF70U
- 2007年春モデル FMV-BIBLO NF75U/V
- 2007年春モデル FMV-BIBLO NX70U/D
- 2007年春モデル FMV-BIBLO NX90U/D
- 2007年春モデル FMV-BIBLO NX90UN/D
- 2007年春モデル FMV-BIBLO NX95U/D
- 2006年夏モデル DESKPOWER すべて
- 2006年夏モデル FMV-BIBLO MG50S
- 2006年夏モデル FMV-BIBLO MG50SN
- 2006年夏モデル FMV-BIBLO MG55S
- 2006年夏モデル FMV-BIBLO MG55SN
- 2006年夏モデル FMV-BIBLO MG57SN
- 2006年夏モデル FMV-BIBLO MG70S/T
- 2006年夏モデル FMV-BIBLO MG70SN
- 2006年夏モデル FMV-BIBLO MG75S
- 2006年夏モデル FMV-BIBLO MG75SN
- 2006年夏モデル FMV-BIBLO NB40S
- 2006年夏モデル FMV-BIBLO NB40SN
- 2006年夏モデル FMV-BIBLO NB50S
- 2006年夏モデル FMV-BIBLO NB55S
- 2006年夏モデル FMV-BIBLO NB55S/T
- 2006年夏モデル FMV-BIBLO NB55S/TS
- 2006年夏モデル FMV-BIBLO NB70S
- 2006年夏モデル FMV-BIBLO NB70SN
- 2006年夏モデル FMV-BIBLO NB75S
- 2006年夏モデル FMV-BIBLO NB75S/T
- 2006年夏モデル FMV-BIBLO NB75SN/T
- 2006年夏モデル FMV-BIBLO NB80S
- 2006年夏モデル FMV-BIBLO NX70S/W
- 2006年夏モデル FMV-BIBLO NX90S/D
- 2006年夏モデル FMV-BIBLO NX90SN/D
- 2006年夏モデル FMV-BIBLO NX95S/D
- 2006年夏モデル FMV-BIBLO LOOX T50S
- 2006年夏モデル FMV-BIBLO LOOX T50SN
- 2006年夏モデル FMV-BIBLO LOOX T70S
- 2006年夏モデル FMV-BIBLO LOOX T70S/V
- 2006年夏モデル FMV-BIBLO LOOX T70SN
- 2006年春モデル FMV-DESKPOWER CE50R7 (FMVCE50R7, FMVCE50R7G, FMVCE50R7P)
- 2006年春モデル FMV-DESKPOWER CE50R9 (FMVCE50R9K)
- 2006年春モデル FMV-DESKPOWER CE50RN (FMVCE50RNB, FMVCE50RNW)
- 2006年春モデル FMV-DESKPOWER CE55R7 (FMVCE55R7)
- 2006年春モデル FMV-DESKPOWER CE60RW (FMVCE60RW, FMVCE60RWG, FMVCE60RWZ)
- 2006年春モデル FMV-DESKPOWER CE65RW (FMVCE65RW)
- 2006年春モデル FMV-DESKPOWER CE70R7 (FMVCE70R7, FMVCE70R7G)
- 2006年春モデル FMV-DESKPOWER CE70RN (FMVCE70RN8)
- 2006年春モデル FMV-DESKPOWER CE75R7 (FMVCE75R7)
- 2006年春モデル FMV-DESKPOWER CE80RN (FMVCE80RN8)
- 2006年春モデル FMV-DESKPOWER H70RW/C (FMVH70RWC)
- 2006年春モデル FMV-DESKPOWER LX50R (FMVLX50R, FMVLX50RG, FMVLX50RJ, FMVLX50RK, FMVLX50RZ)
- 2006年春モデル FMV-DESKPOWER LX50RN (FMVLX50RNB, FMVLX50RNW)
- 2006年春モデル FMV-DESKPOWER LX55R (FMVLX55R, FMVLX55RU, FMVLX55RX)
- 2006年春モデル FMV-DESKPOWER LX55R/S (FMVLX55RS)
- 2006年春モデル FMV-DESKPOWER LX60R (FMVLX60R)
- 2006年春モデル FMV-DESKPOWER LX60RN (FMVLX60RN8)
- 2006年春モデル FMV-DESKPOWER LX70RN (FMVLX70RN8)
- 2006年春モデル FMV-DESKPOWER LX75R (FMVLX75R, FMVLX75RJ)
- 2006年春モデル FMV-DESKPOWER LX90R/D (FMVLX90RD, FMVLX90RDJ)
- 2006年春モデル FMV-DESKPOWER LX90RN (FMVLX90RN8, FMVLX90RND)
- 2006年春モデル FMV-BIBLO MG50R (FMVMG50R, FMVMG50RE1)
- 2006年春モデル FMV-BIBLO MG50RN (FMVMG5RN3C, FMVMG5RN8C)
- 2006年春モデル FMV-BIBLO MG55R (FMVMG55RU)
- 2006年春モデル FMV-BIBLO MG55R/T (FMVMG55RT)
- 2006年春モデル FMV-BIBLO MG55RN (FMVMG5RN3P, FMVMG5RN8P)
- 2006年春モデル FMV-BIBLO MG70R (FMVMG70R)
- 2006年春モデル FMV-BIBLO MG70R/T (FMVMG70RT)
- 2006年春モデル FMV-BIBLO MG70RN (FMVMG70RN3, FMVMG70RN8)
- 2006年春モデル FMV-BIBLO NB40R (FMVNB40R, FMVNB40RG, FMVNB40RJ, FMVNB40RKS, FMVNB40RP)
- 2006年春モデル FMV-BIBLO NB40RN (FMVNB40RN8)
- 2006年春モデル FMV-BIBLO NB50R (FMVNB50R, FMVNB50RG, FMVNB50RU)
- 2006年春モデル FMV-BIBLO NB50R/A (FMVNB50RAK)
- 2006年春モデル FMV-BIBLO NB55R (FMVNB55R, FMVNB55RK, FMVNB55RM, FMVNB55RX, FMVNB55RZ)
- 2006年春モデル FMV-BIBLO NB55R/T (FMVNB55RT, FMVNB55RTG, FMVNB55RTJ, FMVNB55RTK)
- 2006年春モデル FMV-BIBLO NB55R/TS (FMVNB55RTS)
- 2006年春モデル FMV-BIBLO NB75R (FMVNB75R, FMVNB75RG)
- 2006年春モデル FMV-BIBLO NB75R/T (FMVNB75RT)
- 2006年春モデル FMV-BIBLO NB75RN (FMVNB75RN8)
- 2006年春モデル FMV-BIBLO NB75RN/T (FMVNB7RNT8)
- 2006年春モデル FMV-BIBLO NB80R (FMVNB80R)
- 2006年春モデル FMV-BIBLO NX70R/W (FMVNX70RW)
- 2006年春モデル FMV-BIBLO NX70RN/W (FMVNX7RNW8)
- 2006年春モデル FMV-BIBLO NX90R/W (FMVNX90RW)
- 2006年春モデル FMV-BIBLO NX90RN/W (FMVNX9RNW8)
- 2006年春モデル FMV-BIBLO LOOX P70R (FMVLP70R)
- 2006年春モデル FMV-BIBLO LOOX T50R (FMVLT50R)
- 2006年春モデル FMV-BIBLO LOOX T50RN (FMVLT5RN8B, FMVLT5RN8W)
- 2006年春モデル FMV-BIBLO LOOX T70R (FMVLT70R)
- 2006年春モデル FMV-BIBLO LOOX T70R/T (FMVLT70RT)
- 2006年春モデル FMV-BIBLO LOOX T70RN (FMVLT7RN3B, FMVLT7RN3W, FMVLT7RN8B, FMVLT7RN8W)
- 2005年秋冬モデル FMV-DESKPOWER CE50M5 (FMVCE50M5G, FMVCE50M5K)
- 2005年秋冬モデル FMV-DESKPOWER CE50M7 (FMVCE50M7, FMVCE50M7G, FMVCE50M7K, FMVCE50M7U)
- 2005年秋冬モデル FMV-DESKPOWER CE50MN (FMVCE50MNB, FMVCE50MNW)
- 2005年秋冬モデル FMV-DESKPOWER CE55M7 (FMVCE55M7)
- 2005年秋冬モデル FMV-DESKPOWER CE55M7/S (FMVCE55M7S)
- 2005年秋冬モデル FMV-DESKPOWER CE60M9 (FMVCE60M9, FMVCE60M9K)
- 2005年秋冬モデル FMV-DESKPOWER CE70M7 (FMVCE70M7)
- 2005年秋冬モデル FMV-DESKPOWER CE70M9V (FMVCE70M9V)
- 2005年秋冬モデル FMV-DESKPOWER CE70MN (FMVCE70MN8)
- 2005年秋冬モデル FMV-DESKPOWER H70M9V (FMVH70M9V)
- 2005年秋冬モデル FMV-DESKPOWER H70MN (FMVH70MN8)
- 2005年秋冬モデル FMV-DESKPOWER LX50M (FMVLX50M, FMVLX50MJ, FMVLX50MK, FMVLX50MZ)
- 2005年秋冬モデル FMV-DESKPOWER LX50MN (FMVLX50MNB, FMVLX50MNW)
- 2005年秋冬モデル FMV-DESKPOWER LX55M (FMVLX55M, FMVLX55MX)
- 2005年秋冬モデル FMV-DESKPOWER LX55MN (FMVLX55MNB, FMVLX55MNW)
- 2005年秋冬モデル FMV-DESKPOWER LX70M (FMVLX70M, FMVLX70MJ)
- 2005年秋冬モデル FMV-DESKPOWER LX90M (FMVLX90MG)
- 2005年秋冬モデル FMV-DESKPOWER LX90M/D (FMVLX90MD)
- 2005年秋冬モデル FMV-DESKPOWER LX90MN (FMVLX90MN8, FMVLX90MND)
- 2005年秋冬モデル FMV-DESKPOWER TX70M (FMVTX70M)
- 2005年秋冬モデル FMV-DESKPOWER TX90M/D (FMVTX90MD)
- 2005年秋冬モデル FMV-DESKPOWER TX90MN (FMVTX90MN8, FMVTX90MND)
- 2005年秋冬モデル FMV-BIBLO MG50M (FMVMG50M)
- 2005年秋冬モデル FMV-BIBLO MG50M/T (FMVMG50MT)
- 2005年秋冬モデル FMV-BIBLO MG50MN (FMVMG5MN3C, FMVMG5MN3P, FMVMG5MN8C, FMVMG5MN8P)
- 2005年秋冬モデル FMV-BIBLO MG70M (FMVMG70M)
- 2005年秋冬モデル FMV-BIBLO MG70M/T (FMVMG70MT)
- 2005年秋冬モデル FMV-BIBLO MG70MN (FMVMG70MN3, FMVMG70MN8)
- 2005年秋冬モデル FMV-BIBLO NB40M (FMVNB40M, FMVNB40MJ, FMVNB40MKS)
- 2005年秋冬モデル FMV-BIBLO NB40MN (FMVNB40MN8)
- 2005年秋冬モデル FMV-BIBLO NB50M (FMVNB50M, FMVNB50MBB, FMVNB50MG, FMVNB50MK, FMVNB50MM, FMVNB50MZ)
- 2005年秋冬モデル FMV-BIBLO NB55M (FMVNB55M, FMVNB55MG, FMVNB55MK, FMVNB55MX)
- 2005年秋冬モデル FMV-BIBLO NB55M/T (FMVNB55MT, FMVNB55MTJ, FMVNB55MTK)
- 2005年秋冬モデル FMV-BIBLO NB60M/W (FMVNB60MW, FMVNB60MWJ)
- 2005年秋冬モデル FMV-BIBLO NB75M (FMVNB75M, FMVNB75MG, FMVNB75MX)
- 2005年秋冬モデル FMV-BIBLO NB75M/T (FMVNB75MT)
- 2005年秋冬モデル FMV-BIBLO NB75M/TS (FMVNB75MTS)
- 2005年秋冬モデル FMV-BIBLO NB75MN (FMVNB75MN8)
- 2005年秋冬モデル FMV-BIBLO NB75MN/T (FMVNB7MNT8)
- 2005年秋冬モデル FMV-BIBLO NB80M (FMVNB80M)
- 2005年秋冬モデル FMV-BIBLO NB90M/W (FMVNB90MW)
- 2005年秋冬モデル FMV-BIBLO NB90MN/W (FMVNB9MNW8)
- 2005年秋冬モデル FMV-BIBLO NX90M/W (FMVNX90MW)
- 2005年秋冬モデル FMV-BIBLO NX90MN/W (FMVNX9MNW8)
- 2005年秋冬モデル FMV-BIBLO LOOX T50M (FMVLT50M)
- 2005年秋冬モデル FMV-BIBLO LOOX T70M (FMVLT70M)
- 2005年秋冬モデル FMV-BIBLO LOOX T70M/T (FMVLT70MT)
- 2005年秋冬モデル FMV-BIBLO LOOX T70MN (FMVLT7MN3K, FMVLT7MN3R, FMVLT7MN3W, FMVLT7MN8K, FMVLT7MN8R, FMVLT7MN8W)
- 2005年夏モデル FMV-DESKPOWER CE50L5 (FMVCE50L5, FMVCE50LE0, FMVCE50LE1)
- 2005年夏モデル FMV-DESKPOWER CE50L7 (FMVCE50L7, FMVCE50L7E, FMVCE50L7G, FMVCE50L7K, FMVCE50L7U, FMVCE50LTK, FMVCE50LVZ)
- 2005年夏モデル FMV-DESKPOWER CE50L7/S (FMVCE50L7S)
- 2005年夏モデル FMV-DESKPOWER CE50L9 (FMVCE50L9)
- 2005年夏モデル FMV-DESKPOWER CE50LN (FMVCE50LN8)
- 2005年夏モデル FMV-DESKPOWER CE70L7 (FMVCE70L7, FMVCE70L7E)
- 2005年夏モデル FMV-DESKPOWER CE70L9 (FMVCE70L9)
- 2005年夏モデル FMV-DESKPOWER CE70LN (FMVCE70LN3, FMVCE70LN8)
- 2005年夏モデル FMV-DESKPOWER CE75L9/F (FMVCE75L9F)
- 2005年夏モデル FMV-DESKPOWER CE75LN (FMVCE75LN3, FMVCE75LN8)
- 2005年夏モデル FMV-DESKPOWER H70L7V (FMVH70L7V)
- 2005年夏モデル FMV-DESKPOWER H70L9V (FMVH70L9V)
- 2005年夏モデル FMV-DESKPOWER LX50L (FMVLX50L, FMVLX50LE0, FMVLX50LE1, FMVLX50LX, FMVLX50LY, FMVLX50LZ)
- 2005年夏モデル FMV-DESKPOWER LX50LN (FMVLX50LNB, FMVLX50LNW)
- 2005年夏モデル FMV-DESKPOWER LX70L (FMVLX70L, FMVLX70LE, FMVLX70LG, FMVLX70LJ)
- 2005年夏モデル FMV-DESKPOWER LX90L/D (FMVLX90LD)
- 2005年夏モデル FMV-DESKPOWER LX90LN (FMVLX90LN8, FMVLX90LND)
- 2005年夏モデル FMV-DESKPOWER TX70L (FMVTX70L, FMVTX70LE, FMVTX70LY)
- 2005年夏モデル FMV-DESKPOWER TX90L/D (FMVTX90LD, FMVTX90LDE)
- 2005年夏モデル FMV-DESKPOWER TX90LN (FMVTX90LN8, FMVTX90LND)
- 2005年夏モデル FMV-BIBLO MG50L (FMVMG50L, FMVMG50LU)
- 2005年夏モデル FMV-BIBLO MG50L/T (FMVMG50LT)
- 2005年夏モデル FMV-BIBLO MG50LN (FMVMG5LN8C, FMVMG5LN8P)
- 2005年夏モデル FMV-BIBLO MG70L (FMVMG70L)
- 2005年夏モデル FMV-BIBLO MG70L/T (FMVMG70LT)
- 2005年夏モデル FMV-BIBLO MG70LN (FMVMG70LN3, FMVMG70LN8)
- 2005年夏モデル FMV-BIBLO NB50L (FMVNB50L, FMVNB50LM, FMVNB50LX, FMVNB50LY, FMVNB50LZ)
- 2005年夏モデル FMV-BIBLO NB50L/A (FMVNB50LAG, FMVNB50LAK, FMVNB50LCG, FMVNB50LCK)
- 2005年夏モデル FMV-BIBLO NB50LN (FMVNB50LN8)
- 2005年夏モデル FMV-BIBLO NB55L (FMVNB55L)
- 2005年夏モデル FMV-BIBLO NB55L/A (FMVNB55LAG, FMVNB55LAK)
- 2005年夏モデル FMV-BIBLO NB55L/T (FMVNB55LT, FMVNB55LTJ, FMVNB55LTK)
- 2005年夏モデル FMV-BIBLO NB60L/W (FMVNB60LW, FMVNB60LWJ)
- 2005年夏モデル FMV-BIBLO NB75L (FMVNB75L)
- 2005年夏モデル FMV-BIBLO NB75L/T (FMVNB75LT)
- 2005年夏モデル FMV-BIBLO NB75L/TS (FMVNB75LTS)
- 2005年夏モデル FMV-BIBLO NB75LN/T (FMVNB7LNT8)
- 2005年夏モデル FMV-BIBLO NB80L (FMVNB80L)
- 2005年夏モデル FMV-BIBLO NB90L/W (FMVNB90LW)
- 2005年夏モデル FMV-BIBLO NB90LN/W (FMVNB9LNW8)
- 2005年夏モデル FMV-BIBLO NX70L/W (FMVNX70LW)
- 2005年夏モデル FMV-BIBLO NX90L/W (FMVNX90LW)
- 2005年夏モデル FMV-BIBLO NX90LN/W (FMVNX9LNW3, FMVNX9LNW8)
- 2005年夏モデル FMV-BIBLO LOOX T70L (FMVLT70L)
- 2005年夏モデル FMV-BIBLO LOOX T75L (FMVLT75L)
- 2005年夏モデル FMV-BIBLO LOOX T75L/T (FMVLT75LT)
- 2005年夏モデル FMV-BIBLO LOOX T75LN (FMVLT7LN3B, FMVLT7LN3K, FMVLT7LN3W, FMVLT7LN8B, FMVLT7LN8K, FMVLT7LN8W)
- 2005年春モデル FMV-DESKPOWER CE50K5 (FMVCE50K5, FMVCE50K5K, FMVCE50K5R, FMVCE50KE0, FMVCE50KE1, FMVCE50KWG)
- 2005年春モデル FMV-DESKPOWER CE50K7 (FMVCE50K7, FMVCE50K7E, FMVCE50K7K, FMVCE50K7R, FMVCE50K7X, FMVCE50K7Z)
- 2005年春モデル FMV-DESKPOWER CE50K7/M (FMVCE50K7M)
- 2005年春モデル FMV-DESKPOWER CE50K7/S (FMVCE50K7S)
- 2005年春モデル FMV-DESKPOWER CE50K9 (FMVCE50K9, FMVCE50K9E)
- 2005年春モデル FMV-DESKPOWER CE50KN (FMVCE50KN8)
- 2005年春モデル FMV-DESKPOWER CE55K7/C (FMVCE55K7C)
- 2005年春モデル FMV-DESKPOWER CE70K7 (FMVCE70K7, FMVCE70K7E, FMVCE70K7K, FMVCE70K7R)
- 2005年春モデル FMV-DESKPOWER CE70K9 (FMVCE70K9)
- 2005年春モデル FMV-DESKPOWER CE70KN (FMVCE70KN8)
- 2005年春モデル FMV-DESKPOWER CE75KN (FMVCE75KN8)
- 2005年春モデル FMV-DESKPOWER H70K7V (FMVH70K7V, FMVH70K7VE)
- 2005年春モデル FMV-DESKPOWER H70K9V (FMVH70K9V)
- 2005年春モデル FMV-DESKPOWER H70KN (FMVH70KN8)
- 2005年春モデル FMV-DESKPOWER LX50K (FMVLX50K, FMVLX50KE0, FMVLX50KE1, FMVLX50KK, FMVLX50KU, FMVLX50KY, FMVLX50KZ)
- 2005年春モデル FMV-DESKPOWER LX50KN (FMVLX50KNB, FMVLX50KNW)
- 2005年春モデル FMV-DESKPOWER LX70K (FMVLX70K, FMVLX70KE)
- 2005年春モデル FMV-DESKPOWER LX70KN (FMVLX70KNB, FMVLX70KNW)
- 2005年春モデル FMV-DESKPOWER T90K (FMVT90K, FMVT90KE)
- 2005年春モデル FMV-DESKPOWER T90KN (FMVT90KN8)
- 2005年春モデル FMV-BIBLO MG50K (FMVMG50K, FMVMG50KD, FMVMG50KE1)
- 2005年春モデル FMV-BIBLO MG50K/T (FMVMG50KT, FMVMG50KTE)
- 2005年春モデル FMV-BIBLO MG50KN (FMVMG5KN8C, FMVMG5KN8P)
- 2005年春モデル FMV-BIBLO MG70K (FMVMG70K, FMVMG70KE)
- 2005年春モデル FMV-BIBLO MG70K/T (FMVMG70KT)
- 2005年春モデル FMV-BIBLO MG70KN (FMVMG70KN3, FMVMG70KN8)
- 2005年春モデル FMV-BIBLO MG75K (FMVMG75K, FMVMG75KR)
- 2005年春モデル FMV-BIBLO NB50K (FMVNB50K, FMVNB50KCK, FMVNB50KE0, FMVNB50KE1, FMVNB50KK, FMVNB50KP, FMVNB50KPR, FMVNB50KR, FMVNB50KX, FMVNB50KY)
- 2005年春モデル FMV-BIBLO NB50KN (FMVNB50KN8)
- 2005年春モデル FMV-BIBLO NB55K (FMVNB55K, FMVNB55KE, FMVNB55KK, FMVNB55KR)
- 2005年春モデル FMV-BIBLO NB55K/T (FMVNB55KT, FMVNB55KTE, FMVNB55KTJ, FMVNB55KTK)
- 2005年春モデル FMV-BIBLO NB75K (FMVNB75K, FMVNB75KE, FMVNB75KR)
- 2005年春モデル FMV-BIBLO NB75K/T (FMVNB75KT, FMVNB75KTE)
- 2005年春モデル FMV-BIBLO NB80K (FMVNB80K)
- 2005年春モデル FMV-BIBLO NB80KN (FMVNB80KN3)
- 2005年春モデル FMV-BIBLO NB90K/T (FMVNB90KT)
- 2005年春モデル FMV-BIBLO NB90K/TS (FMVNB90KTS)
- 2005年春モデル FMV-BIBLO NB90KN/T (FMVNB90KNT)
- 2005年春モデル FMV-BIBLO NX70K/T (FMVNX70KT)
- 2005年春モデル FMV-BIBLO NX90K/T (FMVNX90KT)
- 2005年春モデル FMV-BIBLO NX90KN (FMVNX90KN3, FMVNX90KN8)
- 2005年春モデル FMV-BIBLO LOOX T50K (FMVLT50K, FMVLT50KU)
- 2005年春モデル FMV-BIBLO LOOX T70K (FMVLT70K)
- 2005年春モデル FMV-BIBLO LOOX T70K/T (FMVLT70KT)
- 2005年春モデル FMV-BIBLO LOOX T70KN (FMVLT7KN3B, FMVLT7KN3W, FMVLT7KN8B, FMVLT7KN8W)
- 2004年冬モデル FMV-DESKPOWER CE50J5 (FMVCE50J5, FMVCE50J5K, FMVCE50J5R, FMVCE50J5Y, FMVCE50JE0, FMVCE50JE1, FMVCE50JTK)
- 2004年冬モデル FMV-DESKPOWER CE50J7 (FMVCE50J7, FMVCE50J7E, FMVCE50J7K, FMVCE50J7R, FMVCE50J7V, FMVCE50JWK, FMVCE50JWX)
- 2004年冬モデル FMV-DESKPOWER CE50J7/M (FMVCE50J7M)
- 2004年冬モデル FMV-DESKPOWER CE50J7/S (FMVCE50J7S)
- 2004年冬モデル FMV-DESKPOWER CE50J9 (FMVCE50J9, FMVCE50J9E)
- 2004年冬モデル FMV-DESKPOWER CE50JN (FMVCE50JN8)
- 2004年冬モデル FMV-DESKPOWER CE55J7/C (FMVCE55J7C)
- 2004年冬モデル FMV-DESKPOWER CE70J7 (FMVCE70J7, FMVCE70J7E, FMVCE70J7R)
- 2004年冬モデル FMV-DESKPOWER CE70J9 (FMVCE70J9, FMVCE70J9E)
- 2004年冬モデル FMV-DESKPOWER CE70JN (FMVCE70JN8)
- 2004年冬モデル FMV-DESKPOWER H50J7 (FMVH50J7, FMVH50JWV)
- 2004年冬モデル FMV-DESKPOWER H50JV (FMVH50JV, FMVH50JVE)
- 2004年冬モデル FMV-DESKPOWER H70J9 (FMVH70J9)
- 2004年冬モデル FMV-DESKPOWER H70J9/S (FMVH70J9S)
- 2004年冬モデル FMV-DESKPOWER H70JN (FMVH70JN3, FMVH70JN8)
- 2004年冬モデル FMV-DESKPOWER H90J9/F (FMVH90J9F)
- 2004年冬モデル FMV-DESKPOWER H90JN (FMVH90JN3, FMVH90JN8)
- 2004年冬モデル FMV-DESKPOWER LX50J (FMVLX50J, FMVLX50JE0, FMVLX50JE1, FMVLX50JK, FMVLX50JU, FMVLX50JV, FMVLX50JY)
- 2004年冬モデル FMV-DESKPOWER LX50JN (FMVLX50JN8, FMVLX50JNW)
- 2004年冬モデル FMV-DESKPOWER LX70J (FMVLX70J, FMVLX70JE)
- 2004年冬モデル FMV-DESKPOWER LX70JN (FMVLX70JNW)
- 2004年冬モデル FMV-DESKPOWER T50J (FMVT50J)
- 2004年冬モデル FMV-DESKPOWER T90J (FMVT90J, FMVT90JE)
- 2004年冬モデル FMV-DESKPOWER T90JN (FMVT90JN8)
- 2004年冬モデル FMV-BIBLO MG50J (FMVMG50J, FMVMG50JE, FMVMG50JR)
- 2004年冬モデル FMV-BIBLO MG50JN (FMVMG50JN8)
- 2004年冬モデル FMV-BIBLO MG70J (FMVMG70J, FMVMG70JBB, FMVMG70JE, FMVMG70JU)
- 2004年冬モデル FMV-BIBLO MG75J (FMVMG75J)
- 2004年冬モデル FMV-BIBLO MG75JN (FMVMG75JN3, FMVMG75JN8)
- 2004年冬モデル FMV-BIBLO NB50J (FMVNB50J, FMVNB50JDK, FMVNB50JE0, FMVNB50JE1, FMVNB50JK, FMVNB50JP, FMVNB50JPR, FMVNB50JR, FMVNB50JV, FMVNB50JX, FMVNB50JY)
- 2004年冬モデル FMV-BIBLO NB50JN (FMVNB50JN8)
- 2004年冬モデル FMV-BIBLO NB55J (FMVNB55J, FMVNB55JE, FMVNB55JK, FMVNB55JR)
- 2004年冬モデル FMV-BIBLO NB55J/T (FMVNB55JT, FMVNB55JTJ, FMVNB55JTK)
- 2004年冬モデル FMV-BIBLO NB75J (FMVNB75J, FMVNB75JE, FMVNB75JR, FMVNB75JV)
- 2004年冬モデル FMV-BIBLO NB80J (FMVNB80J)
- 2004年冬モデル FMV-BIBLO NB80JN (FMVNB80JN)
- 2004年冬モデル FMV-BIBLO NB90J/T (FMVNB90JT, FMVNB90JTE)
- 2004年冬モデル FMV-BIBLO NB90J/TS (FMVNB90JTS)
- 2004年冬モデル FMV-BIBLO NB90JN/T (FMVNB90JNT)
- 2004年冬モデル FMV-BIBLO NH70J (FMVNH70J, FMVNH70JR)
- 2004年冬モデル FMV-BIBLO NX50J (FMVNX50J)
- 2004年冬モデル FMV-BIBLO NX70J/T (FMVNX70JT)
- 2004年冬モデル FMV-BIBLO NX90J/T (FMVNX90JT)
- 2004年冬モデル FMV-BIBLO NX90JN (FMVNX90JN3, FMVNX90JN8)
- 2004年冬モデル FMV-BIBLO LOOX T50J (FMVLT50J)
- 2004年冬モデル FMV-BIBLO LOOX T70J (FMVLT70J, FMVLT70JU)
- 2004年冬モデル FMV-BIBLO LOOX T70JN (FMVLT7JN3B, FMVLT7JN3W, FMVLT7JN8B, FMVLT7JN8W)
- 2004年夏モデル FMV-DESKPOWER C70H7/C (FMVC70H7C)
- 2004年夏モデル FMV-DESKPOWER C70HN (FMVC70HN8)
- 2004年夏モデル FMV-DESKPOWER C70HV (FMVC70HV, FMVC70HVE)
- 2004年夏モデル FMV-DESKPOWER C70HW (FMVC70HW, FMVC70HWE)
- 2004年夏モデル FMV-DESKPOWER C90HW/F (FMVC90HWF)
- 2004年夏モデル FMV-DESKPOWER CE30H5 (FMVCE30H5, FMVCE30H5E, FMVCE30H5K, FMVCE30H5P, FMVCE30H5R)
- 2004年夏モデル FMV-DESKPOWER CE30H7 (FMVCE30H7, FMVCE30H7E, FMVCE30H7R)
- 2004年夏モデル FMV-DESKPOWER CE50H7 (FMVCE50H7, FMVCE50H7K, FMVCE50H7V, FMVCE50HE0, FMVCE50HE1)
- 2004年夏モデル FMV-DESKPOWER CE50H7/M (FMVCE50H7M)
- 2004年夏モデル FMV-DESKPOWER CE50H7/S (FMVCE50H7S)
- 2004年夏モデル FMV-DESKPOWER CE50HN (FMVCE50HN8)
- 2004年夏モデル FMV-DESKPOWER CE50HV (FMVCE50HV, FMVCE50HVE)
- 2004年夏モデル FMV-DESKPOWER CE70H7 (FMVCE70H7, FMVCE70H7E, FMVCE70H7R, FMVCE70H7V, FMVCE70H7Y)
- 2004年夏モデル FMV-DESKPOWER CE70HN (FMVCE70HN3, FMVCE70HN8)
- 2004年夏モデル FMV-DESKPOWER CE70HV (FMVCE70HV, FMVCE70HVE)
- 2004年夏モデル FMV-DESKPOWER L50H (FMVL50H, FMVL50HE)
- 2004年夏モデル FMV-DESKPOWER LX50H (FMVLX50H, FMVLX50HE, FMVLX50HR, FMVLX50HU, FMVLX50HV, FMVLX50HY)
- 2004年夏モデル FMV-DESKPOWER LX50HN (FMVLX50HN8)
- 2004年夏モデル FMV-DESKPOWER LX70H (FMVLX70H, FMVLX70HE, FMVLX70HX)
- 2004年夏モデル FMV-DESKPOWER LX70HN (FMVLX70HN8)
- 2004年夏モデル FMV-DESKPOWER T50H (FMVT50H)
- 2004年夏モデル FMV-DESKPOWER T90H (FMVT90H, FMVT90HE)
- 2004年夏モデル FMV-DESKPOWER T90HN (FMVT90HN8)
- 2004年夏モデル FMV-BIBLO MG50H (FMVMG50H, FMVMG50HE, FMVMG50HR)
- 2004年夏モデル FMV-BIBLO MG50HN (FMVMG50HN8)
- 2004年夏モデル FMV-BIBLO MG70H (FMVMG70H, FMVMG70HBB, FMVMG70HE, FMVMG70HU)
- 2004年夏モデル FMV-BIBLO MG75H (FMVMG75H)
- 2004年夏モデル FMV-BIBLO MG75H/ST (FMVMG75HST)
- 2004年夏モデル FMV-BIBLO MG75HN (FMVMG75HN3, FMVMG75HN8)
- 2004年夏モデル FMV-BIBLO NB50H (FMVNB50H, FMVNB50HE0, FMVNB50HE1, FMVNB50HP, FMVNB50HPR, FMVNB50HR, FMVNB50HY)
- 2004年夏モデル FMV-BIBLO NB50H/A (FMVNB50HAK, FMVNB50HMK)
- 2004年夏モデル FMV-BIBLO NB50H/T (FMVNB50HBB, FMVNB50HTK, FMVNB50HTX)
- 2004年夏モデル FMV-BIBLO NB50HN (FMVNB50HN8)
- 2004年夏モデル FMV-BIBLO NB55H (FMVNB55H, FMVNB55HE, FMVNB55HR, FMVNB55HV)
- 2004年夏モデル FMV-BIBLO NB55H/A (FMVNB55HAK)
- 2004年夏モデル FMV-BIBLO NB55H/T (FMVNB55HT, FMVNB55HTE, FMVNB55HTJ, FMVNB55HTV)
- 2004年夏モデル FMV-BIBLO NB70H/T (FMVNB70HT)
- 2004年夏モデル FMV-BIBLO NB75H (FMVNB75H, FMVNB75HE, FMVNB75HR)
- 2004年夏モデル FMV-BIBLO NB75H/A (FMVNB75HAV)
- 2004年夏モデル FMV-BIBLO NB75H/T (FMVNB75HT, FMVNB75HTE, FMVNB75HTV)
- 2004年夏モデル FMV-BIBLO NB75HN (FMVNB75HN)
- 2004年夏モデル FMV-BIBLO NB75HN/T (FMVNB75HNT)
- 2004年夏モデル FMV-BIBLO NH50H/T (FMVNH50HT)
- 2004年夏モデル FMV-BIBLO NH90H/T (FMVNH90HT)
- 2004年夏モデル FMV-BIBLO NH90HN (FMVNH90HN3, FMVNH90HN8)
- 2004年夏モデル FMV-BIBLO LOOX T50H (FMVLT50H, FMVLT50HU)
- 2004年夏モデル FMV-BIBLO LOOX T70H (FMVLT70H)
- 2004年夏モデル FMV-BIBLO LOOX T70HN (FMVLT7HN3B, FMVLT7HN3W, FMVLT7HN8B, FMVLT7HN8W)
- 2004年春モデル FMV-DESKPOWER C70G7 (FMVC70G7, FMVC70G7E)
- 2004年春モデル FMV-DESKPOWER C70GN (FMVC70GN3, FMVC70GN8)
- 2004年春モデル FMV-DESKPOWER C70GV (FMVC70GV, FMVC70GVE)
- 2004年春モデル FMV-DESKPOWER C90GN (FMVC90GN3, FMVC90GN8)
- 2004年春モデル FMV-DESKPOWER C90GV/F (FMVC90GVF)
- 2004年春モデル FMV-DESKPOWER C90GW/C (FMVC90GWC)
- 2004年春モデル FMV-DESKPOWER CE30G5 (FMVCE30G5, FMVCE30G5E, FMVCE30G5P, FMVCE30G5R, FMVCE30G5X)
- 2004年春モデル FMV-DESKPOWER CE30G7 (FMVCE30G7, FMVCE30G7E, FMVCE30G7R)
- 2004年春モデル FMV-DESKPOWER CE50G7 (FMVCE50G7, FMVCE50G7K, FMVCE50G7Y, FMVCE50GE0, FMVCE50GE1)
- 2004年春モデル FMV-DESKPOWER CE50G7/H (FMVCE50G7V)
- 2004年春モデル FMV-DESKPOWER CE50G7/M (FMVCE50G7M)
- 2004年春モデル FMV-DESKPOWER CE50G7/S (FMVCE50G7S)
- 2004年春モデル FMV-DESKPOWER CE50GN (FMVCE50GN3, FMVCE50GN8)
- 2004年春モデル FMV-DESKPOWER CE50GW (FMVCE50GW)
- 2004年春モデル FMV-DESKPOWER CE70G7 (FMVCE70G7, FMVCE70G7E, FMVCE70G7R, FMVCE70G7V)
- 2004年春モデル FMV-DESKPOWER CE70GN/C (FMVCE70GNC)
- 2004年春モデル FMV-DESKPOWER CE70GV (FMVCE70GV, FMVCE70GVE)
- 2004年春モデル FMV-DESKPOWER L50G (FMVL50G, FMVL50GE, FMVL50GW)
- 2004年春モデル FMV-DESKPOWER L50GN (FMVL50GN8)
- 2004年春モデル FMV-DESKPOWER L70G (FMVL70G, FMVL70GE, FMVL70GW)
- 2004年春モデル FMV-DESKPOWER L70G/F (FMVL70GF)
- 2004年春モデル FMV-DESKPOWER L70GN (FMVL70GN8)
- 2004年春モデル FMV-DESKPOWER T50G (FMVT50G)
- 2004年春モデル FMV-DESKPOWER T50GN (FMVT50GN8)
- 2004年春モデル FMV-DESKPOWER T90G (FMVT90G, FMVT90GE)
- 2004年春モデル FMV-DESKPOWER T90GN (FMVT90GN8)
- 2004年春モデル FMV-BIBLO MG50G (FMVMG50G, FMVMG50GE, FMVMG50GY)
- 2004年春モデル FMV-BIBLO MG50GN (FMVMG50GN8)
- 2004年春モデル FMV-BIBLO MG70G (FMVMG70G, FMVMG70GE)
- 2004年春モデル FMV-BIBLO MG70G/ST (FMVMG70GST)
- 2004年春モデル FMV-BIBLO MG70GN (FMVMG70GN3, FMVMG70GN8)
- 2004年春モデル FMV-BIBLO MG75G (FMVMG75G, FMVMG75GE)
- 2004年春モデル FMV-BIBLO NB50G (FMVNB50G, FMVNB50GCK, FMVNB50GE0, FMVNB50GE1, FMVNB50GJ, FMVNB50GK, FMVNB50GP, FMVNB50GPR, FMVNB50GR, FMVNB50GU, FMVNB50GY)
- 2004年春モデル FMV-BIBLO NB50G/A (FMVNB50GAK)
- 2004年春モデル FMV-BIBLO NB50G/T (FMVNB50GBB, FMVNB50GTX)
- 2004年春モデル FMV-BIBLO NB50GN (FMVNB50GN8)
- 2004年春モデル FMV-BIBLO NB55G (FMVNB55G, FMVNB55GE, FMVNB55GR)
- 2004年春モデル FMV-BIBLO NB55G/A (FMVNB55GAK)
- 2004年春モデル FMV-BIBLO NB55G/T (FMVNB55GT, FMVNB55GTE, FMVNB55GTJ, FMVNB55GTV)
- 2004年春モデル FMV-BIBLO NB70G (FMVNB70G, FMVNB70GR)
- 2004年春モデル FMV-BIBLO NB75G (FMVNB75G, FMVNB75GE, FMVNB75GR)
- 2004年春モデル FMV-BIBLO NB75G/T (FMVNB75GT, FMVNB75GTE, FMVNB75GTV)
- 2004年春モデル FMV-BIBLO NB75GN (FMVNB75GN8, FMVNB75GNW)
- 2004年春モデル FMV-BIBLO NH50G/T (FMVNH50GT)
- 2004年春モデル FMV-BIBLO NH90G/T (FMVNH90GT)
- 2004年春モデル FMV-BIBLO NH90GN (FMVNH90GN3, FMVNH90GN8)
- 2004年春モデル FMV-BIBLO RS50G/T (FMVRS50GT)
- 2004年春モデル FMV-BIBLO LOOX T50G/W (FMVLT50GW)
- 2004年春モデル FMV-BIBLO LOOX T55G (FMVLT55G)
- 2004年春モデル FMV-BIBLO LOOX T70G (FMVLT70G, FMVLT70GU)
- 2004年春モデル FMV-BIBLO LOOX T70GN (FMVLT70GN3, FMVLT70GN8)
- 2003年冬モデル FMV-DESKPOWER C70E7 (FMVC70E7, FMVC70E7E, FMVC70E7P)
- 2003年冬モデル FMV-DESKPOWER C70EN (FMVC7EN31, FMVC7EN32, FMVC7EN81, FMVC7EN82)
- 2003年冬モデル FMV-DESKPOWER C70EV (FMVC70EV)
- 2003年冬モデル FMV-DESKPOWER C90EV/F (FMVC90EVF)
- 2003年冬モデル FMV-DESKPOWER C90EW/C (FMVC90EWC)
- 2003年冬モデル FMV-DESKPOWER CE30E5 (FMVCE30E5, FMVCE30E5E, FMVCE30E5P, FMVCE30E5R, FMVCE30E5Y)
- 2003年冬モデル FMV-DESKPOWER CE35E5 (FMVCE35E5, FMVCE35E5E, FMVCE35E5K)
- 2003年冬モデル FMV-DESKPOWER CE35E5/S (FMVCE35E5S)
- 2003年冬モデル FMV-DESKPOWER CE50E7 (FMVCE50E7, FMVCE50E7J, FMVCE50E7K, FMVCE50E7R, FMVCE50EE0, FMVCE50EE1)
- 2003年冬モデル FMV-DESKPOWER CE50E7/H (FMVCE50E7V, FMVCE50EBB)
- 2003年冬モデル FMV-DESKPOWER CE50EN (FMVCE5EN31, FMVCE5EN32, FMVCE5EN81, FMVCE5EN82)
- 2003年冬モデル FMV-DESKPOWER CE50EW (FMVCE50EW, FMVCE50EWE)
- 2003年冬モデル FMV-DESKPOWER CE70E7 (FMVCE70E7, FMVCE70E7E, FMVCE70E7R, FMVCE70E7V)
- 2003年冬モデル FMV-DESKPOWER CE70EN (FMVCE7EN81, FMVCE7EN82)
- 2003年冬モデル FMV-DESKPOWER CE70EV (FMVCE70EV, FMVCE70EVE)
- 2003年冬モデル FMV-DESKPOWER CE70EW (FMVCE70EW, FMVCE70EWE)
- 2003年冬モデル FMV-DESKPOWER L50E (FMVL50E, FMVL50EE0, FMVL50EE1, FMVL50EJ, FMVL50EW)
- 2003年冬モデル FMV-DESKPOWER L50E/S (FMVL50ES)
- 2003年冬モデル FMV-DESKPOWER L50EN (FMVL5EN3, FMVL5EN8)
- 2003年冬モデル FMV-DESKPOWER L70E (FMVL70E, FMVL70EE, FMVL70EW)
- 2003年冬モデル FMV-DESKPOWER L70E/F (FMVL70EF)
- 2003年冬モデル FMV-DESKPOWER L70EN (FMVL7EN3, FMVL7EN8)
- 2003年冬モデル FMV-BIBLO MG50E (FMVMG50E, FMVMG50EE)
- 2003年冬モデル FMV-BIBLO MG50E/A (FMVMG50EAY)
- 2003年冬モデル FMV-BIBLO MG55E (FMVMG55E, FMVMG55EU)
- 2003年冬モデル FMV-BIBLO MG70E (FMVMG70E, FMVMG70EE)
- 2003年冬モデル FMV-BIBLO MG70E/ST (FMVMG70EST)
- 2003年冬モデル FMV-BIBLO MG70EN (FMVMG70EN3, FMVMG70EN8)
- 2003年冬モデル FMV-BIBLO MG75E (FMVMG75E)
- 2003年冬モデル FMV-BIBLO NB50E (FMVNB50E, FMVNB50EBB, FMVNB50EE0, FMVNB50EE1, FMVNB50EP, FMVNB50EPR, FMVNB50ER, FMVNB50EY)
- 2003年冬モデル FMV-BIBLO NB50E/A (FMVNB50EAK)
- 2003年冬モデル FMV-BIBLO NB50EN (FMVNB50EN8)
- 2003年冬モデル FMV-BIBLO NB53E (FMVNB53E, FMVNB53EE, FMVNB53ER, FMVNB53EX)
- 2003年冬モデル FMV-BIBLO NB53E/A (FMVNB53EAK)
- 2003年冬モデル FMV-BIBLO NB55E (FMVNB55E, FMVNB55EE, FMVNB55ER, FMVNB55EV)
- 2003年冬モデル FMV-BIBLO NB55E/T (FMVNB55ET, FMVNB55ETE, FMVNB55ETJ)
- 2003年冬モデル FMV-BIBLO NB70E (FMVNB70E, FMVNB70EE, FMVNB70ER, FMVNB70EV)
- 2003年冬モデル FMV-BIBLO NB70E/T (FMVNB70ET, FMVNB70ETE)
- 2003年冬モデル FMV-BIBLO NB70EN (FMVNB70EN8)
- 2003年冬モデル FMV-BIBLO NH50E (FMVNH50E)
- 2003年冬モデル FMV-BIBLO NH70E (FMVNH70E)
- 2003年冬モデル FMV-BIBLO NH90E/T (FMVNH90ET)
- 2003年冬モデル FMV-BIBLO NH90EN (FMVNH90EN3, FMVNH90EN8)
- 2003年冬モデル FMV-BIBLO RS50E/T (FMVRS50ET)
- 2003年冬モデル FMV-BIBLO RS50EN/T (FMVRS50EN8)
- 2003年冬モデル FMV-BIBLO RS55E/T (FMVRS55ET, FMVRS55ETE)
- 2003年冬モデル FMV-BIBLO LOOX T50E (FMVLT50E)
- 2003年冬モデル FMV-BIBLO LOOX T50E/W (FMVLT50EW)
- 2003年冬モデル FMV-BIBLO LOOX T70E (FMVLT70E)
- 2003年冬モデル FMV-BIBLO LOOX T70EN (FMVLT70EN3, FMVLT70EN8)
- 2003年夏モデル FMV-DESKPOWER C22D/F (FMVC22DF)
- 2003年夏モデル FMV-DESKPOWER C22DN (FMVC2DN81, FMVC2DN82, FMVC2DN83)
- 2003年夏モデル FMV-DESKPOWER C24D (FMVC24D)
- 2003年夏モデル FMV-DESKPOWER C24DN (FMVC4DN83)
- 2003年夏モデル FMV-DESKPOWER C24SD/M (FMVC24SDM, FMVC24SDME, FMVC24SDMP)
- 2003年夏モデル FMV-DESKPOWER C24VD/M (FMVC24VDM)
- 2003年夏モデル FMV-DESKPOWER C26DN (FMVC6DN31, FMVC6DN32, FMVC6DN81, FMVC6DN82)
- 2003年夏モデル FMV-DESKPOWER C26WD/F (FMVC26WDF)
- 2003年夏モデル FMV-DESKPOWER C26WD/M (FMVC26WDM, FMVC26WDME)
- 2003年夏モデル FMV-DESKPOWER CE227D (FMVCE227D, FMVCE227DE, FMVCE227DK, FMVCE227DT, FMVCE227DZ)
- 2003年夏モデル FMV-DESKPOWER CE22D (FMVCE22D, FMVCE22DE0, FMVCE22DE1, FMVCE22DK, FMVCE22DP, FMVCE22SD)
- 2003年夏モデル FMV-DESKPOWER CE22D/S (FMVCE22DS)
- 2003年夏モデル FMV-DESKPOWER CE22D/ST (FMVCE22DST)
- 2003年夏モデル FMV-DESKPOWER CE22D/T (FMVCE22DT, FMVCE22DTE)
- 2003年夏モデル FMV-DESKPOWER CE24DN (FMVCE4DN31, FMVCE4DN32, FMVCE4DN33, FMVCE4DN81, FMVCE4DN82, FMVCE4DN83)
- 2003年夏モデル FMV-DESKPOWER CE24VD/M (FMVCE24VDE, FMVCE24VDM)
- 2003年夏モデル FMV-DESKPOWER CE24WD (FMVCE24WD, FMVCE24WDE)
- 2003年夏モデル FMV-DESKPOWER L21D (FMVL21D, FMVL21DE, FMVL21DW)
- 2003年夏モデル FMV-DESKPOWER L21D/S (FMVL21DS)
- 2003年夏モデル FMV-DESKPOWER L21DN (FMVL1DN3, FMVL1DN8)
- 2003年夏モデル FMV-DESKPOWER L22D/F (FMVL22DF)
- 2003年夏モデル FMV-DESKPOWER L22D/M (FMVL22DM, FMVL22DME, FMVL22DMW)
- 2003年夏モデル FMV-DESKPOWER L22DN (FMVL2DN3, FMVL2DN8)
- 2003年夏モデル FMV-DESKPOWER L23D (FMVL23DMJ)
- 2003年夏モデル FMV-BIBLO MG12D (FMVMG12D, FMVMG12DE, FMVMG12DY)
- 2003年夏モデル FMV-BIBLO MG12DN (FMVMG12DN8)
- 2003年夏モデル FMV-BIBLO MG13D (FMVMG13DP)
- 2003年夏モデル FMV-BIBLO MG13DN (FMVMG13DN3, FMVMG13DN8)
- 2003年夏モデル FMV-BIBLO MG17D/A (FMVMG17DA)
- 2003年夏モデル FMV-BIBLO NB18D (FMVNB18D, FMVNB18DE)
- 2003年夏モデル FMV-BIBLO NB18D/A (FMVNB18DLK, FMVNB18DVK)
- 2003年夏モデル FMV-BIBLO NB18D/D (FMVNB18DD, FMVNB18DDE)
- 2003年夏モデル FMV-BIBLO NB18D/F (FMVNB18DF, FMVNB18DFP, FMVNB18FE0, FMVNB18FE1)
- 2003年夏モデル FMV-BIBLO NB18D/L (FMVNB18DL, FMVNB18DLE, FMVNB18DLP, FMVNB18DLV, FMVNB18DLX, FMVNB18DLY)
- 2003年夏モデル FMV-BIBLO NB18D/V (FMVNB18DV, FMVNB18DVE)
- 2003年夏モデル FMV-BIBLO NB18DN (FMVNB18DN3, FMVNB18DN8)
- 2003年夏モデル FMV-BIBLO NB19D (FMVNB19D, FMVNB19DE, FMVNB19DV)
- 2003年夏モデル FMV-BIBLO NB19D/D (FMVNB19DD, FMVNB19DDE)
- 2003年夏モデル FMV-BIBLO NB19DN (FMVNB19DN8)
- 2003年夏モデル FMV-BIBLO NB20D/A (FMVNB20DBB)
- 2003年夏モデル FMV-BIBLO NH24D (FMVNH24D)
- 2003年夏モデル FMV-BIBLO NH28D (FMVNH28DP)
- 2003年夏モデル FMV-BIBLO NH28DN (FMVNH28DN3, FMVNH28DN8)
- 2003年夏モデル FMV-BIBLO RS18D (FMVRS18D, FMVRS18DE)
- 2003年夏モデル FMV-BIBLO RS18D/D (FMVRS18DD, FMVRS18DDE)
- 2003年夏モデル FMV-BIBLO RS18D/ST (FMVRS18DST)
- 2003年夏モデル FMV-BIBLO RS18D/T (FMVRS18DT, FMVRS18DTE)
- 2003年夏モデル FMV-BIBLO RS18DN (FMVRS18DN8)
- 2003年夏モデル FMV-BIBLO LOOX T60D (FMVLT60D, FMVLT60DZA)
- 2003年夏モデル FMV-BIBLO LOOX T60D/W (FMVLT60DW)
- 2003年夏モデル FMV-BIBLO LOOX T90D (FMVLT90D)
- 2003年夏モデル FMV-BIBLO LOOX T90DN (FMVLT90DN8)
- 2003年春モデル FMV-DESKPOWER C20C (FMVC20C, FMVC20CJ, FMVC20CJ1)
- 2003年春モデル FMV-DESKPOWER C24C (FMVC24C, FMVC24CP)
- 2003年春モデル FMV-DESKPOWER C24C/R (FMVC24CR, FMVC24CRE)
- 2003年春モデル FMV-DESKPOWER C24CN (FMVC4CN31, FMVC4CN32, FMVC4CN33, FMVC4CN81, FMVC4CN82, FMVC4CN83)
- 2003年春モデル FMV-DESKPOWER C24SC/M (FMVC24SCM, FMVC24SCME)
- 2003年春モデル FMV-DESKPOWER C24WC/M (FMVC24WCM, FMVC24WCME)
- 2003年春モデル FMV-DESKPOWER C26WC/F (FMVC26WCF)
- 2003年春モデル FMV-DESKPOWER CE207C (FMVCE207C, FMVCE207CE)
- 2003年春モデル FMV-DESKPOWER CE21C (FMVCE21C, FMVCE21CE0, FMVCE21CE1, FMVCE21CK, FMVCE21CP, FMVCE21CY, FMVCE21SC)
- 2003年春モデル FMV-DESKPOWER CE21C/R (FMVCE21CR, FMVCE21CRE)
- 2003年春モデル FMV-DESKPOWER CE21C/S (FMVCE21CS)
- 2003年春モデル FMV-DESKPOWER CE21C/ST (FMVCE21CST)
- 2003年春モデル FMV-DESKPOWER CE21CN (FMVCE1CN31, FMVCE1CN32, FMVCE1CN33, FMVCE1CN34, FMVCE1CN81, FMVCE1CN82, FMVCE1CN83, FMVCE1CN84)
- 2003年春モデル FMV-DESKPOWER CE21WC/M (FMVCE21WCE, FMVCE21WCM)
- 2003年春モデル FMV-DESKPOWER L20C (FMVL20C, FMVL20CE0, FMVL20CE1, FMVL20CH, FMVL20CJ, FMVL20CJ1, FMVL20CK, FMVL20CV)
- 2003年春モデル FMV-DESKPOWER L20C/CN (FMVLCCN31, FMVLCCN32, FMVLCCN81)
- 2003年春モデル FMV-DESKPOWER L20C/F (FMVL20CF)
- 2003年春モデル FMV-DESKPOWER L20C/R (FMVL20CR, FMVL20CRE)
- 2003年春モデル FMV-DESKPOWER L20C/S (FMVL20CS)
- 2003年春モデル FMV-DESKPOWER L20CN (FMVL0CN31, FMVL0CN81, FMVL0CN82)
- 2003年春モデル FMV-BIBLO MG12C (FMVMG12C, FMVMG12CE, FMVMG12CY)
- 2003年春モデル FMV-BIBLO MG12C/M (FMVMG12CME, FMVMG12CMP)
- 2003年春モデル FMV-BIBLO MG12CN (FMVMG12CN3, FMVMG12CN8)
- 2003年春モデル FMV-BIBLO NB16C (FMVNB16C, FMVNB16CC, FMVNB16CE, FMVNB16CJ, FMVNB16CP, FMVNB16CU, FMVNB16CX, FMVNB16CY)
- 2003年春モデル FMV-BIBLO NB16C/A (FMVNB16AE0, FMVNB16AE1, FMVNB16CA, FMVNB16CAJ, FMVNB16CVA)
- 2003年春モデル FMV-BIBLO NB16C/R (FMVNB16CR, FMVNB16CRE, FMVNB16CRP)
- 2003年春モデル FMV-BIBLO NB16C/ST (FMVNB16CST)
- 2003年春モデル FMV-BIBLO NB16C/T (FMVNB16CT, FMVNB16CTE)
- 2003年春モデル FMV-BIBLO NB16C/V (FMVNB16CV, FMVNB16CVE)
- 2003年春モデル FMV-BIBLO NB16CN (FMVNB16CN3, FMVNB16CN8)
- 2003年春モデル FMV-BIBLO NB16CN/T (FMVNB16CNT)
- 2003年春モデル FMV-BIBLO NB18C (FMVNB18C, FMVNB18CE)
- 2003年春モデル FMV-BIBLO NB18C/A (FMVNB18CAK)
- 2003年春モデル FMV-BIBLO NB18C/T (FMVNB18CT)
- 2003年春モデル FMV-BIBLO NB18CN (FMVNB18CN8)
- 2003年春モデル FMV-BIBLO NH24C (FMVNH24C)
- 2003年春モデル FMV-BIBLO NH26C (FMVNH26C)
- 2003年春モデル FMV-BIBLO NH26CN (FMVNH26CN8)
- 2003年春モデル FMV-BIBLO LOOX S80C (FMV80LS3Z, FMVLS80C)
- 2003年春モデル FMV-BIBLO LOOX S80C/W (FMVLS80CW)
- 2003年春モデル FMV-BIBLO LOOX T93C (FMVLT93C, FMVLT93CE)
- 2003年春モデル FMV-BIBLO LOOX T93C/W (FMVLT93CW)
- 2003年春モデル FMV-BIBLO LOOX T93CN (FMVLT93CN8)
- 2002年冬モデル FMV-DESKPOWER C18B (FMVC18B)
- 2002年冬モデル FMV-DESKPOWER C207B (FMVC207B)
- 2002年冬モデル FMV-DESKPOWER C20BN (FMVC0BN31, FMVC0BN32, FMVC0BN33, FMVC0BN81, FMVC0BN82, FMVC0BN83)
- 2002年冬モデル FMV-DESKPOWER C20SB (FMVC20SB, FMVC20SBP)
- 2002年冬モデル FMV-DESKPOWER C20SB/M (FMVC20SBM, FMVC20SBME)
- 2002年冬モデル FMV-DESKPOWER C20WB/M (FMVC20WBM, FMVC20WBME)
- 2002年冬モデル FMV-DESKPOWER C24WB/M (FMVC24WBM)
- 2002年冬モデル FMV-DESKPOWER CE177B (FMVCE177B, FMVCE177BE)
- 2002年冬モデル FMV-DESKPOWER CE18B (FMVCE18B, FMVCE18BE0, FMVCE18BE1, FMVCE18BK, FMVCE18BP, FMVCE18BY, FMVCE18SB)
- 2002年冬モデル FMV-DESKPOWER CE18B/R (FMVCE18BR, FMVCE18BRE, FMVCE18SBR)
- 2002年冬モデル FMV-DESKPOWER CE18B/S (FMVCE18BS)
- 2002年冬モデル FMV-DESKPOWER CE18BN (FMVCE8BN31, FMVCE8BN32, FMVCE8BN33, FMVCE8BN81, FMVCE8BN82, FMVCE8BN83)
- 2002年冬モデル FMV-DESKPOWER CE18WB/R (FMVCE18WBE, FMVCE18WBR)
- 2002年冬モデル FMV-DESKPOWER L18B (FMVL18B, FMVL18BE, FMVL18BJ)
- 2002年冬モデル FMV-DESKPOWER L18B/F (FMVL18BF)
- 2002年冬モデル FMV-DESKPOWER L18BN (FMVL8BN31, FMVL8BN81, FMVL8BN82)
- 2002年冬モデル FMV-DESKPOWER L18C/BN (FMVLCBN3, FMVLCBN8)
- 2002年冬モデル FMV-BIBLO MG12B (FMVMG12B, FMVMG12BE)
- 2002年冬モデル FMV-BIBLO MG12B/C (FMVMG12BC, FMVMG12BCE)
- 2002年冬モデル FMV-BIBLO MG12B/M (FMVMG12BM, FMVMG12BME)
- 2002年冬モデル FMV-BIBLO MG12BN (FMVMG12BN3, FMVMG12BN8)
- 2002年冬モデル FMV-BIBLO MR16B (FMVMR16B, FMVMR16BE)
- 2002年冬モデル FMV-BIBLO MR16BN (FMVMR16BN8)
- 2002年冬モデル FMV-BIBLO NB14B (FMVNB14B, FMVNB14BE0, FMVNB14BE1, FMVNB14BK)
- 2002年冬モデル FMV-BIBLO NB14B/R (FMVNB14BR, FMVNB14BRE, FMVNB14BRP)
- 2002年冬モデル FMV-BIBLO NB14BN (FMVNB14BN3, FMVNB14BN8)
- 2002年冬モデル FMV-BIBLO NB15B (FMVNB15B, FMVNB15BE, FMVNB15BP, FMVNB15BV, FMVNB15BVL, FMVNB15BY)
- 2002年冬モデル FMV-BIBLO NB15B/S (FMVNB15BS)
- 2002年冬モデル FMV-BIBLO NB15B/T (FMVNB15BT, FMVNB15BTE)
- 2002年冬モデル FMV-BIBLO NB15BN (FMVNB15BN8)
- 2002年冬モデル FMV-BIBLO NB15BN/T (FMVNB15BNT)
- 2002年冬モデル FMV-BIBLO NB16B (FMVNB16B, FMVNB16BE)
- 2002年冬モデル FMV-BIBLO NB16B/M (FMVNB16BM, FMVNB16BME)
- 2002年冬モデル FMV-BIBLO NB16BN (FMVNB16BN8)
- 2002年冬モデル FMV-BIBLO NB18B (FMVNB18B, FMVNB18BE)
- 2002年冬モデル FMV-BIBLO LOOX S80B (FMVLS80B, FMVLS80BE)
- 2002年冬モデル FMV-BIBLO LOOX S80B/W (FMVLS80BW)
- 2002年冬モデル FMV-BIBLO LOOX T93B (FMVLT93B, FMVLT93BE)
- 2002年冬モデル FMV-BIBLO LOOX T93B/W (FMVLT93BW)
- 2002年冬モデル FMV-BIBLO LOOX T93BN (FMVLT93BN8)
- 2002年夏モデル FMV-DESKPOWER C17A (FMVC17A)
- 2002年夏モデル FMV-DESKPOWER C18AN (FMVC8AN31, FMVC8AN32, FMVC8AN33, FMVC8AN81, FMVC8AN82, FMVC8AN83)
- 2002年夏モデル FMV-DESKPOWER C18SA (FMVC18SA, FMVC18SAE, FMVC18SAP, FMVCV18SA)
- 2002年夏モデル FMV-DESKPOWER C18WA (FMVC18WA)
- 2002年夏モデル FMV-DESKPOWER CE117A (FMVCE117A, FMVCE117AE)
- 2002年夏モデル FMV-DESKPOWER CE11A (FMVCE11A, FMVCE11AE, FMVCE11AJ, FMVCE11AK, FMVCE11AP, FMVCE11AU, FMVCE11AY, FMVCEV11SA)
- 2002年夏モデル FMV-DESKPOWER CE11AN (FMVCE1AN31, FMVCE1AN32, FMVCE1AN33, FMVCE1AN81, FMVCE1AN82, FMVCE1AN83)
- 2002年夏モデル FMV-DESKPOWER CE11WA (FMVCE11WA, FMVCE11WAE)
- 2002年夏モデル FMV-DESKPOWER CE17WA (FMVCE17WA)
- 2002年夏モデル FMV-BIBLO MG10A (FMVMG10A, FMVMG10AE)
- 2002年夏モデル FMV-BIBLO MG10AC (FMVMG10AC)
- 2002年夏モデル FMV-BIBLO MG10AM (FMVMG10AM)
- 2002年夏モデル FMV-BIBLO MG10AN (FMVMG10AN3, FMVMG10AN8)
- 2002年夏モデル FMV-BIBLO MR16A (FMVMR16A)
- 2002年夏モデル FMV-BIBLO MR16AH (FMVMR16AH)
- 2002年夏モデル FMV-BIBLO MR16AN (FMVMR16AN3, FMVMR16AN8)
- 2002年夏モデル FMV-BIBLO NB10A (FMVNB10A, FMVNB10AE, FMVNBV10A)
- 2002年夏モデル FMV-BIBLO NB10AL (FMVNB10AL, FMVNB10ALE, FMVNB10ALK, FMVNB10ALP, FMVNB10ALY, FMVNBV10AL)
- 2002年夏モデル FMV-BIBLO NB10AN (FMVNB10AN3, FMVNB10AN8)
- 2002年夏モデル FMV-BIBLO NB10AR (FMVNB10AR, FMVNB10ARE, FMVNB10ARP)
- 2002年夏モデル FMV-BIBLO NB12A (FMVNB12A, FMVNB12AE)
- 2002年夏モデル FMV-BIBLO NB12AC (FMVNB12AC)
- 2002年夏モデル FMV-BIBLO NB12AN (FMVNB12AN8)
- 2002年夏モデル FMV-BIBLO NB14A (FMVNB14A, FMVNB14AE)
- 2002年夏モデル FMV-BIBLO NE12A (FMVNE12A)
- 2002年夏モデル FMV-BIBLO NE12AB (FMVNE12AB)
- 2002年夏モデル FMV-BIBLO NE12AT (FMVNE12AT)
- 2002年夏モデル FMV-BIBLO LOOX S73A (FMVLS73A, FMVLS73AE)
- 2002年夏モデル FMV-BIBLO LOOX S73AW (FMVLS73AW)
- 2002年夏モデル FMV-BIBLO LOOX T86A (FMVLT86A, FMVLT86AE)
- 2002年夏モデル FMV-BIBLO LOOX T86AN (FMVLT86AN8)
- 2002年夏モデル FMV-BIBLO LOOX T86AW (FMVLT86AW, FMVLT86AWF)
- 2002年春モデル FMV-DESKPOWER C9/160L (FMVC916L, FMVC916LP, FMVC916LS)
- 2002年春モデル FMV-DESKPOWER C9/160N (FMVC916N32, FMVC916N33, FMVC916N81, FMVC916N82, FMVC916N83)
- 2002年春モデル FMV-DESKPOWER C9/160WLT (FMVC916WT, FMVC916WTU)
- 2002年春モデル FMV-DESKPOWER C9/200WLT (FMVC920WT)
- 2002年春モデル FMV-DESKPOWER CE9/1007 (FMVCE9105V, FMVCE9105X, FMVCE9107, FMVCE910FX, FMVCE910SG, FMVCE910SZ, FMVCE910WM, FMVCE91LTX)
- 2002年春モデル FMV-DESKPOWER CE9/100L (FMVCE910L, FMVCE910LP)
- 2002年春モデル FMV-DESKPOWER CE9/1207T (FMVCE9127T)
- 2002年春モデル FMV-DESKPOWER CE9/120SLT (FMVCE912ST, FMVCE91STG)
- 2002年春モデル FMV-DESKPOWER CE9/120WLT (FMVCE912WT)
- 2002年春モデル FMV-DESKPOWER M9/1609T (FMVM9169T)
- 2002年春モデル FMV-DESKPOWER M9/160N (FMVM916N3, FMVM916N8)
- 2002年春モデル FMV-DESKPOWER M9/1909T (FMVM9199T)
- 2002年春モデル FMV-DESKPOWER M9/190N (FMVM919N3, FMVM919N8)
- 2002年春モデル FMV-BIBLO MG9/850 (FMVMG985)
- 2002年春モデル FMV-BIBLO MG9/850M (FMVMG985M)
- 2002年春モデル FMV-BIBLO MG9/85C (FMVMG985C)
- 2002年春モデル FMV-BIBLO MG9/85N (FMVMG985N3, FMVMG985N8)
- 2002年春モデル FMV-BIBLO NB9/1000H (FMVNB910HJ)
- 2002年春モデル FMV-BIBLO NB9/1000L (FMVNB910L, FMVNB910LE, FMVNB910LP, FMVNB910LS)
- 2002年春モデル FMV-BIBLO NB9/1000N (FMVNB910N3, FMVNB910N8)
- 2002年春モデル FMV-BIBLO NB9/110L (FMVNB911LU, FMVNB911LZ)
- 2002年春モデル FMV-BIBLO NB9/1130H (FMVNB911H)
- 2002年春モデル FMV-BIBLO NB9/1600L (FMVNB916L)
- 2002年春モデル FMV-BIBLO NB9/90N (FMVNB990N3, FMVNB990N8)
- 2002年春モデル FMV-BIBLO NB9/90R (FMVNB990R, FMVNB990RE, FMVNB990RP)
- 2002年春モデル FMV-BIBLO NB9/95 (FMVNB995, FMVNB995E, FMVNB995G)
- 2002年春モデル FMV-BIBLO NB9/95L (FMVNB995L, FMVNB995LE, FMVNB995LG)
- 2002年春モデル FMV-BIBLO NE9/1000 (FMVNE910)
- 2002年春モデル FMV-BIBLO NE9/1130 (FMVNE911)
- 2002年春モデル FMV-BIBLO NE9/1130M (FMVNE911M)
- 2002年春モデル FMV-BIBLO LOOX S9/70 (FMVLS970, FMVLS970S)
- 2002年春モデル FMV-BIBLO LOOX S9/70N (FMVLS970N8)
- 2002年春モデル FMV-BIBLO LOOX S9/70W (FMVLS970W)
- 2002年春モデル FMV-BIBLO LOOX T9/80M (FMVLT980M)
- 2002年春モデル FMV-BIBLO LOOX T9/80W (FMVLT980W, FMVLT980WF)
- 2001年冬モデル FMV-DESKPOWER C8/150L (FMVC8155TX, FMVC815L, FMVC815LS)
- 2001年冬モデル FMV-DESKPOWER C8/150N (FMVC815LP, FMVC815N32, FMVC815N33, FMVC815N81, FMVC815N82, FMVC815N83)
- 2001年冬モデル FMV-DESKPOWER C8/150WL (FMVC815W, FMVC815WU)
- 2001年冬モデル FMV-DESKPOWER C8/150WLT (FMVC815WT)
- 2001年冬モデル FMV-DESKPOWER CE8/1107T (FMVCE8117T)
- 2001年冬モデル FMV-DESKPOWER CE8/110LT (FMVCE811LT, FMVCE81LTS, FMVCE81LTU)
- 2001年冬モデル FMV-DESKPOWER CE8/85L (FMVCE885L)
- 2001年冬モデル FMV-DESKPOWER CE8/905 (FMVCE8905, FMVCE8907S, FMVCE8907X, FMVCE890LU, FMVCE890LY)
- 2001年冬モデル FMV-DESKPOWER K8/120WLT (FMVK812WT)
- 2001年冬モデル FMV-DESKPOWER M8/1509T (FMVM8159T)
- 2001年冬モデル FMV-DESKPOWER M8/150N (FMVM815N3, FMVM815N8)
- 2001年冬モデル FMV-DESKPOWER M8/1809T (FMVM8189T)
- 2001年冬モデル FMV-DESKPOWER M8/180N (FMVM818N3, FMVM818N8)
- 2001年冬モデル FMV-BIBLO MG8/75 (FMVMG875, FMVMG875Y)
- 2001年冬モデル FMV-BIBLO MG8/75N (FMVMG875N3, FMVMG875P)
- 2001年冬モデル FMV-BIBLO MG8/800 (FMVMG880)
- 2001年冬モデル FMV-BIBLO NB8/1000L (FMVNB810L, FMVNB810LS)
- 2001年冬モデル FMV-BIBLO NB8/1000N (FMVNB810N8)
- 2001年冬モデル FMV-BIBLO NB8/100AL (FMVNB81ALU, FMVNB81ALZ)
- 2001年冬モデル FMV-BIBLO NB8/900L (FMVNB890L)
- 2001年冬モデル FMV-BIBLO NB8/90D (FMVNB89D, FMVNB89DS, FMVNB89DU)
- 2001年冬モデル FMV-BIBLO NB8/90DN (FMVNB89DN8)
- 2001年冬モデル FMV-BIBLO NB8/90DR (FMVNB89DR)
- 2001年冬モデル FMV-BIBLO NE8/1000 (FMVNE810S)
- 2001年冬モデル FMV-BIBLO NE8/1000H (FMVNE810H)
- 2001年冬モデル FMV-BIBLO NE8/85 (FMVNE885)
- 2001年冬モデル FMV-BIBLO NE8/900 (FMVNE890, FMVNE890U)
- 2001年冬モデル FMV-BIBLO NE8/900W (FMVNE890W)
- 2001年冬モデル FMV-BIBLO LOOX S8/70 (FMVLS870)
- 2001年冬モデル FMV-BIBLO LOOX S8/70N (FMVLS870N8)
- 2001年冬モデル FMV-BIBLO LOOX S8/70W (FMVLS870W)
- 2001年冬モデル FMV-BIBLO LOOX T8/80 (FMVLT880)
- 2001年冬モデル FMV-BIBLO LOOX T8/80W (FMVLT880W, FMVLT880WF)
|
 質問
質問 回答
回答








 パソコンの正式な名称(品名/型名)と、発表時期(○○年×モデル)の確認方法を教えてください。(新しいウィンドウで表示)
パソコンの正式な名称(品名/型名)と、発表時期(○○年×モデル)の確認方法を教えてください。(新しいウィンドウで表示)

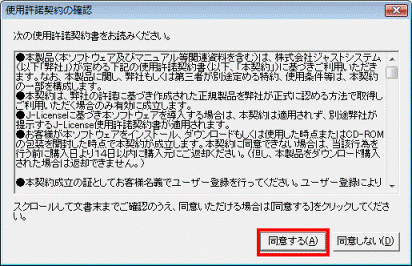
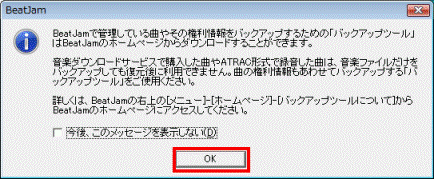
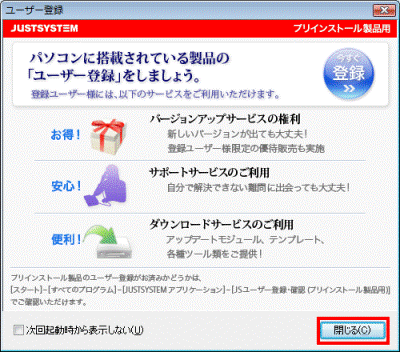
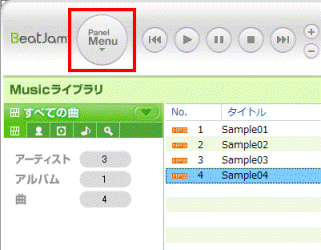
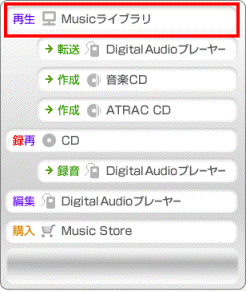
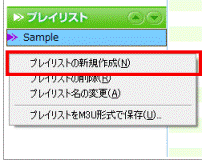
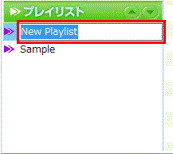
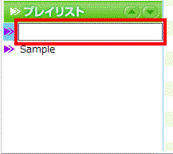
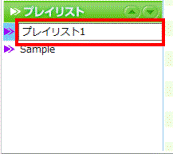
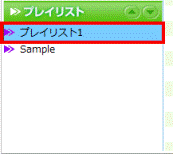
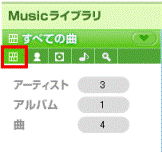
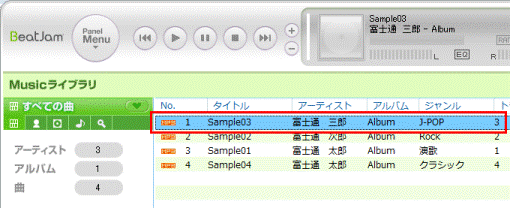

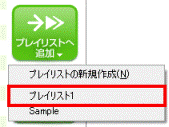
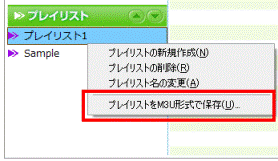
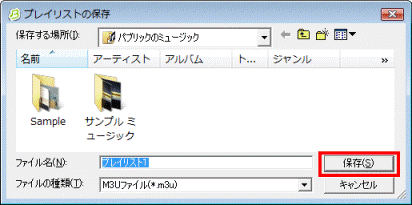
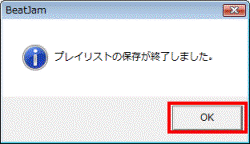



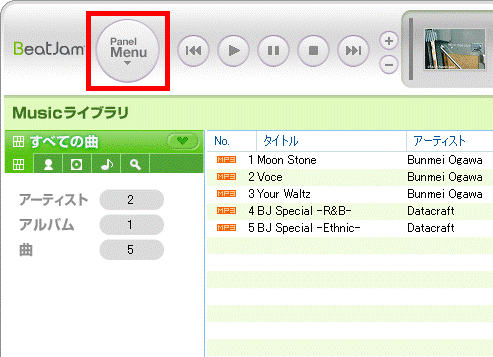
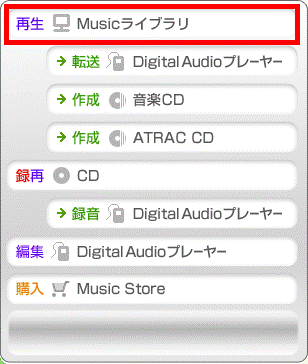
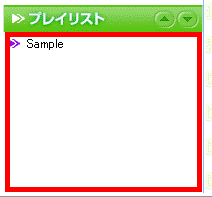
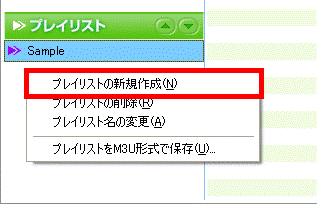
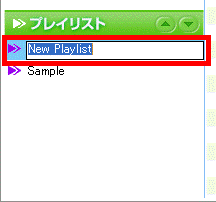
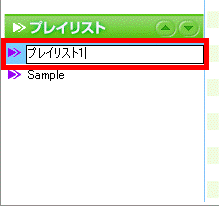
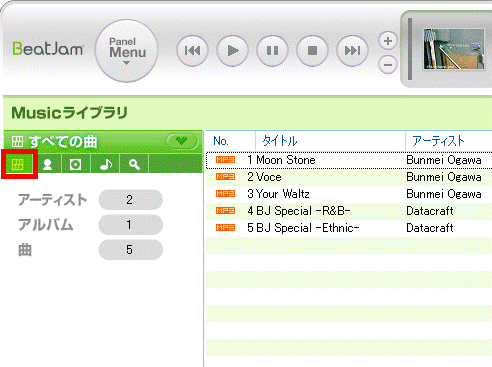
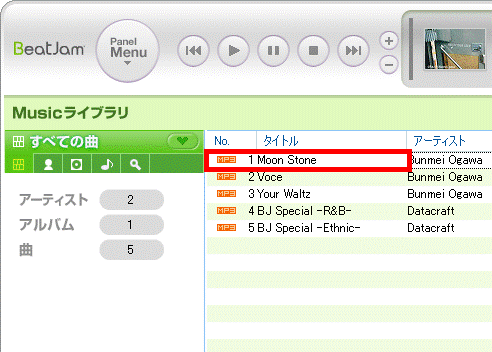
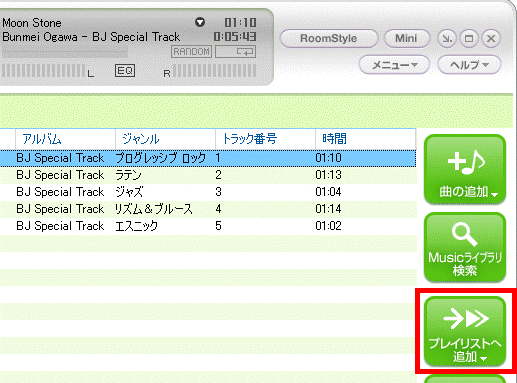
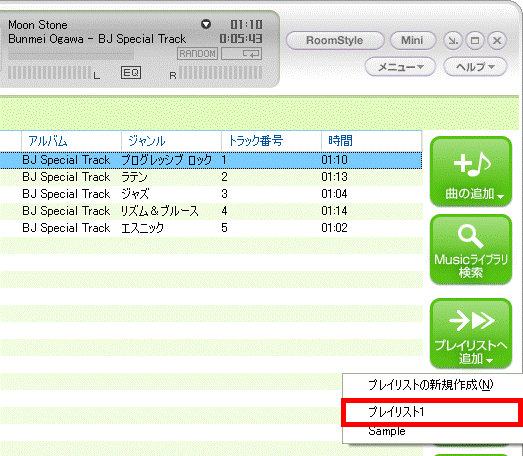
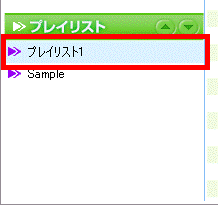
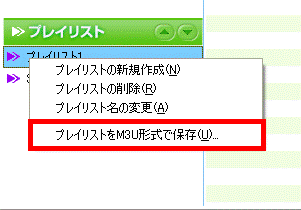
 」ボタンをクリックし、プレイリストの保存場所を変更できます。
」ボタンをクリックし、プレイリストの保存場所を変更できます。