Q&Aナンバー【6006-2301】更新日:2006年7月11日
このページをブックマークする(ログイン中のみ利用可)
[Windows XP] 「新しい接続ウィザード」で、「インターネットにどう接続しますか?」の選択項目をクリックすることができません。
| 対象機種 | 2006年夏モデルDESKPOWER、他・・・ |
|---|---|
| 対象OS |
|
 質問
質問
「新しい接続ウィザード」で、次の項目が灰色に表示されて選択できないため、接続設定が作成できません。対処方法を教えてください。
・「ダイヤルアップモデムを使用して接続する」
・「ユーザー名とパスワードが必要な広帯域接続を使用して接続する」
・「常にアクティブな広帯域接続を使用して接続する」
・「ダイヤルアップモデムを使用して接続する」
・「ユーザー名とパスワードが必要な広帯域接続を使用して接続する」
・「常にアクティブな広帯域接続を使用して接続する」
 回答
回答
「新しい接続ウィザード」で、「ダイヤルアップモデムを使用して接続する」や「ユーザー名とパスワードが必要な広帯域接続を使用して接続する」などが灰色に表示されて選択できない場合は、次の項目を順にご覧ください。
「所在地情報」が設定されていない場合に、この現象が起きる可能性があります。
次の手順で「所在地情報」を設定します。

次の3つのサービスのいずれかまたはすべてが無効になっている場合に、この現象が起きる可能性があります。
次の手順でサービスが無効になっていないかを確認し、無効になっているサービスがある場合は有効にします。

「所在地情報」を設定する
「所在地情報」が設定されていない場合に、この現象が起きる可能性があります。
次の手順で「所在地情報」を設定します。

- 「スタート」ボタン→「コントロールパネル」の順にクリックします。
- 「プリンタとその他のハードウェア」をクリックします。
「プリンタとその他のハードウェア」が表示されていない場合は、次の手順に進みます。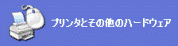
- 「電話とモデムのオプション」をクリックします。
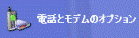
- 「所在地情報」と表示されます。
「国/地域名」、「市外局番/エリアコード」、「ダイヤル方法」などインターネットをお使いになる場所の情報を入力し、「OK」ボタンをクリックします。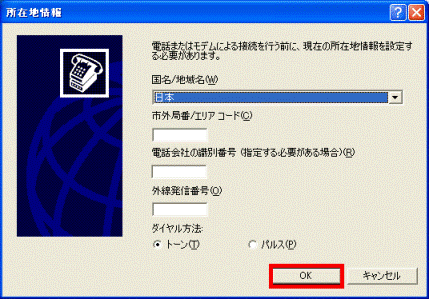

「ダイヤル方法」はお使いの電話回線の契約によって異なります。
電話をダイヤルするときの音が「ピポパ」である場合は「トーン」、「ブツブツブツ」である場合は「パルス」です。
(ご利用の電話機によっては、電話回線が「パルス」でも、電話機からは「ピポパ」と聞こえることがあります)
ご利用の回線の種類が不明な場合は、電話会社にお問い合わせください。 - 「×」ボタンをクリックし、すべての画面を閉じます。
- 「新しい接続ウィザード」で、ネットワークとインターネット接続を作成できるかどうかを確認します。
サービスの状態を確認する
次の3つのサービスのいずれかまたはすべてが無効になっている場合に、この現象が起きる可能性があります。
- Telephony
- Remote Access Connection Manager
- Remote Access Auto Connection Manager
次の手順でサービスが無効になっていないかを確認し、無効になっているサービスがある場合は有効にします。

- 「スタート」ボタン →「コントロールパネル」の順にクリックします。
- 「パフォーマンス」をクリックします。
「パフォーマンス」が表示されていない場合は、次の手順に進みます。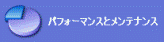
- 「管理ツール」をクリックします。

- 「サービス」をクリックします。
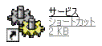
「サービス」画面が表示されます。
- Telephonyの「スタートアップの種類」欄を確認します。
- 「手動」または「自動」となっている場合は、手順12.に進みます。
- 「無効」となっている場合は、次の手順に進みます。

- 「手動」または「自動」となっている場合は、手順12.に進みます。
- Telephonyを右クリックし、表示されたメニューから「プロパティ」をクリックします。
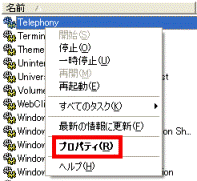
- 「全般」タブをクリックします。
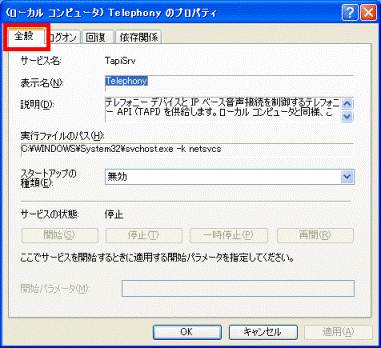
- 「スタートアップの種類」の「V」をクリックし、「手動」をクリックします。
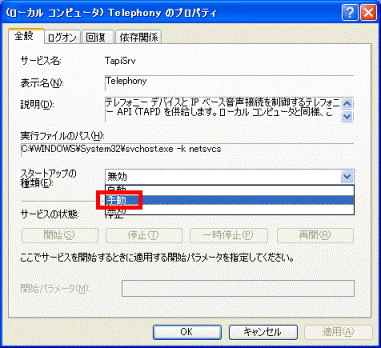
- 「適用」ボタンをクリックします。
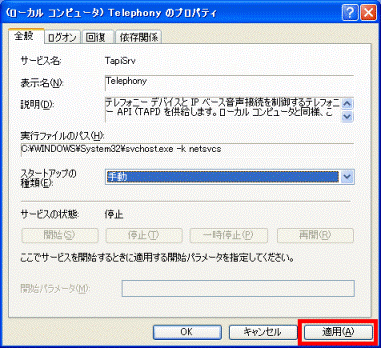
- 「開始」ボタンをクリックします。
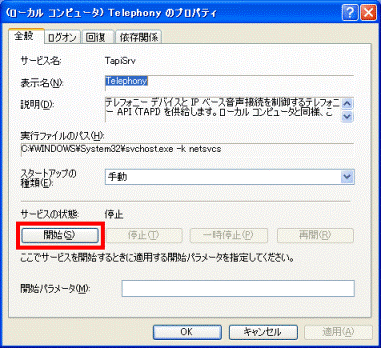
- 「OK」ボタンをクリックします。
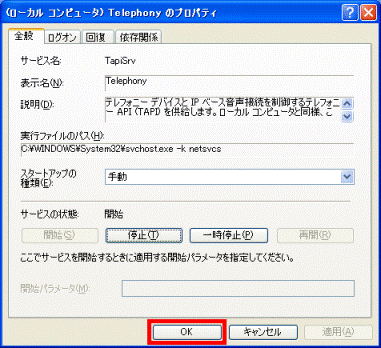
- Remote Access Connection Managerの「スタートアップの種類」欄を確認します。
- 「手動」または「自動」となっている場合は、手順17.に進みます。
- 「無効」となっている場合は、次の手順に進みます。

- 「手動」または「自動」となっている場合は、手順17.に進みます。
- Remote Access Connection Managerを右クリックし、表示されたメニューから「プロパティ」をクリックします。
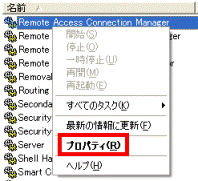
- 「全般」タブをクリックします。
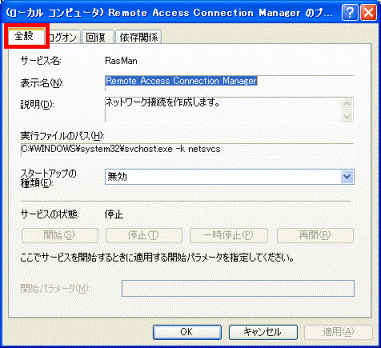
- 「スタートアップの種類」の「V」をクリックし、「手動」をクリックします。
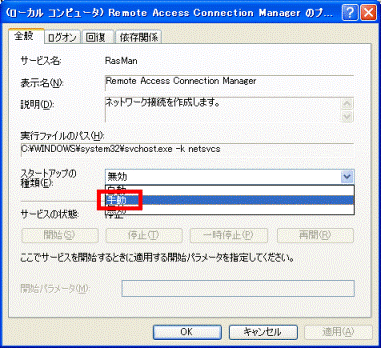
- 「OK」ボタンをクリックします。
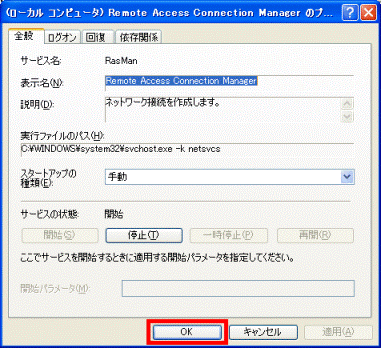
- Remote Access Auto Connection Managerの「スタートアップの種類」欄を確認します。
- 「手動」または「自動」となっている場合は、手順24.に進みます。
- 「無効」となっている場合は、次の手順に進みます。

- 「手動」または「自動」となっている場合は、手順24.に進みます。
- Remote Access Auto Connection Managerを右クリックし、表示されたメニューから「プロパティ」をクリックします。
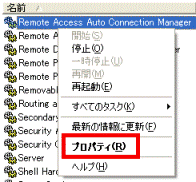
- 「全般」タブをクリックします。
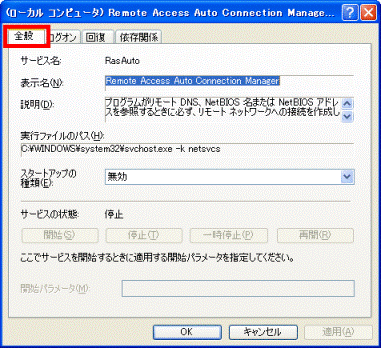
- 「スタートアップの種類」の「V」をクリックし、「手動」をクリックします。
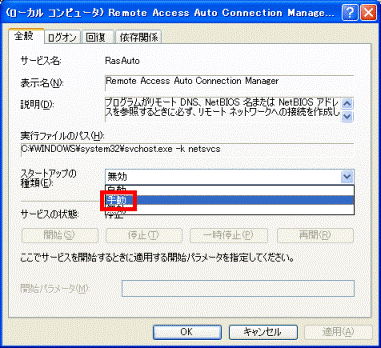
- 「適用」ボタンをクリックします。
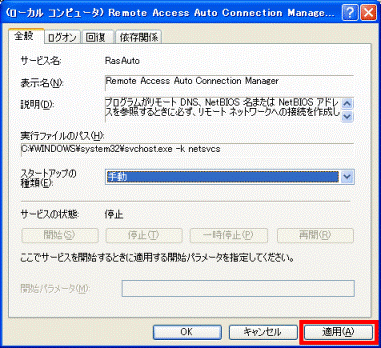
- 「開始」ボタンをクリックします。
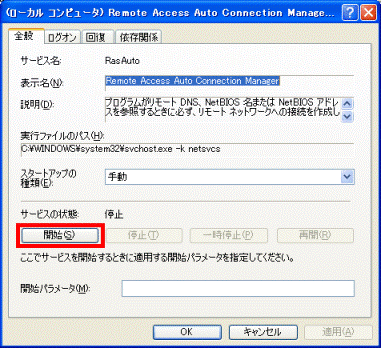
- 「OK」ボタンをクリックします。
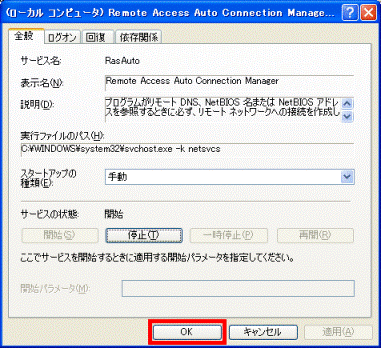
- 「×」ボタンをクリックし、「サービス」画面を閉じます。
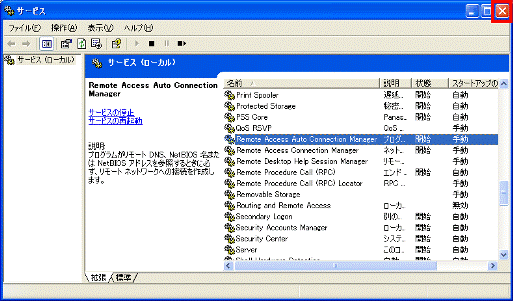
- 「×」ボタンをクリックし、「管理ツール」画面を閉じます。
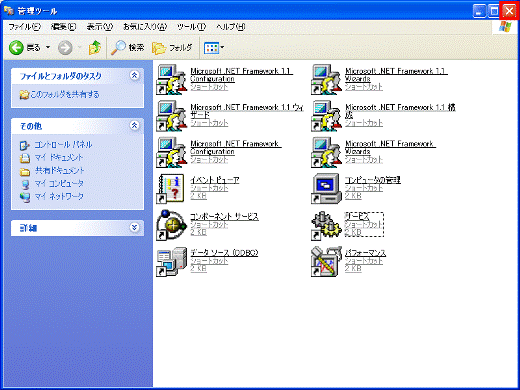
- 「新しい接続ウィザード」で、ネットワークとインターネット接続を作成できるかどうかを確認します。



