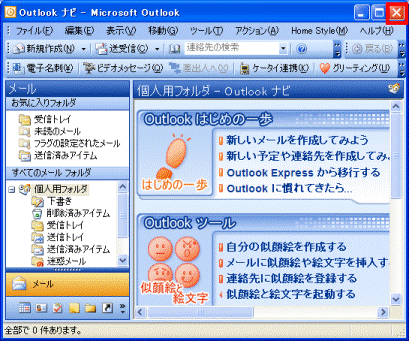Q&Aナンバー【6006-4275】更新日:2013年7月18日
このページをブックマークする(ログイン中のみ利用可)
[Outlook 2002 / 2003] メールアカウントの設定を確認する方法を教えてください。
| 対象機種 | 2006年秋冬モデルDESKPOWER、他・・・ |
|---|---|
| 対象OS |
|
 質問
質問
Outlook 2002 / 2003 のメールアカウントの設定を確認する方法を教えてください。
 回答
回答
Outlook 2002 / 2003 のメールアカウントの設定を確認する方法は、次のとおりです。



- メールアカウントの設定を確認をするときは、プロバイダなどから提供されているメールアカウント情報とOutlookに設定されているメールアカウントの項目を照合して、正しく設定されているかどうかを確認します。
このため、メールアカウント情報の確認ができる、プロバイダの設定用紙などをあらかじめご用意ください。 - メールアカウント情報の確認ができないときは、プロバイダなどお使いになるメールサービスの提供元でご確認ください。
プロバイダが@niftyのときは、次のホームページでメールの設定情報をご覧ください。
@nifty
@niftyメール ( @nifty.com ) のメールソフト設定項目を教えてほしい。(新しいウィンドウで表示)
http://qa.nifty.com/cs/catalog/faq_qa/qid_10405/1.htm

- お使いのバージョンに応じた手順で、Outlook を起動します。
- Outlook 2003 をお使いの場合
「スタート」ボタン →「すべてのプログラム(プログラム)」→「Microsoft Office」→「Microsoft Office Outlook 2003」の順にクリックします。 - Outlook 2002 をお使いの場合
「スタート」ボタン →「すべてのプログラム(プログラム)」→「Microsoft Outlook」の順にクリックします。
- Outlook 2003 をお使いの場合
- 「ツール」メニュー →「電子メールアカウント」の順にクリックします。
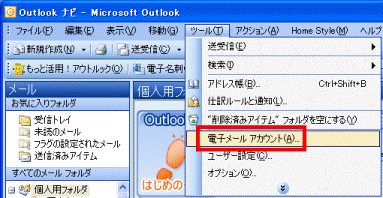
(Outlook 2003の例) - 「既存の電子メールアカウントの表示と変更」をクリックします。
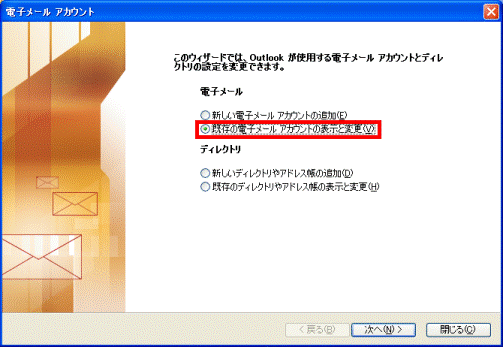
- 「次へ」ボタンをクリックします。
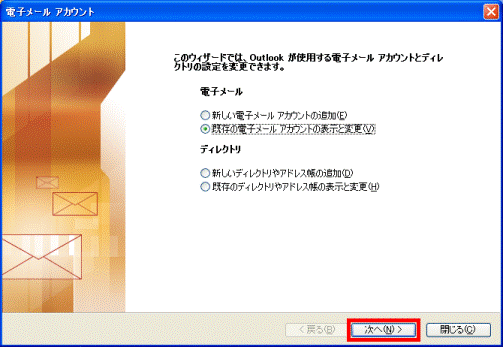
- 確認するアカウントをクリックします。
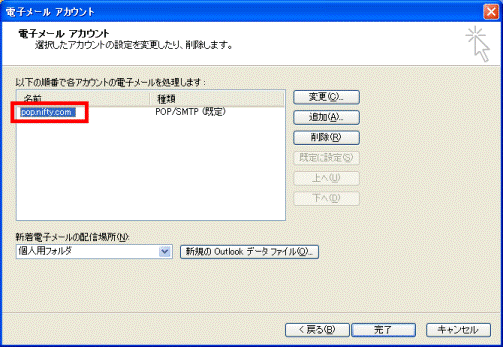
- 「変更」ボタンをクリックします。
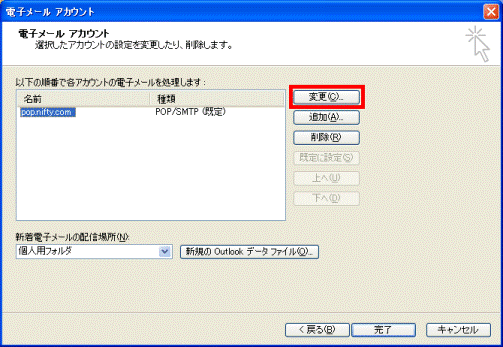
メールアカウントの設定項目が表示されます。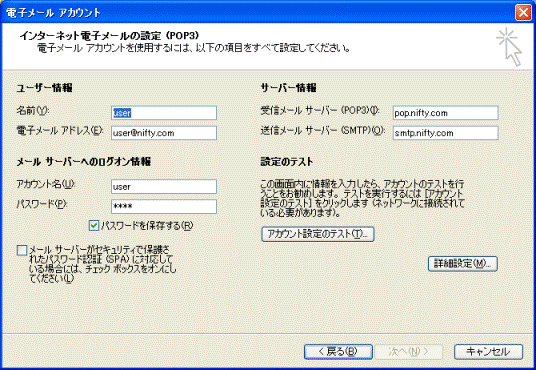
- ユーザー情報を確認します。
- 名前
メールを送信するときに、「送信者」の欄に表示される名前です。好きな名前を設定できます。 - 電子メールアドレス
メールアドレスが正しく入力されているかを確認します。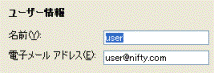
- 名前
- サーバー情報を確認します。
- 受信メールサーバー(POP3)
受信メールサーバー名(POPサーバー名)が正しく入力されているかどうかを確認します。 - 送信メールサーバー(SMTP)
送信メールサーバー名(SMTPサーバー名)が正しく入力されているかどうかを確認します。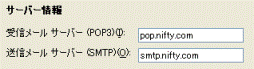
- 受信メールサーバー(POP3)
- メール サーバーへのログオン情報を確認します。
- アカウント名(ユーザーID)
メールアカウント名が正しく入力されているかどうかを確認します。
- インターネットへの接続用のアカウント名とは、異なる場合があります。
- プロバイダによっては、「メールID」などと呼ぶ場合があります。
- インターネットへの接続用のアカウント名とは、異なる場合があります。
- パスワード
パスワードを正しく入力しなおします。
パスワード欄に入力した文字列は、すべて「*」で表示されます。
パスワードを確認しながら入力したい場合は、メモ帳などに入力した文字をコピーして、貼り付けることができます。
詳しくは、次のQ&Aをご覧ください。 文字を確認しながらパスワードを入力する方法を教えてください。(新しいウィンドウで表示)
文字を確認しながらパスワードを入力する方法を教えてください。(新しいウィンドウで表示) - メールサーバーがセキュリティで保護されたパスワード認証(SPA)に対応している場合には、チェック ボックスをオンにしてください(Outlook 2003 の場合)
セキュリティで保護されたパスワード認証(SPA)を使用する場合はチェックします。特にプロバイダからの指定がない限りは、チェックを付ける必要はありません。 - セキュリティで保護されたパスワード認証(SPA)でログオンする(Outlook 2002 の場合)
セキュリティで保護されたパスワード認証(SPA)を使用する場合は、チェックします。特にプロバイダからの指定がない限りは、チェックを付ける必要はありません。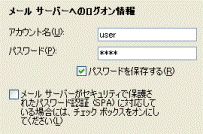
- アカウント名(ユーザーID)
- 「詳細設定」ボタンをクリックします。
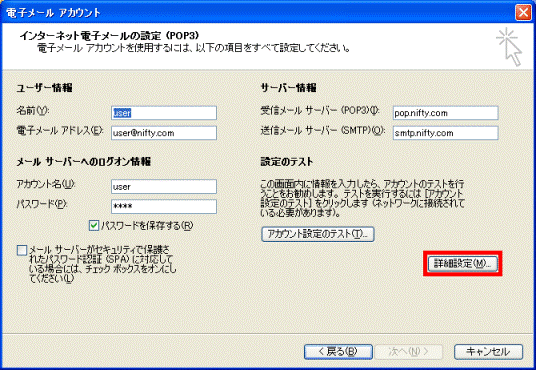
- 「送信サーバー」タブをクリックします。
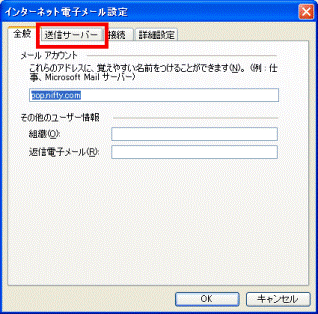
- 送信サーバーに認証が必要な場合は、「送信サーバー(SMTP)は認証が必要」にチェックをつけて設定を行います。
プロパイダから特に指定がない限り、チェックを付ける必要はありません。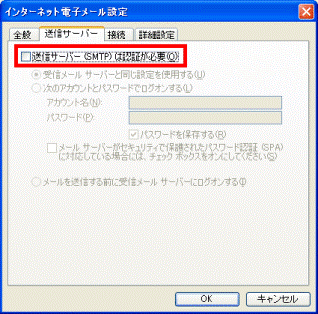
- 「接続」タブをクリックします。
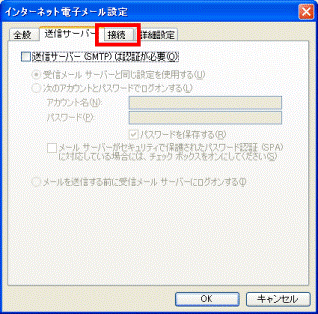
- 電子メールで使用するインターネットへの接続方法が、正しく選択されているかどうかを確認します。
- ローカルエリア ネットワーク(LAN)を使用する
ADSLやCATVや光回線などで、常時接続を利用している場合に選択します。 - 電話回線を使用する
ダイヤルアップ接続や、ユーザー名とパスワードが必要な広帯域接続などで、インターネットに接続するたびに回線を接続する場合に選択します。- 使用するダイヤルアップネットワーク接続
「電話回線を使用する」にチェックを付けた場合は、使用する接続を選択します。
- 使用するダイヤルアップネットワーク接続
- Internet Explorer または他社のダイヤラ
特にプロバイダからの指定がない限り、使用しません。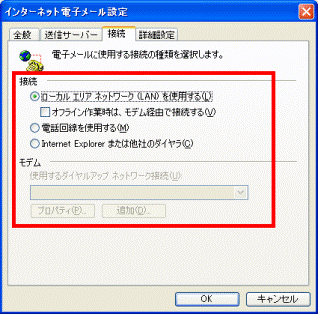
- ローカルエリア ネットワーク(LAN)を使用する
- 「詳細設定」タブをクリックします。
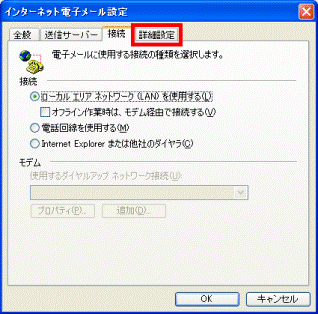
- 「サーバーのポート番号」欄を確認します。
- 受信サーバー(POP)
受信サーバーのポート番号を確認します。通常は110を使用します。- このサーバーはセキュリティで保護された接続(SSL)が必要
セキュリティで保護された接続を使用する場合は、チェックを付けます。プロパイダから特に指定がない限り、チェックを付ける必要はありません。
- このサーバーはセキュリティで保護された接続(SSL)が必要
- 送信サーバー(SMTP)
送信サーバーのポート番号を確認します。通常は25を使用します。- このサーバーはセキュリティで保護された接続(SSL)が必要
セキュリティで保護された接続を使用する場合は、チェックを付けます。プロパイダから特に指定がない限り、チェックを付ける必要はありません。
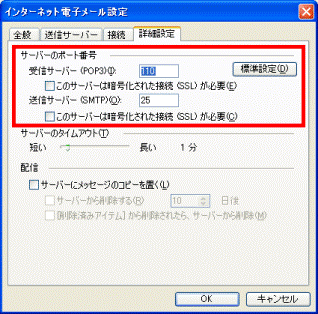
- このサーバーはセキュリティで保護された接続(SSL)が必要
- 受信サーバー(POP)
- 「サーバーのタイムアウト」欄を確認します。

- 通常は、1分のままでかまいません。
- 「タイムアウト」のエラーでメールの送受信ができない場合は、スライドをクリックしたまま右にずらし、時間を長めに設定します。
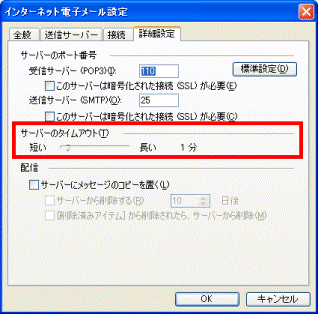
- 通常は、1分のままでかまいません。
- 「OK」ボタンをクリックします。
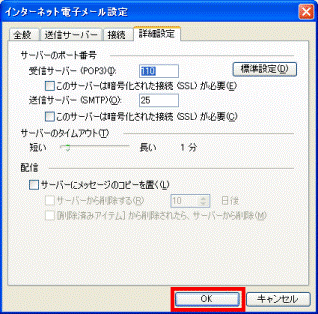
- 「アカウント設定のテスト」ボタンをクリックします。
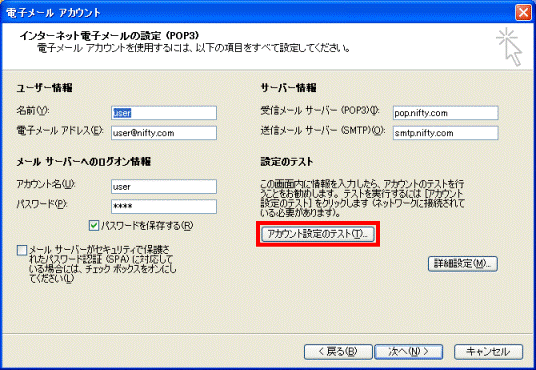
- 「すべてのテストが完了しました。」と表示されたら、「閉じる」ボタンをクリックします。

テストでエラーが発生した場合は、アカウントの設定が誤っている可能性があります。もう一度手順 7.から設定をご確認ください。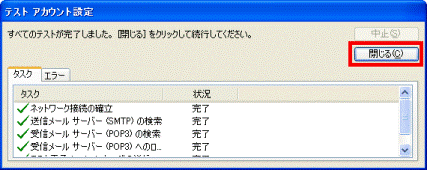
- 「次へ」ボタンをクリックします。
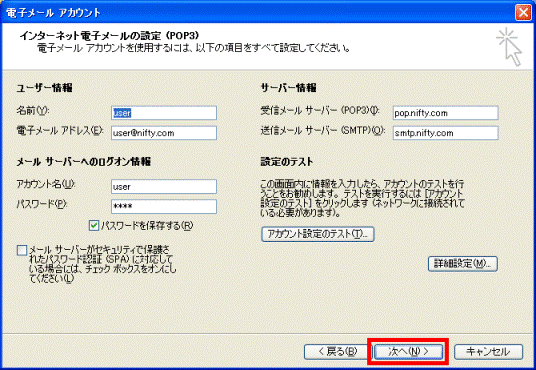
- 「完了」ボタンをクリックします。
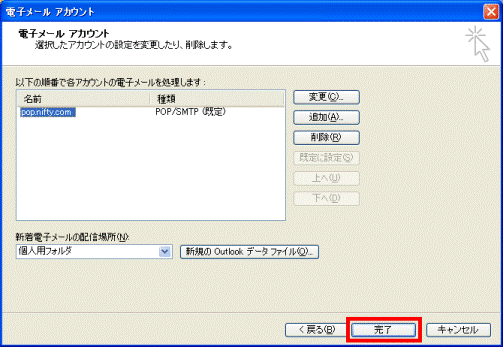
- 「×」ボタンをクリックし、Outlook 2002 / 2003 を終了します。