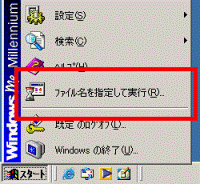Q&Aナンバー【6007-2775】更新日:2007年9月29日
このページをブックマークする(ログイン中のみ利用可)
「ファイル名を指定して実行」の項目を「スタート」メニューに表示する方法を教えてください。
| 対象機種 | すべて |
|---|---|
| 対象OS |
|
 質問
質問
「ファイル名を指定して実行」の項目を「スタート」メニューに表示する方法を教えてください。
 回答
回答
「ファイル名を指定して実行」の項目は、通常、「スタート」メニューに表示されています。
ただし、お使いの環境によっては、「ファイル名を指定して実行」の項目が表示されていないことがあります。
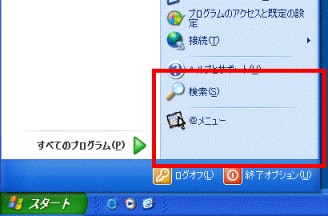
(Windows XP で、「ファイル名を指定して実行」の項目が表示されていない例)
「ファイル名を指定して実行」の項目が表示されていないときは、設定を変更することで、表示されるようになります。

Windows 2000 / Windows 98 には、「ファイル名を指定して実行」の項目を表示したり、非表示にしたりする設定はありません。
Windows Vista では、「スタート」メニューに表示されている「検索の開始」の項目が、「ファイル名を指定して実行」の役割をもっています。
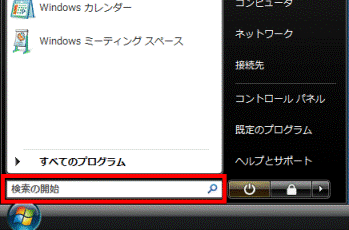
そのため、「ファイル名を指定して実行」の項目は表示されていません。
なお、設定を変更することで、「ファイル名を指定して実行」の項目を表示させることができます。
次の手順で、「ファイル名を指定して実行」の項目を表示します。


「ファイル名を指定して実行」の項目をクリックすると、今までの「ファイル名を指定して実行」が表示されます。
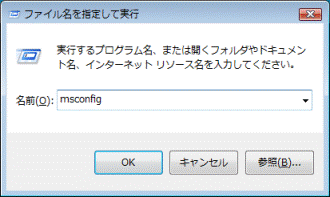
次の手順で、「ファイル名を指定して実行」の項目を表示します。

次の手順で、「ファイル名を指定して実行」の項目を表示します。

ただし、お使いの環境によっては、「ファイル名を指定して実行」の項目が表示されていないことがあります。
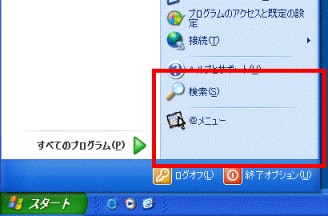
(Windows XP で、「ファイル名を指定して実行」の項目が表示されていない例)
「ファイル名を指定して実行」の項目が表示されていないときは、設定を変更することで、表示されるようになります。
次の場合に応じた案内をご覧ください。

Windows 2000 / Windows 98 には、「ファイル名を指定して実行」の項目を表示したり、非表示にしたりする設定はありません。
Windows Vista の場合
Windows Vista では、「スタート」メニューに表示されている「検索の開始」の項目が、「ファイル名を指定して実行」の役割をもっています。
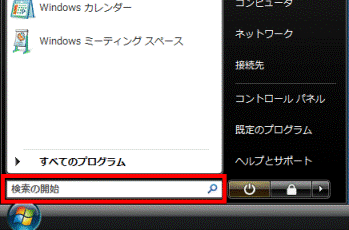
そのため、「ファイル名を指定して実行」の項目は表示されていません。
なお、設定を変更することで、「ファイル名を指定して実行」の項目を表示させることができます。
次の手順で、「ファイル名を指定して実行」の項目を表示します。

- 「スタート」ボタンを右クリックし、表示されるメニューから「プロパティ」をクリックします。
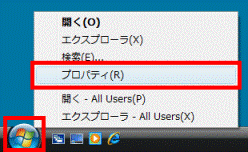
- 「タスクバーと [スタート] メニューのプロパティ」が表示されます。
「[スタート] メニュー」タブをクリックします。![タスクバーと [スタート] メニューのプロパティ](../private/200709/2500000054/017.gif)
- 「[スタート] メニュー」の項目の右側に表示されている、「カスタマイズ」ボタンをクリックします。
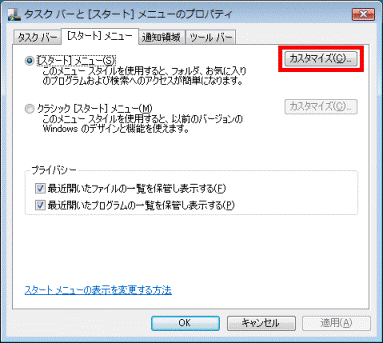

パソコンをクラシック表示でお使いの場合は、「クラシック [スタート] メニュー」の項目の右側に表示されている、「カスタマイズ」ボタンをクリックします。 - 「[スタート] メニューのカスタマイズ」が表示されます。
「[スタート] メニューでリンク、アイコン、およびメニューをどう表示させるかをカスタマイズできます。」欄の、「[ファイル名を指定して実行] コマンド」をクリックし、チェックを付けます。![[スタート] メニューのカスタマイズ](../private/200709/2500000054/019.gif)

パソコンをクラシック表示でお使いの場合は、「クラシック [スタート] メニューのカズタマイズ」が表示されます。
「[スタート] メニューの詳細オプション」欄の、「[ファイル名を指定して実行] を表示する」をクリックし、チェックを付けます。 - 「OK」ボタンをクリックします。
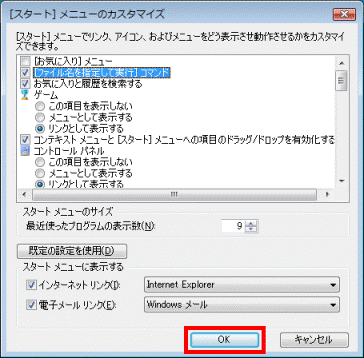
- 「タスクバーと [スタート] メニューのプロパティ」に戻ります。
「OK」ボタンをクリックします。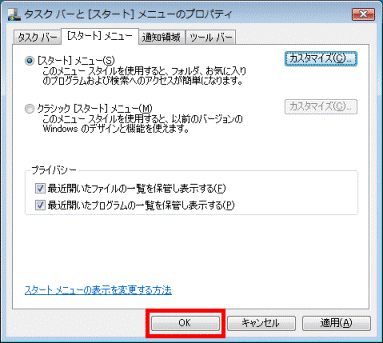
- 「スタート」ボタンをクリックし、「スタート」メニューに「ファイル名を指定して実行」の項目が表示されていることを確認します。
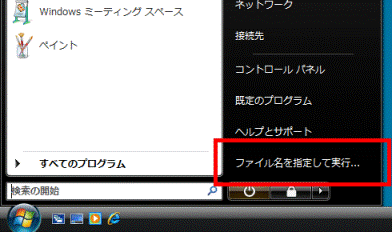

「ファイル名を指定して実行」の項目をクリックすると、今までの「ファイル名を指定して実行」が表示されます。
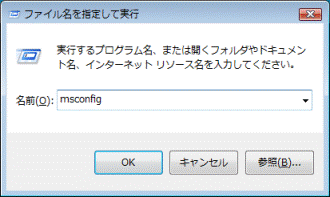
Windows XP の場合
次の手順で、「ファイル名を指定して実行」の項目を表示します。

- 「スタート」ボタンを右クリックし、表示されるメニューから「プロパティ」をクリックします。
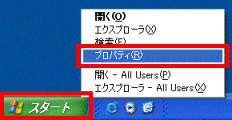
- 「タスクバーと [スタート] メニューのプロパティ」が表示されます。
「[スタート] メニュー」タブをクリックします。![タスクバーと [スタート] メニューのプロパティ](../private/200709/2500000054/004.gif)
- 「[スタート] メニュー」の項目の右側に表示されている、「カスタマイズ」ボタンをクリックします。
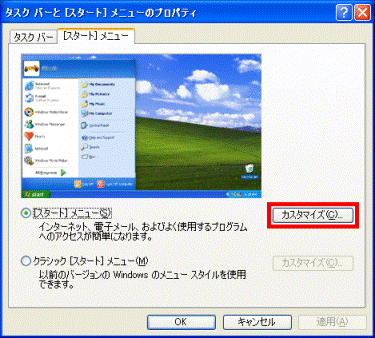

パソコンをクラシック表示でお使いの場合は、「クラシック [スタート] メニュー」の項目の右側に表示されている、「カスタマイズ」ボタンをクリックし、手順5.へ進みます。 - 「[スタート] メニューのカスタマイズ」が表示されます。
「詳細設定」タブをクリックします。![[スタート] メニューのカスタマイズ](../private/200709/2500000054/006.gif)
- 「[スタート] メニュー項目」欄の、「[ファイル名を指定して実行] コマンド」をクリックし、チェックを付けます。
![[ファイル名を指定して実行] コマンド](../private/200709/2500000054/007.gif)

パソコンをクラシック表示でお使いの場合は、「クラシック [スタート] メニューのカズタマイズ」が表示されます。
「[スタート] メニューの詳細オプション」欄の、「[ファイル名を指定して実行] を表示する」をクリックし、チェックを付けます。 - 「OK」ボタンをクリックします。
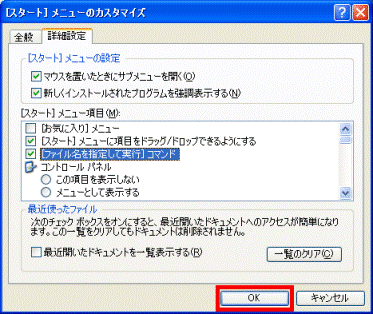
- 「タスクバーと [スタート] メニューのプロパティ」に戻ります。
「OK」ボタンをクリックします。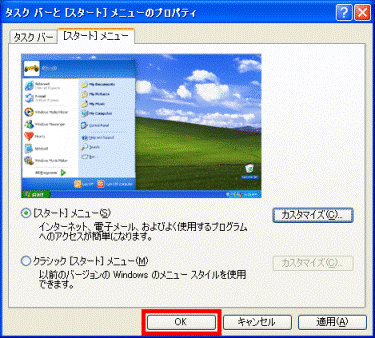
- 「スタート」ボタンをクリックし、「スタート」メニューに「ファイル名を指定して実行」の項目が表示されていることを確認します。
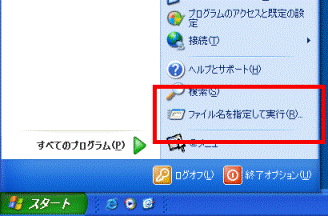
Windows Me の場合
次の手順で、「ファイル名を指定して実行」の項目を表示します。

- タスクバーのなにも表示されていないところで右クリックし、表示されるメニューから「プロパティ」をクリックします。
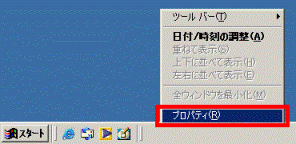
- 「タスクバーと [スタート] メニューのプロパティ」が表示されます。
「詳細設定」タブをクリックします。![タスクバーと [スタート] メニューのプロパティ](../private/200709/2500000054/012.gif)
- 「[スタート] メニューとタスクバーのオプション」欄の、「[ファイル名を指定して実行] を表示する」をクリックし、チェックを付けます。
![[ファイル名を指定して実行] を表示する](../private/200709/2500000054/013.gif)
- 「OK」ボタンをクリックします。
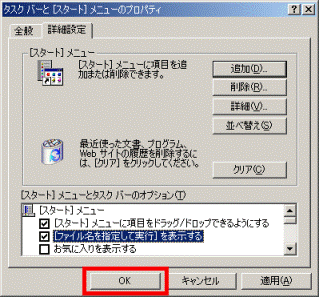
- 「スタート」ボタンをクリックし、「スタート」メニューに「ファイル名を指定して実行」の項目が表示されていることを確認します。