このQ&Aは、2013年2月発表モデル以降で、筆ぐるめ 20〜29が付属している機種向けのものです。
付属している機種や、他のバージョンの操作などについては、次のQ&Aで確認できます。 筆ぐるめについて教えてください。
筆ぐるめについて教えてください。
Q&Aナンバー【6110-1478】更新日:2023年6月22日
このページをブックマークする(ログイン中のみ利用可)
[筆ぐるめ 20〜30] CSV形式で住所録を保存する方法を教えてください。
| 対象機種 | すべて |
|---|---|
| 対象OS |
|
 質問
質問
筆ぐるめの住所録を他のアプリケーションで読み込める形式(CSV形式)で、保存する方法を教えてください。
 回答
回答
住所録を開いた後「別形式保存」の機能を使用して、CSV形式で保存します。
ご案内
筆ぐるめで作成した住所録を、CSV形式のファイルとして保存する方法は、次のとおりです。
アドバイス
- CSV形式とは、内容のデータが、カンマ( , )や改行で規則的に区切られた「テキスト形式」のファイルです。
Microsoft Excelやメモ帳などで、開けます。 - 保存したCSV形式のファイルは、CSV形式の住所録に対応したソフトウェアで読み込めます。

お使いの環境によっては、表示される画面が異なります。
- 次のQ&Aをご覧になり、筆ぐるめを起動します。
 [筆ぐるめ] 起動する方法を教えてください。アドバイス
[筆ぐるめ] 起動する方法を教えてください。アドバイス「筆ぐるめ − ナビ」が表示された場合は、「×」ボタンをクリックします。
- 「おもて(宛て名)」タブが選択されていることを確認します。
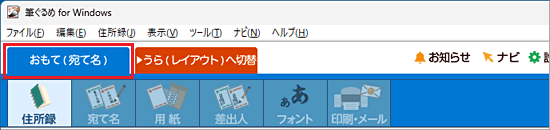 アドバイス
アドバイス「うら(レイアウト)」が表示されている場合は、「おもて(宛て名)へ切替」タブをクリックします。
- 「住所録」ボタンをクリックします。
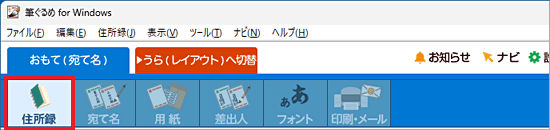
- 保存したい住所録をクリックします。
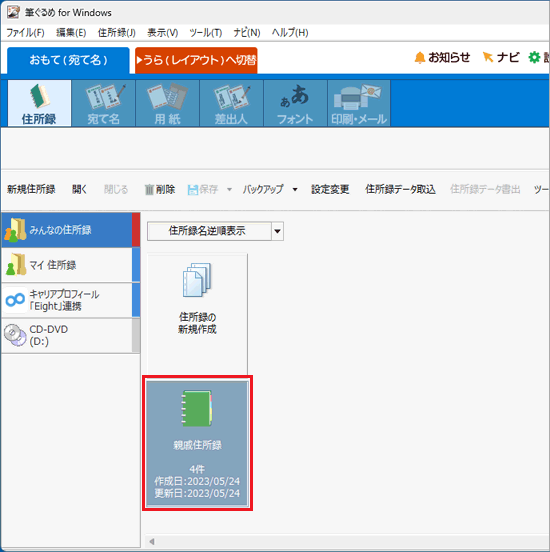
- 「開く」をクリックします。
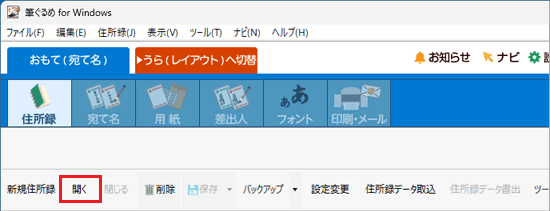
- 「宛て名」欄が表示されます。
もう一度、「住所録」ボタンをクリックします。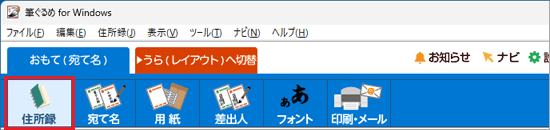
- 「保存」の「▼」ボタンをクリックし、表示されるメニューから「別形式保存」をクリックします。
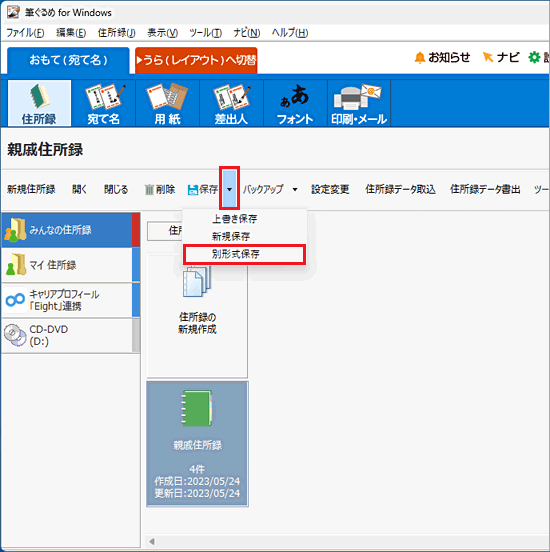
- 「筆ぐるめ − 住所録データの別形式保存」が表示されます。
「CSV形式」をクリックし、「OK」ボタンをクリックします。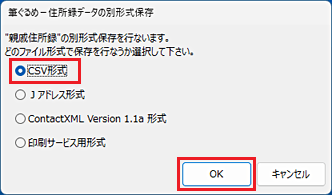
- 「CSVファイルの選択」が表示されます。
左側の一覧から、お好みの保存場所をクリックします。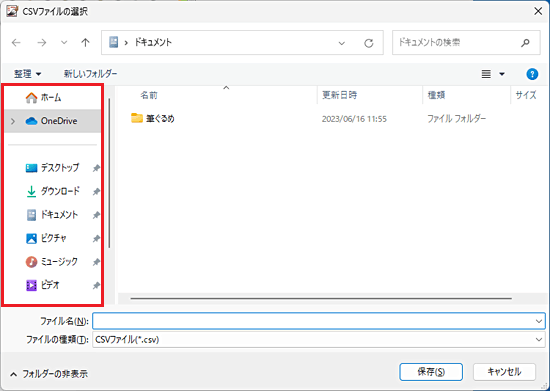 アドバイス
アドバイス左側に一覧が表示されない場合は、「フォルダーの参照」をクリックします。
- 「ファイル名」の欄に、お好みのファイル名を入力し、「保存」ボタンをクリックします。
ここでは例として、「筆ぐるめの住所録」と入力します。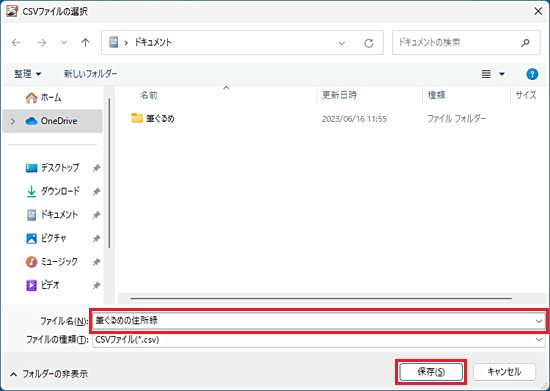
- 手順9.で選択した場所に、ファイルが保存されていることを確認します。



