Q&Aナンバー【6208-5944】更新日:2010年4月17日
このページをブックマークする(ログイン中のみ利用可)
[Windows 7] Windows バックアップを実行すると、「0x81000038」が表示されます。
| 対象機種 | すべて |
|---|---|
| 対象OS |
|
 質問
質問
Windows バックアップを実行すると、「0x81000038」が表示されて、バックアップが正常に終了しません。
対処方法を教えてください。
対処方法を教えてください。
 回答
回答
「0x81000038」が表示されたときは、次の手順で「バックアップと復元」の設定を変更します。
- 「スタート」ボタン→「コントロールパネル」の順にクリックします。
- 「コントロールパネル」が表示されます。
「システムとセキュリティ」をクリックします。
「システムとセキュリティ」が表示されていない場合は、「バックアップと復元」をクリックして、手順4.に進みます。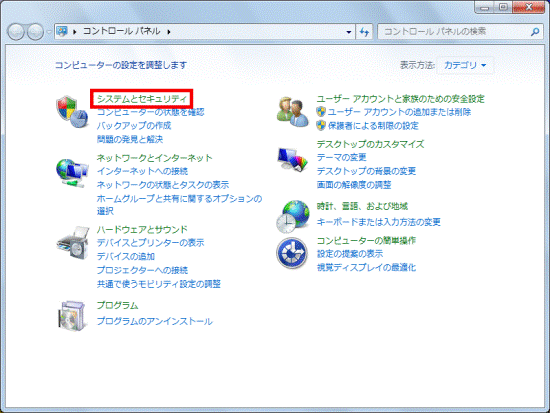
- 「バックアップと復元」をクリックします。
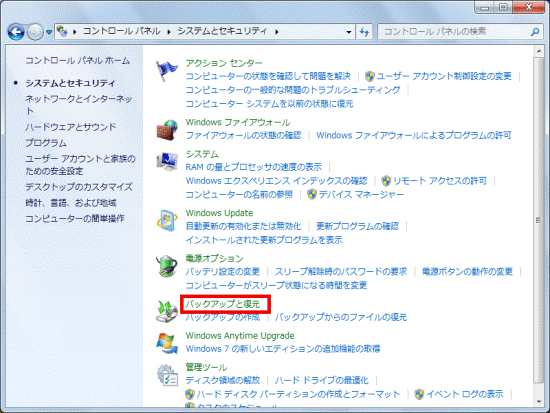
- 「バックアップと復元」が表示されます。
「設定の変更」をクリックします。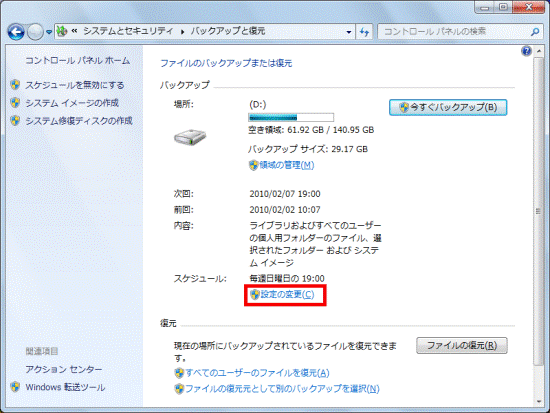
- 「バックアップを保存する場所の選択」と表示されます。
「次へ」ボタンをクリックします。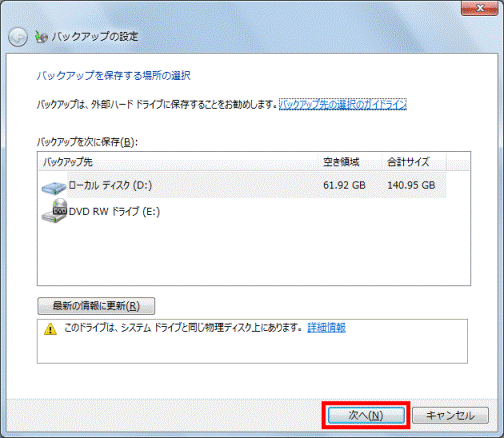
- 「バックアップの対象」と表示されます。
「自分で選択する」をクリックします。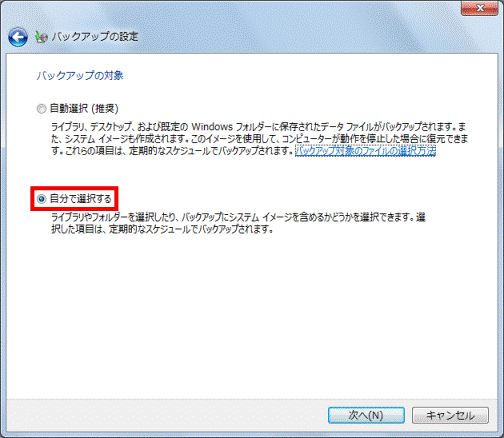
- 「次へ」ボタンをクリックします。
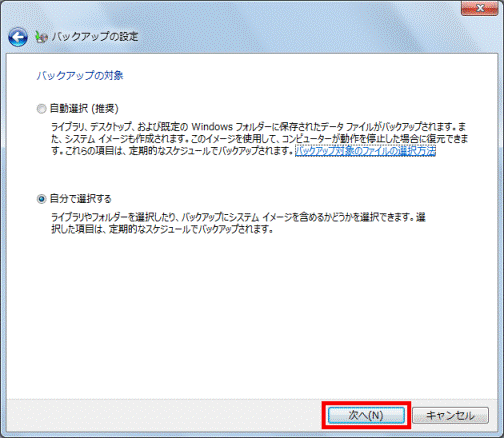
- 「バックアップに含める項目のチェック ボックスをオンにします。」と表示されます。
「データ ファイル」にある「(ユーザー名) のライブラリ」の左にある三角をクリックします。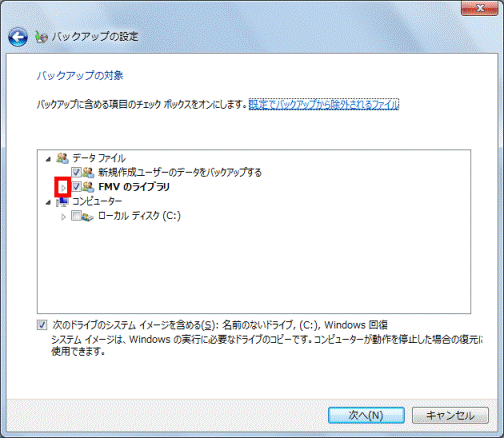
(ユーザー名がFMVの場合) - 「追加の場所」の左にある三角をクリックします。
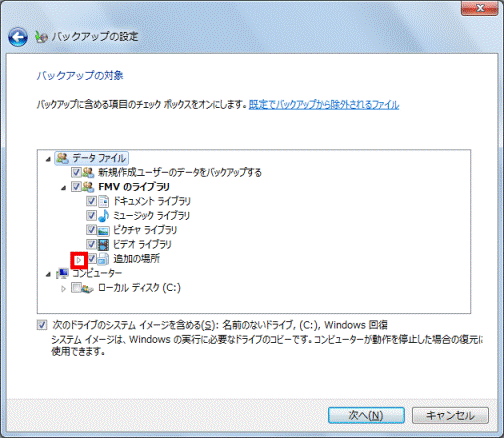
- 「AppData フォルダー」をクリックし、チェックを外します。
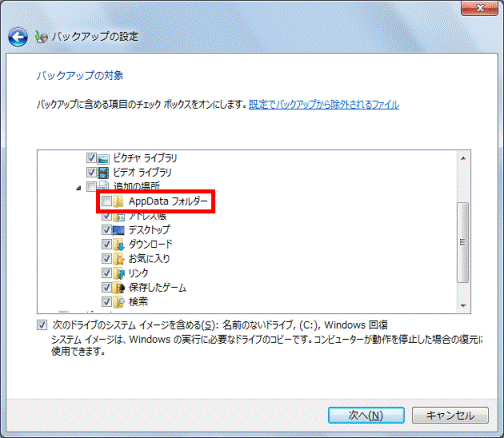

「AppData フォルダー」のチェックを外すと、同時に「追加の場所」のチェックも外れます。 - すべてのユーザーアカウントの設定が変更できるまで、手順8.〜手順10.を繰り返します。
- ユーザーのライブラリの設定が終わったら、「ローカルディスク(C:)」の左にある三角をクリックします。
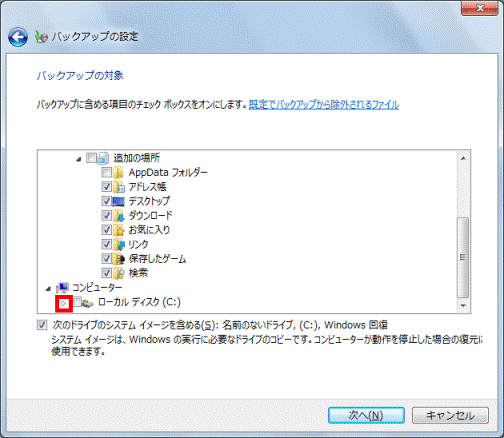
- 「Users」の左にある三角をクリックします。
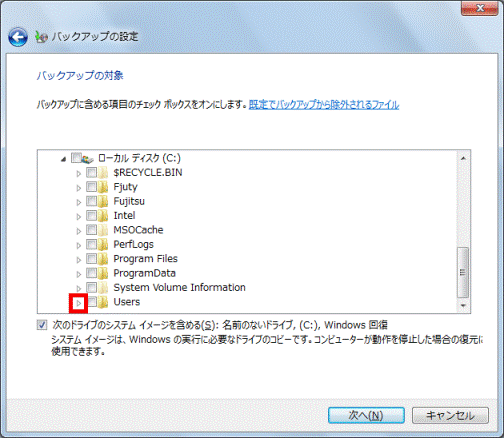
- 「(ユーザー名)」フォルダーの左にある三角をクリックします。
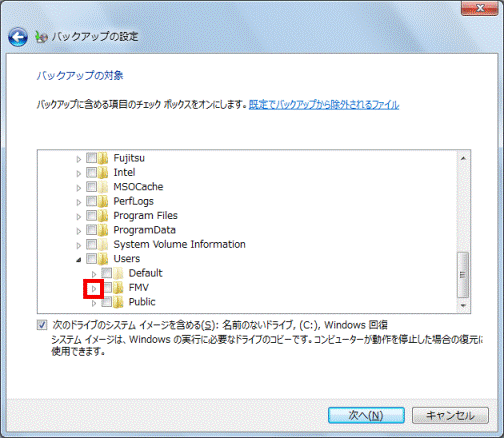
(ユーザー名がFMVの場合) - 「AppData」をクリックし、チェックを付けます。
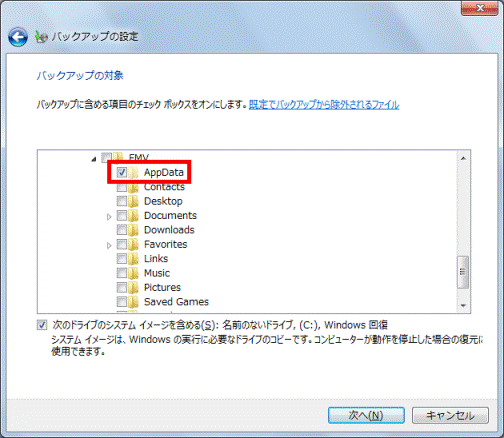
- すべてのユーザーアカウントの設定が変更できるまで、手順14.〜手順15.を繰り返します。
- 「次へ」ボタンをクリックします。
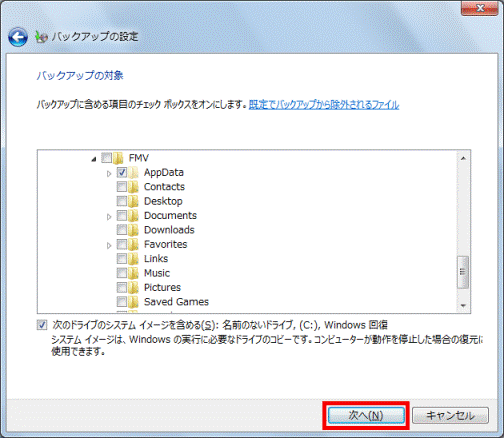
- 「バックアップ設定の確認」と表示されます。
「設定を保存して終了」ボタンをクリックします。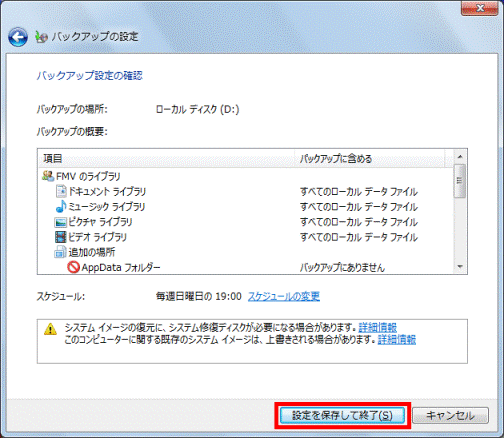
- 「×」ボタンをクリックし、「バックアップと復元」を閉じます。



