Q&Aナンバー【6209-3141】更新日:2011年5月20日
このページをブックマークする(ログイン中のみ利用可)
「Sonix カメラドライバー」(64ビット)の修正項目とインストール方法について(2011年春モデル:LIFEBOOK NH77/CD ほか)
これは機種別のドライバー関連情報です。ドライバー名、および対象の機種やOSをご確認ください。
| 対象機種 | 2011年春モデルLIFEBOOK NH77/CD、他・・・ |
|---|---|
| 対象OS |
|
 質問
質問
以下のドライバが公開されています。
【ドライバ名・バージョン】
Sonix カメラドライバー Version 5.8.52019.0
【対象機種】
- Chicony 製内蔵カメラ搭載機種
Sonix カメラドライバー
【修正項目】
・Version 5.8.52019.0
- デュアルカメラ搭載モデルに対応しました。
・Version 5.8.52016.0
- 3Dモデルとドライバーを共通化しました。
・Version 5.8.52012.0
- カメラの解像度を176×144、352×288、1280×960に設定して、画面をローテー
ションさせたときに画像が乱れる問題を修正しました。
・Version 5.8.52008.0
- 初版リリース。
【ドライバ名・バージョン】
Sonix カメラドライバー Version 5.8.52019.0
【対象機種】
- Chicony 製内蔵カメラ搭載機種
Sonix カメラドライバー
【修正項目】
・Version 5.8.52019.0
- デュアルカメラ搭載モデルに対応しました。
・Version 5.8.52016.0
- 3Dモデルとドライバーを共通化しました。
・Version 5.8.52012.0
- カメラの解像度を176×144、352×288、1280×960に設定して、画面をローテー
ションさせたときに画像が乱れる問題を修正しました。
・Version 5.8.52008.0
- 初版リリース。
 回答
回答
次の順序で、Sonix カメラドライバーをインストールします。
次の手順で、Sonix カメラドライバーをダウンロードします。
 Sonix カメラドライバー Version 5.8.52019.0 (新しいウィンドウで表示)
Sonix カメラドライバー Version 5.8.52019.0 (新しいウィンドウで表示)

次の手順で、Sonix カメラドライバーをアンインストールします。

お使いの環境によっては、表示される画面が異なります。
次の手順で、Sonix カメラドライバーをインストールします。

お使いの環境によっては、表示される画面が異なります。
次の手順で、Sonix カメラドライバーが正常にインストールされていることを確認します。

お使いの環境によっては、表示される画面が異なります。
Sonix カメラドライバーが正常にインストールされたことを確認したら、AzbyClubホームページからダウンロードしたファイルは、削除して結構です。
次の手順で、ダウンロードしたファイルと、「インストール手順」で作成したフォルダーを削除します。

次の項目を順番に確認してください。
手順1入手手順
次の手順で、Sonix カメラドライバーをダウンロードします。
 Sonix カメラドライバー Version 5.8.52019.0 (新しいウィンドウで表示)
Sonix カメラドライバー Version 5.8.52019.0 (新しいウィンドウで表示)
- 上の「ダウンロード」のリンクをクリックし、「ダウンロード」画面を表示させます。
- ページをスクロールして、「ダウンロードファイル」の「Sonix カメラドライバー [ E1012835.exe、7.20MB ( 7548133 bytes )] 」をクリックします。

- 「このファイルを実行または保存しますか?」と表示されます。
「保存」ボタンをクリックします。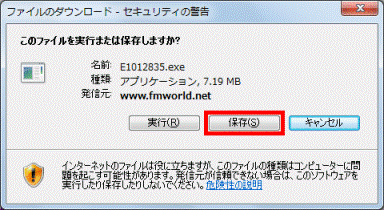
- 「名前を付けて保存」が表示されます。
「フォルダーの参照」ボタンをクリックします。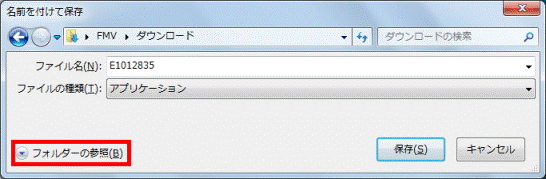

すでにフォルダーが表示されている場合は、次の手順へ進みます。 - 左側の一覧から「デスクトップ」をクリックします。
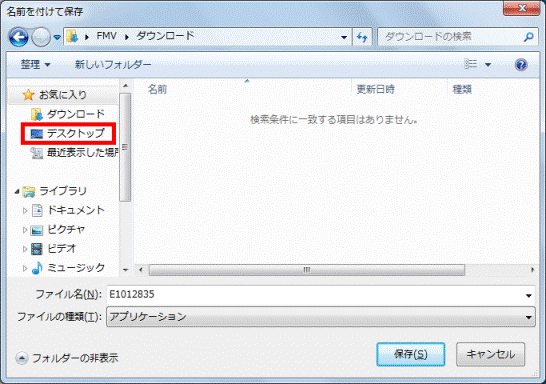
- 「保存」ボタンをクリックします。
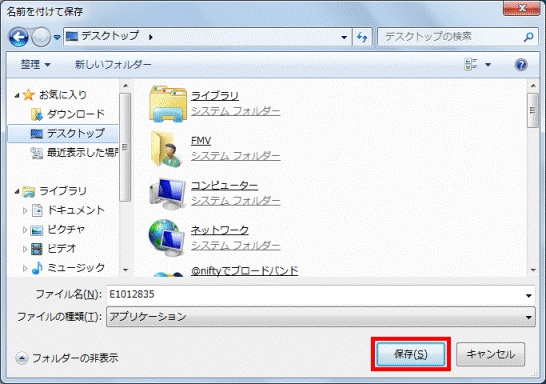
- ダウンロードが開始されます。
完了するまで、しばらく待ちます。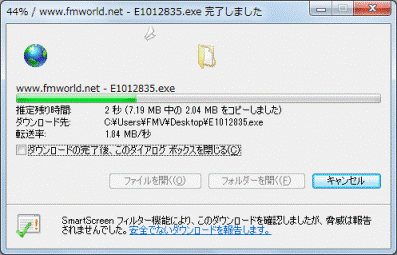
- 「ダウンロードの完了」が表示されます。
「閉じる」ボタンをクリックします。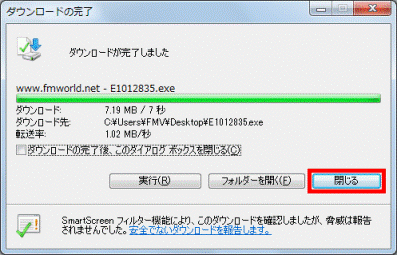
- デスクトップに「E1012835」(または「E1012835.exe」)アイコンが作成されたことを確認します。

手順2アンインストール手順
次の手順で、Sonix カメラドライバーをアンインストールします。

お使いの環境によっては、表示される画面が異なります。
- 作業中のアプリケーションをすべて終了します。
作成中のファイルがある場合は、ファイルを保存します。 - 「スタート」ボタン→「コントロールパネル」の順にクリックします。
- 「コントロールパネル」が表示されます。
「プログラムのアンインストール」をクリックします。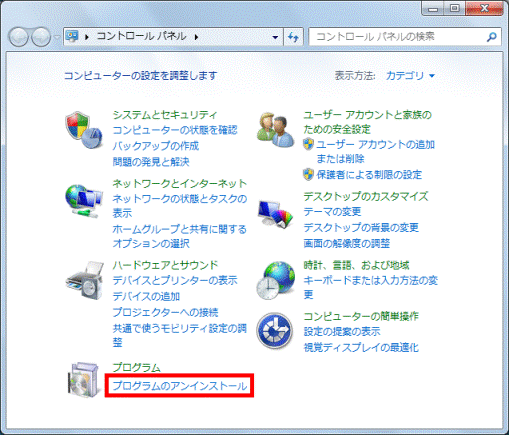

「プログラムのアンインストール」が表示されていない場合は、「プログラムと機能」をクリックします。 - 「プログラムと機能」が表示されます。
「名前」の一覧から、「FJ Camera」をクリックします。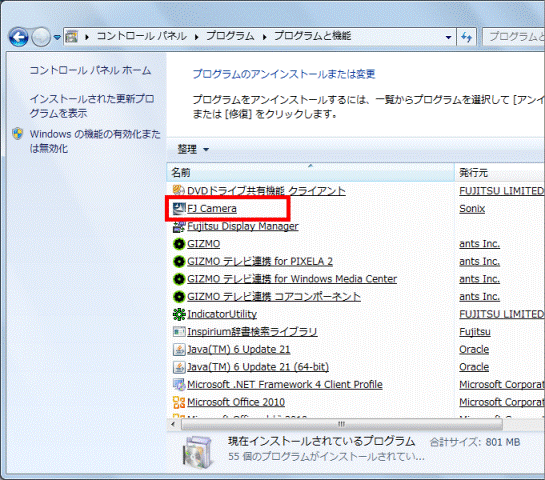

「名前」の一覧に「FJ Camera」がないときは、アンインストールは不要です。
そのまま「インストール手順」に進んでください。 - 「選択したアプリケーション、およびすべての機能を完全に削除しますか?」と表示されます。
「はい」ボタンをクリックします。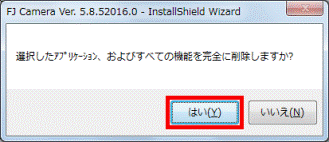
- アンインストールが開始されます。
完了するまで、しばらく待ちます。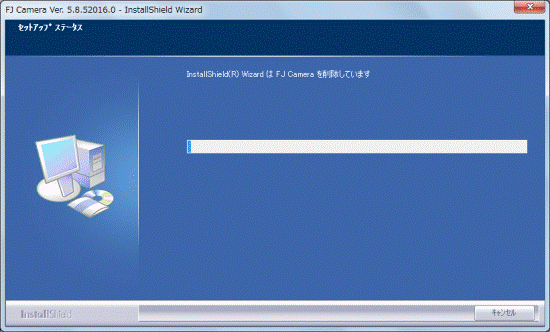
- 「アンインストール完了」と表示されます。
「完了」ボタンをクリックします。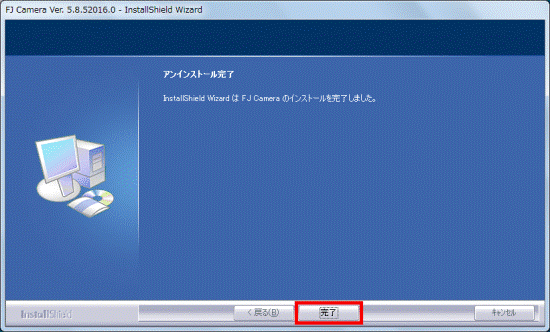
- 「×」ボタンをクリックし、「プログラムと機能」を閉じます。
- 「スタート」ボタン→「
 」ボタン→「再起動」の順にクリックします。
」ボタン→「再起動」の順にクリックします。
パソコンが再起動します。
手順3インストール手順
次の手順で、Sonix カメラドライバーをインストールします。

お使いの環境によっては、表示される画面が異なります。
- ダウンロードして保存した、「E1012835」(または「E1012835.exe」)アイコンをクリックします。

- 「発行元を確認できませんでした。このソフトウェアを実行しますか?」と表示されます。
「実行」ボタンをクリックします。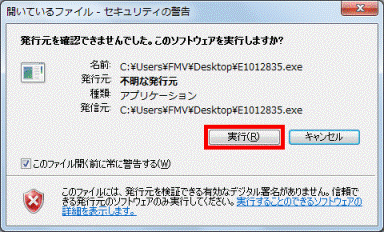
- 黒い画面が一瞬表示され、デスクトップに「sonixcam」フォルダーが作成されたことを確認します。
作成された「sonixcam」フォルダーをクリックします。
- 「CNF8248VideoClassNBUSB20PCCam_v5.8.52019.0_WHQL」(または「CNF8248VideoClassNBUSB20PCCam_v5.8.52019.0_WHQL.exe」)アイコンをクリックします。
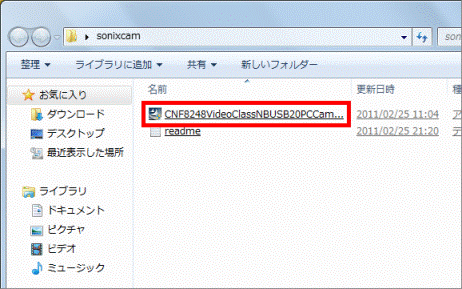

「CNF8248VideoClassNBUSB20PCCam_v5.8.52019.0_WHQL」アイコンは、「CNF8248VideoClassNBUSB20PCCam...」のように、短かく表示されている場合があります。 - 「ユーザーアカウント制御」が表示されます。
「はい」ボタン(または「許可」)をクリックします。 - 「FJ Camera の InstallShield Wizard へようこそ」と表示されます。
「次へ」ボタンをクリックします。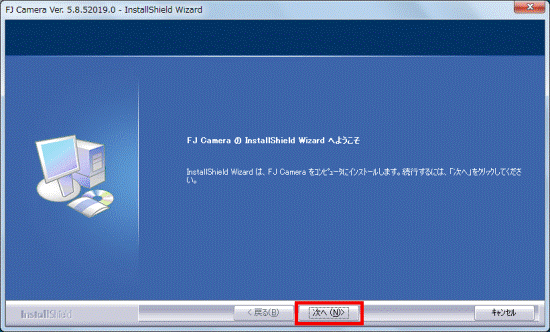
- インストールが開始されます。
完了するまで、しばらく待ちます。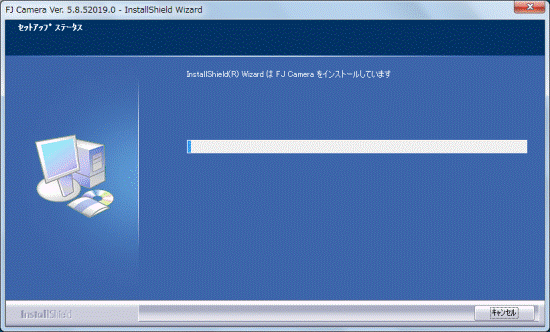
- 「InstallShield Wizard の完了」と表示されます。
「はい、今すぐコンピュータを再起動します。」をクリックします。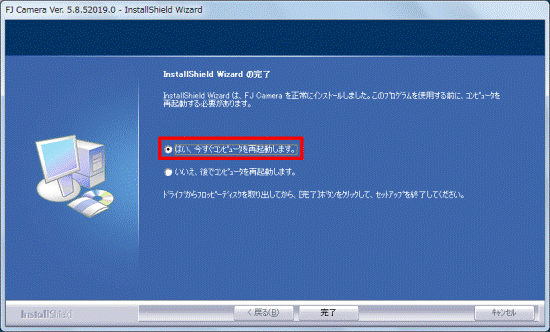
- 「完了」ボタンをクリックします。
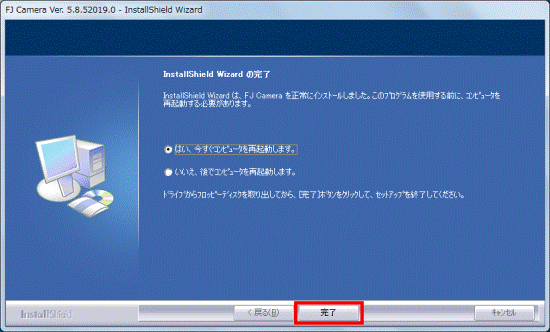
パソコンが再起動します。
手順4インストールの確認手順
次の手順で、Sonix カメラドライバーが正常にインストールされていることを確認します。

お使いの環境によっては、表示される画面が異なります。
- 「スタート」ボタン→「コントロールパネル」の順にクリックします。
- 「コントロールパネル」が表示されます。
「システムとセキュリティ」をクリックします。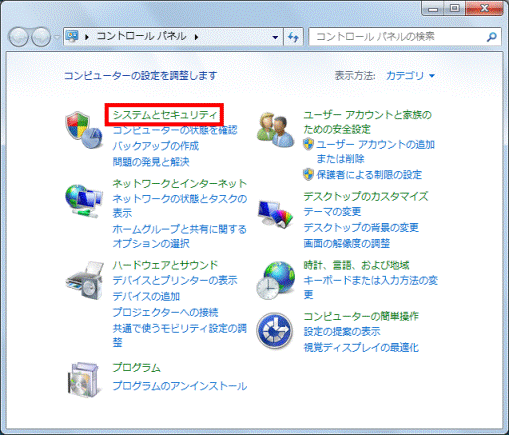
- 「システムとセキュリティ」が表示されます。
「デバイスマネージャー」をクリックします。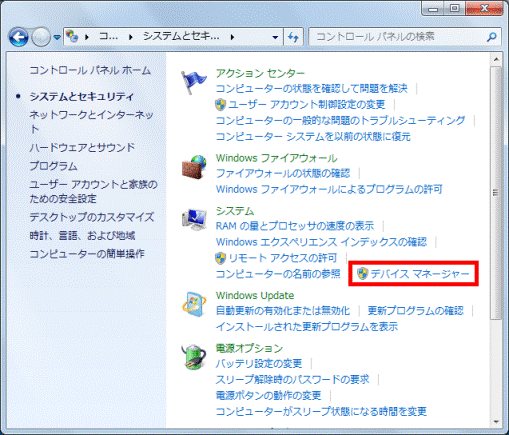
- 「デバイスマネージャー」が表示されます。
「イメージング デバイス」の左にある三角をクリックします。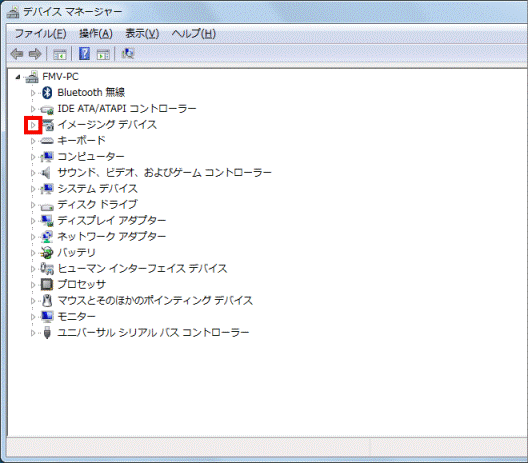
- 「FJ Camera」(または、「FJ Webcam」)を右クリックし、表示されるメニューから「プロパティ」をクリックします。
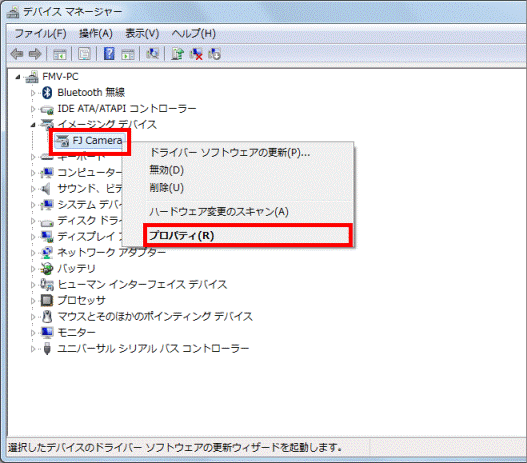
(「FJ Camera」の場合) - 「FJ Cameraのプロパティ」(または、「FJ Webcamのプロパティ」)が表示されます。
「ドライバー」タブをクリックします。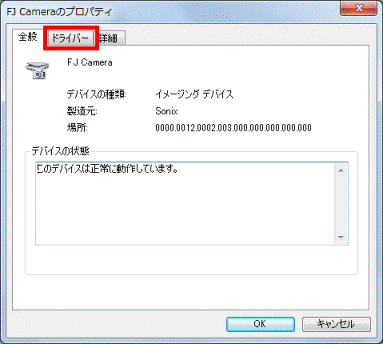
- バージョンを確認します。
正常にインストールされているときは、「バージョン」の右側に「5.8.52019.0」と表示されます。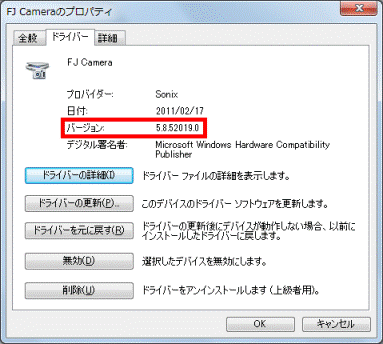
- 「×」ボタンをクリックし、「FJ Cameraのプロパティ」(または、「FJ Webcamのプロパティ」)を閉じます。
- 「×」ボタンをクリックし、「デバイスマネージャー」を閉じます。
- 「×」ボタンをクリックし、「システムとセキュリティ」を閉じます。
手順5ダウンロードしたファイルの削除手順
Sonix カメラドライバーが正常にインストールされたことを確認したら、AzbyClubホームページからダウンロードしたファイルは、削除して結構です。
次の手順で、ダウンロードしたファイルと、「インストール手順」で作成したフォルダーを削除します。

- デスクトップの「E1012835」(または「E1012835.exe」)アイコンを右クリックし、表示されるメニューから「削除」をクリックします。
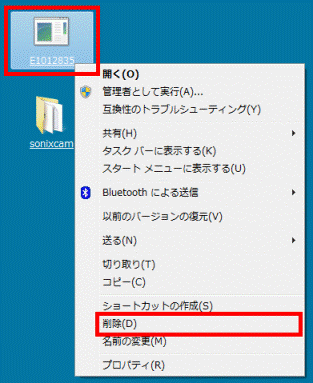
- 「ファイルの削除」が表示されます。
「はい」ボタンをクリックします。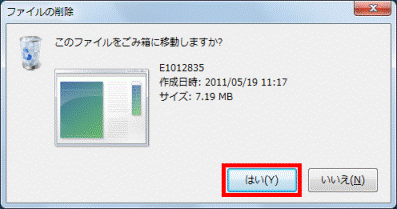
- 「sonixcam」フォルダーを右クリックし、表示されるメニューから「削除」をクリックします。
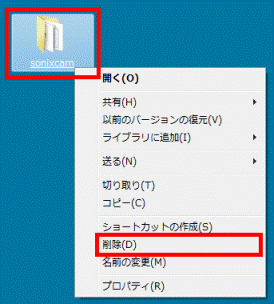
- 「フォルダーの削除」が表示されます。
「はい」ボタンをクリックします。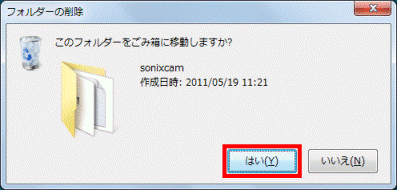
- デスクトップ上から、アイコンやフォルダーが消えたことを確認します。



