Q&Aナンバー【6209-7006】更新日:2013年2月22日
このページをブックマークする(ログイン中のみ利用可)
[筆ぐるめ Ver.19] 住所録のバックアップや復元の方法を教えてください。
| 対象機種 | すべて |
|---|---|
| 対象OS |
|
 質問
質問
筆ぐるめの住所録を、バックアップナビを使わずに、バックアップ(エクスポート)したり、復元(インポート)したりする方法を教えてください。
 回答
回答
2012年春モデル〜2012年10月発表モデルで、筆ぐるめ Ver.19が付属している機種向けのQ&Aです。
付属している機種や、他のバージョンの操作などについては、次のQ&Aで確認できます。
 筆ぐるめについて教えてください。(新しいウィンドウで表示)
筆ぐるめについて教えてください。(新しいウィンドウで表示)
付属している機種や、他のバージョンの操作などについては、次のQ&Aで確認できます。
 筆ぐるめについて教えてください。(新しいウィンドウで表示)
筆ぐるめについて教えてください。(新しいウィンドウで表示)次の手順で筆ぐるめの住所録をバックアップしたり復元したりします。

- データの保管およびバックアップ作業は、お客様の責任で行ってください。
パソコンに保存したデータや、バックアップしたデータについて、当社では責任を負いかねます。 - 現在の住所録と同じ名前の住所録データを復元すると、「上書き確認」の画面が表示されます。
表示された画面で「はい」ボタンをクリックすると、現在の住所録データが消去され、バックアップしたときの状態に戻ります。

お使いの環境によっては、表示される画面が異なります。
- 次のQ&Aをご覧になり、筆ぐるめを起動します。
 [筆ぐるめ] 起動する方法を教えてください。(新しいウィンドウで表示)
[筆ぐるめ] 起動する方法を教えてください。(新しいウィンドウで表示)
「筆ぐるめ − ナビ」が表示された場合は、「×」ボタンをクリックします。 - 「おもて(宛て名)」タブが選択されていることを確認します。


「うら(レイアウト)」タブが選択されている場合は、「おもて(宛て名)へ切替」タブをクリックします。 - 「住所録」ボタンをクリックします。

目的に応じた手順に進みます。
バックアップする
次の手順で、住所録をバックアップ(エクスポート)します。

お使いの環境によっては、表示される画面が異なります。
- バックアップする住所録ファイルをクリックします。
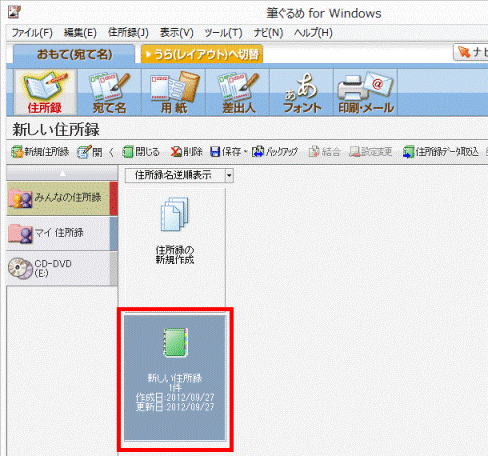
- 「バックアップ」→「住所録のバックアップをする」の順にクリックします。
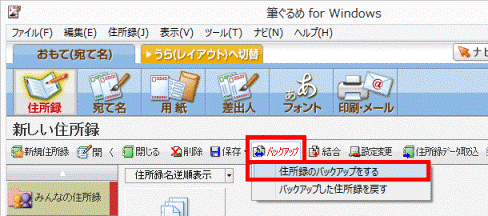
- 「筆ぐるめ - バックアップファイルの作成(住所録の名前)」が表示されます。
「保存する場所」の「 」ボタンまたは「▼」ボタンをクリックし、表示される一覧からお好みのバックアップ先をクリックします。
」ボタンまたは「▼」ボタンをクリックし、表示される一覧からお好みのバックアップ先をクリックします。
ここでは例として、「ローカルディスク(D:)」をクリックします。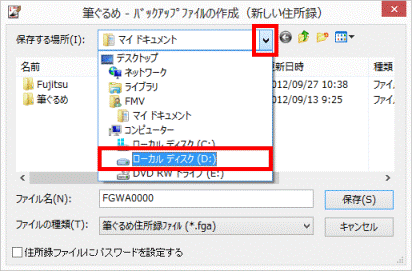

初期設定は、住所録ファイルを「マイ ドキュメント」フォルダーに保存します。
「マイ ドキュメント」フォルダーは、リカバリを実行すると消去されるため、選択しないことをお勧めします。 - 「ファイル名」欄にお好みのファイル名を入力します。
ファイル名を変更しないときは、次の手順に進みます。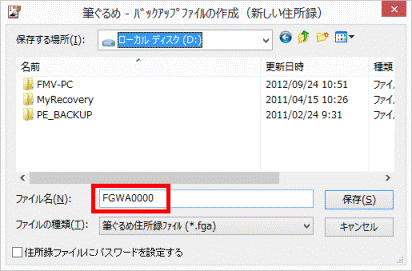
- 「保存」ボタンをクリックします。
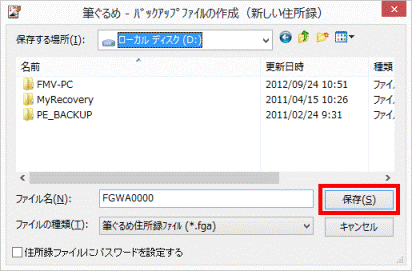
- 「バックアップが完了しました。」と表示されます。
「OK」ボタンをクリックします。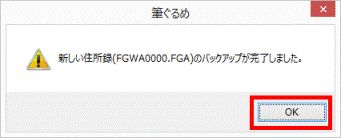
復元する
次の手順で、バックアップした住所録を復元(インポート)します。

ご利用の機種によっては、表示される画面が異なります。
- 「バックアップ」→「バックアップした住所録を戻す」の順にクリックします。
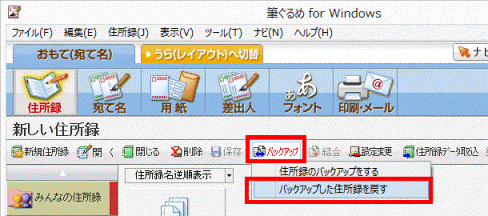
- 「筆ぐるめ - バックアップファイルの選択」が表示されます。
「ファイルの場所」の「 」ボタンまたは「▼」ボタンをクリックし、表示される一覧からバックアップした住所録ファイルが保存されている場所をクリックします。
」ボタンまたは「▼」ボタンをクリックし、表示される一覧からバックアップした住所録ファイルが保存されている場所をクリックします。
ここでは例として、「ローカルディスク(D:)」をクリックします。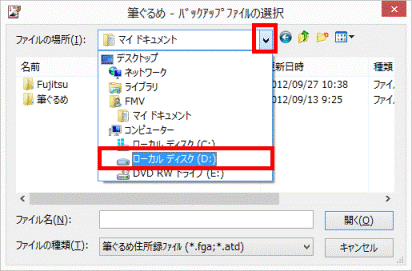

バックアップ(エクスポート)した筆ぐるめの住所録ファイルは、*.fga形式です。 - 住所録ファイルをクリックします。
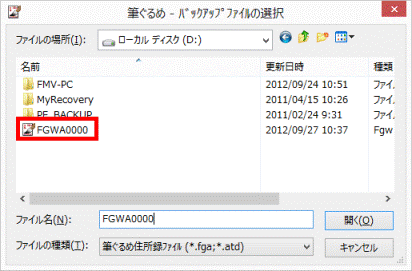
- 「開く」ボタンをクリックします。
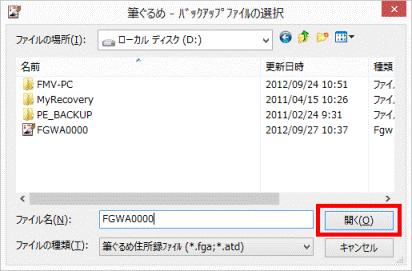
- 「パスワードを入力してください。」と表示される場合は、「パスワードを設定しない」ボタンをクリックします。
「パスワードを入力してください。」と表示されない場合は、次の手順に進みます。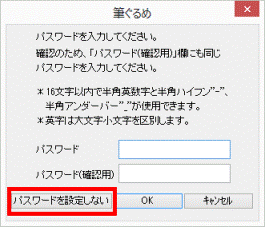

パスワードを設定する場合は、「パスワード」と「パスワード(確認用)」欄に、パスワードを入力し、「OK」ボタンをクリックします。
ここで設定したパスワードを忘れると、住所録は開けません。
パスワードは忘れないようにご注意ください。 - 「筆ぐるめ - 上書き確認」が表示される場合は、「はい」ボタンをクリックします。
「筆ぐるめ - 上書き確認」が表示されない場合は、次の手順に進みます。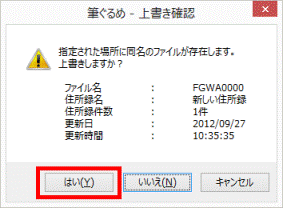
- 「リストアが正常終了しました。」と表示されます。
「OK」ボタンをクリックします。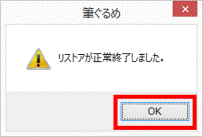
- 復元(インポート)した住所録が表示されていることを確認します。

筆ぐるめの操作については、筆ぐるめのマニュアルのほか、筆ぐるめのナビゲーション機能などでも案内しています。
詳細については、次のQ&Aをご覧ください。 [筆ぐるめ] 筆ぐるめの詳細な操作手順や、マニュアルについて教えてください。(新しいウィンドウで表示)
[筆ぐるめ] 筆ぐるめの詳細な操作手順や、マニュアルについて教えてください。(新しいウィンドウで表示)



