Q&Aナンバー【6210-1497】更新日:2015年12月17日
このページをブックマークする(ログイン中のみ利用可)
[Outlook 2013] メールにファイルを添付して送信する方法を教えてください。
| 対象機種 | すべて |
|---|---|
| 対象OS |
|
 質問
質問
メールにファイルを添付して送信する方法を教えてください。
 回答
回答
メールにファイルを添付して送信する手順は、次のとおりです。

お使いの環境によっては、表示される画面が異なります。
- お使いのOSに応じて、Outlook 2013を起動します。
- Windows 10
「スタート」ボタン→「すべてのアプリ」→「Microsoft Office 2013」→「Outlook 2013」の順にクリックし、手順3.に進みます。 - Windows 8.1/8
スタート画面でマウスポインターを動かし、「↓」ボタンが表示されたら、「↓」ボタンをクリックします。
「↓」ボタンが表示されない場合は、画面の何もないところを右クリックし、表示されるメニューから「すべてのアプリ」をクリックします。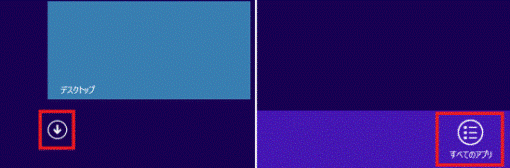

デスクトップの場合は、画面の右下にマウスポインターを移動し、チャームが表示されたら「スタート」をクリックします。
- Windows 10
- 「Microsoft Office 2013」にある「Outlook 2013」をクリックします。
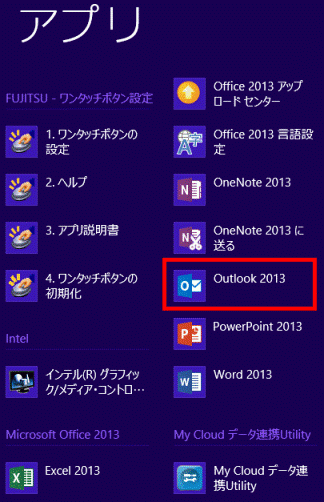
- Outlook 2013 が起動します。
「ホーム」タブの「新しい電子メール」ボタンをクリックします。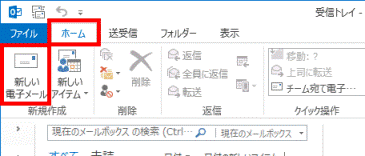
- 「無題 - メッセージ」が表示されます。
「メッセージ」タブの「ファイルの添付」ボタンをクリックします。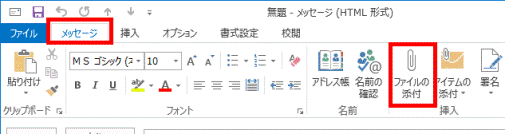
- 「ファイルの挿入」が表示されます。
画面の左側にある一覧から「ドキュメント」などをクリックし、メールに添付したいファイルが保存されている場所を選択します。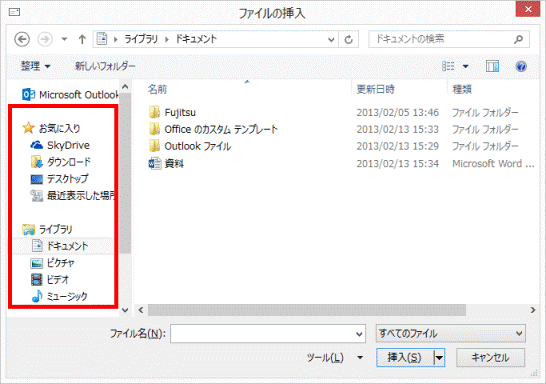
- 添付したいファイルをクリックします。
ここでは例として、「資料」をクリックします。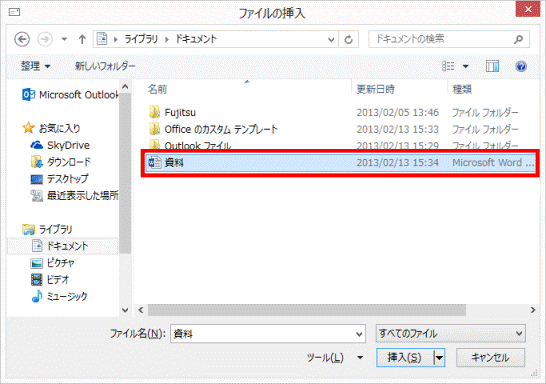
- 「挿入」ボタンをクリックします。
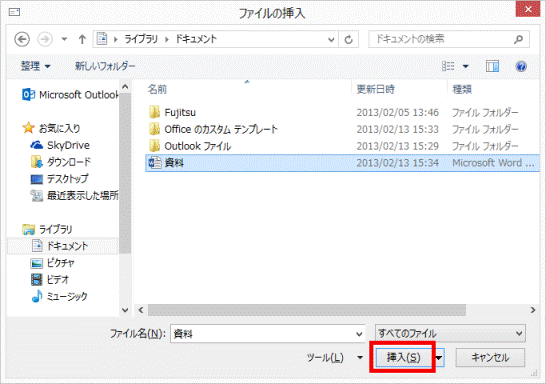
- 「無題 - メッセージ」に戻ります。
「添付ファイル」に、添付したファイルが表示されていることを確認します。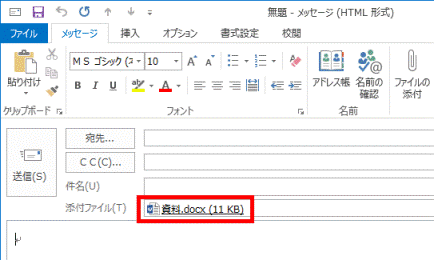

添付したいファイルが複数ある場合は、手順3.〜手順7.を繰り返します。 - 宛先、件名、本文など必要事項を入力して、「送信」ボタンをクリックします。



