Q&Aナンバー【6306-4522】更新日:2008年1月29日
このページをブックマークする(ログイン中のみ利用可)
[DVDit! LE] 動画をDVD-Rに保存する方法を教えてください。
| 対象機種 | 2002年春モデルFMV-DESKPOWER M9/1609T、他・・・ |
|---|---|
| 対象OS |
|
 質問
質問
2001年冬モデル〜2002年春モデルを使用しています。
録画したテレビ番組など、DVDit! LEで動画をDVD-Rに保存する方法を教えてください。
録画したテレビ番組など、DVDit! LEで動画をDVD-Rに保存する方法を教えてください。
 回答
回答
DVDit! LEでは、一般的なDVDプレイヤーで動画が再生可能なDVDを作成できます。
DVDit! LEで、動画をDVD-Rに保存する方法は、次のとおりです。

すべてのDVDプレイヤーでの再生を保証するものではありません。

DVDit! LEでは、MPEG1 / MPEG2形式の動画をDVDに保存できます。

お使いの環境によっては、表示される画面が異なります。
DVDit! LEで、動画をDVD-Rに保存する方法は、次のとおりです。

すべてのDVDプレイヤーでの再生を保証するものではありません。

DVDit! LEでは、MPEG1 / MPEG2形式の動画をDVDに保存できます。

お使いの環境によっては、表示される画面が異なります。
- 次のQ&Aをご覧になり、スクリーンセーバーや省電力機能の設定を解除します。
 スクリーンセーバーが起動しないようにする方法を教えてください。(新しいウィンドウで表示)
スクリーンセーバーが起動しないようにする方法を教えてください。(新しいウィンドウで表示) - DVD-Rをセットします。
複数台ドライブが搭載されている場合は、上のドライブにセットします。
「Windows が実行する動作を選んでください。」と表示された場合は、「キャンセル」ボタンをクリックします。 - 「スタート」ボタン→「すべてのプログラム」→「DVDit! LE」→「DVDit! LE」の順にクリックします。
DVDit! LEが起動します。 - 「新しいプロジェクトを始める」ボタンをクリックします。
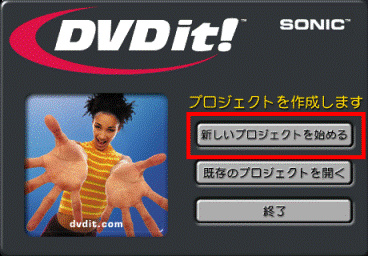
- 「ビデオ様式を選んでください」の「▼」ボタンをクリックし、「NTSC」をクリックします。
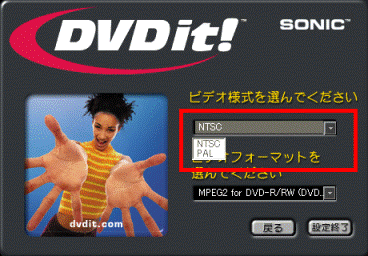
- 「ビデオフォーマットを選んでください」の「▼」ボタンをクリックし、DVDに書き込む動画の形式に応じて、次のとおりクリックします。
- MPEG1 形式の場合 : MPEG1 for DVD-R/RW(DVD準拠)
- MPEG2 形式の場合 : MPEG2 for DVD-R/RW(DVD準拠)

TVfunSTUDIOで録画したテレビ番組を、DVD-Rに書き込む場合は、「MPEG2 for DVD-R/RW(DVD準拠)」をクリックします。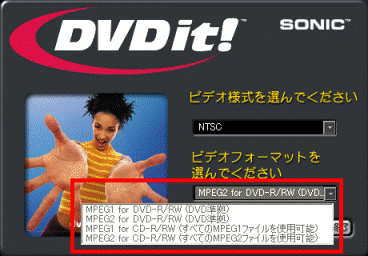
- MPEG1 形式の場合 : MPEG1 for DVD-R/RW(DVD準拠)
- 「設定終了」ボタンをクリックします。
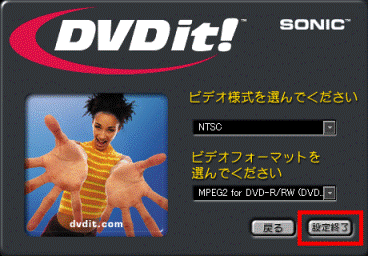
- 画面右下の、「背景」ボタンをクリックします。
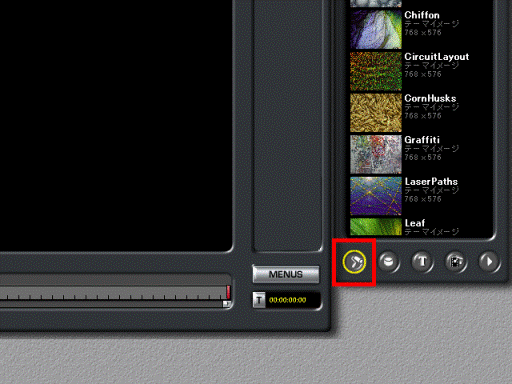
画面の右側に、背景の一覧が表示されます。 - DVDのメニュー画面に使用する背景を、「ファーストプレイ」にドラッグします。
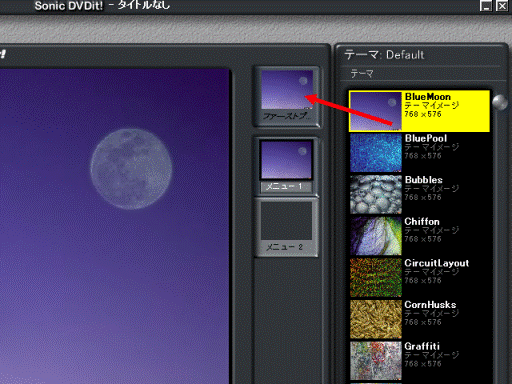

ドラッグとは、対象の上でマウスの左ボタンを押し、そのボタンを押したままマウスを動かして、対象を目的の場所へ移動する操作です。 - ドラッグしたら、マウスのボタンから指を離します。
- 画面右下の、「メディア」ボタンをクリックします。
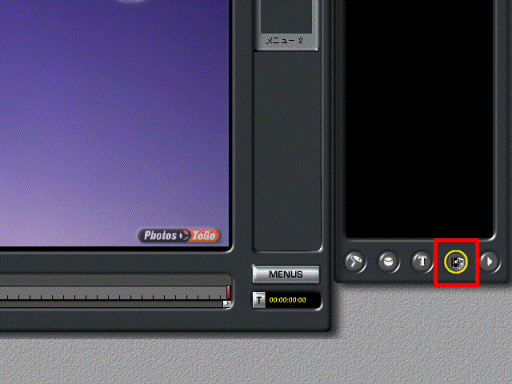
- 画面右上の、「テーマ」をクリックし、表示されるメニューから、「テーマにファイルを追加」をクリックします。
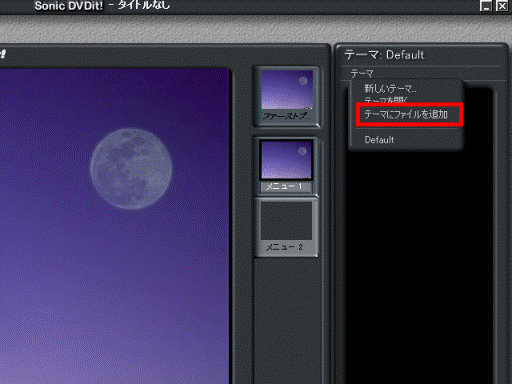
「ビデオファイルまたは静止画像ファイルを選択」が表示されます。 - 「ファイルの場所」に、DVD-Rに書き込む動画が保存されているフォルダを選択します。

TVfunSTUDIO で録画したテレビ番組は、ご購入時の状態で次の場所に保存されています。
「ローカルディスク(C:)」→「Documents and Settings」→「All Users」→「共有ドキュメント」→「共有ピクチャ」→「TVfunSTUDIO」
- DVD-Rに書き込む動画ファイルをクリックします。
画面が切り替わらない場合は、動画ファイルをクリックした後に、「開く」ボタンをクリックします。
画面の右側に、動画の一場面(サムネイル)が静止画として表示されます。 - 画面の右側に表示された、サムネイルを画面中央のお好みの場所へドラッグして登録します。
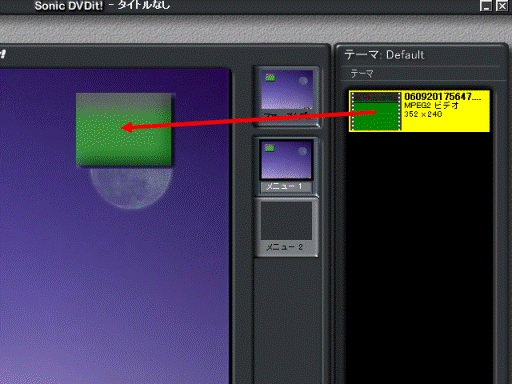
- ドラッグした場所にサムネイルが表示されたら、マウスのボタンから指を離します。

サムネイルをクリックすると、赤い四角が周りに表示された白枠で、サムネイルが囲まれて、選択状態になります。
選択されたサムネイルは、赤い四角や白枠の中をドラッグすることで、大きさを変更したり、表示位置を変更したりできます。 - 手順12.〜手順16.を繰り返して、DVD-Rに書き込む動画をすべて、登録します。
- 画面右下の、「テキスト」ボタンをクリックします。
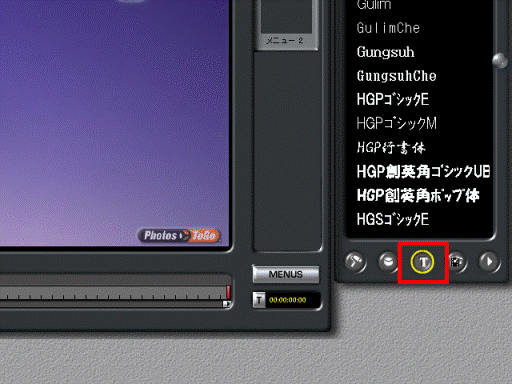
画面の右側に、フォントの一覧が表示されます。 - DVDのメニュー画面に使用するフォントを、画面中央のお好みの場所へドラッグして登録します。
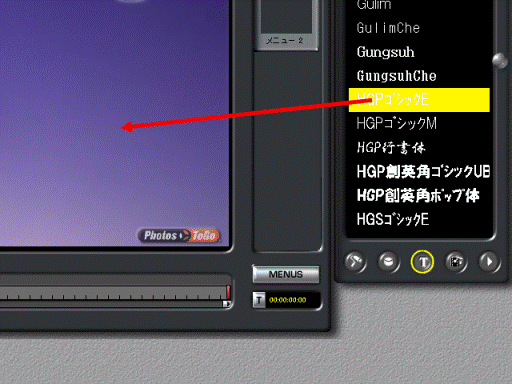

フォント名の前に、「@」が表示されているフォントは、縦書きのフォントです。 - ドラッグした場所に、「テキスト」と表示されたら、マウスのボタンから指を離します。
- 「テキスト」と表示されている部分をダブルクリックし、DVDのタイトルや動画のタイトルなどを、お好みで入力します。
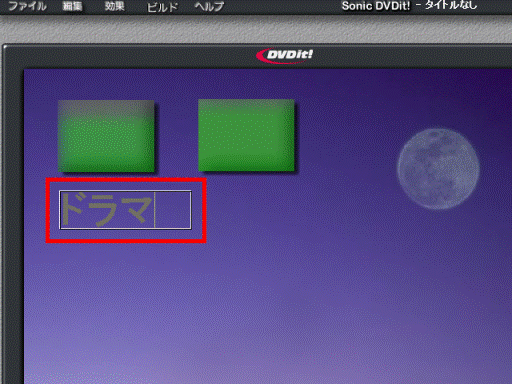
- 入力できたら、入力した文字列をクリックします。
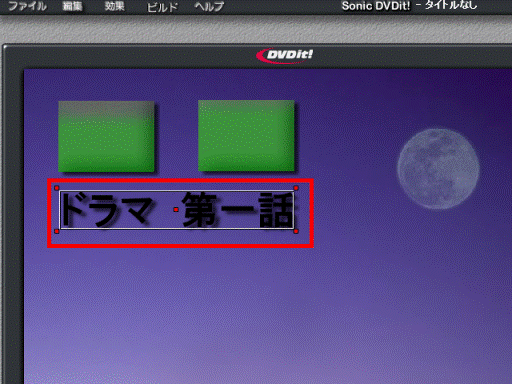
赤い四角が周りに表示された白枠で、文字列が囲まれ選択されます。
選択された文字列は、赤い四角や白枠の中をドラッグすることで、大きさを変更したり、表示位置を変更したりできます。 - 画面上の、「効果」メニュー→「テキストプロパティ」の順にクリックします。
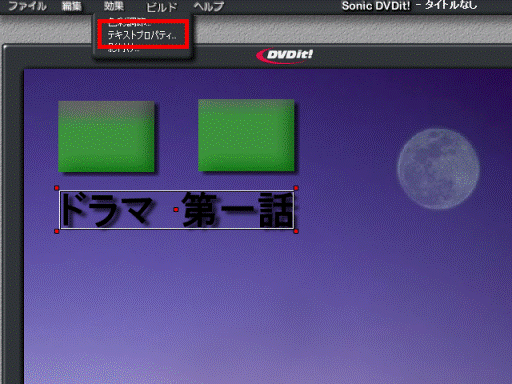
「テキストプロパティ」が表示されます。 - 文字列の「サイズ」や「効果」、「色」をお好みで選択して「OK」ボタンをクリックします。
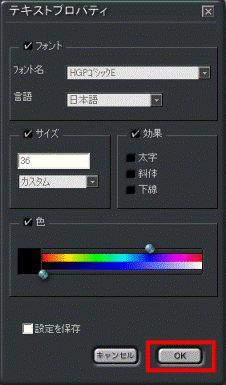
- 複数のテキストを登録する場合は、手順19.〜手順24.を繰り返します。
- 画面右下の「プレビュー」ボタンをクリックします。
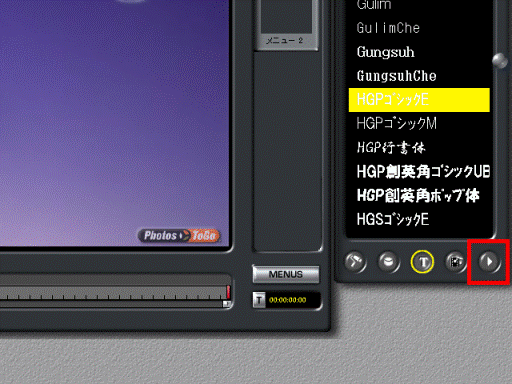
「Remote Control」が表示されます。 - 四方を向いた三角形のボタンをクリックしてサムネイルを選択し、「ENTER」ボタンをクリックします。
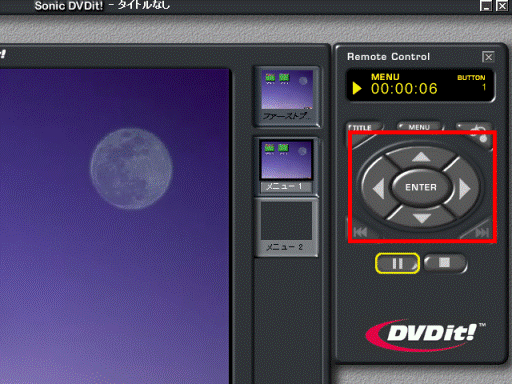
選択したサムネイルの動画が再生されます。 - 再生に問題がなければ、「MENU」ボタンをクリックします。
- 手順27.〜手順28.を繰り返し、登録したすべての動画の再生を確認します。
- すべての動画の再生に問題がなければ、「Remote Control」の「×」ボタンをクリックします。
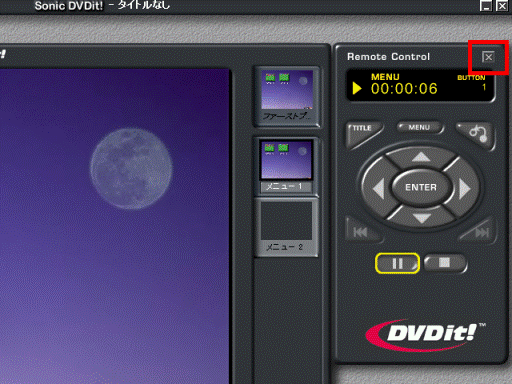
- 画面上の「ビルド」メニュー→「DVDディスクの作成」の順にクリックします。
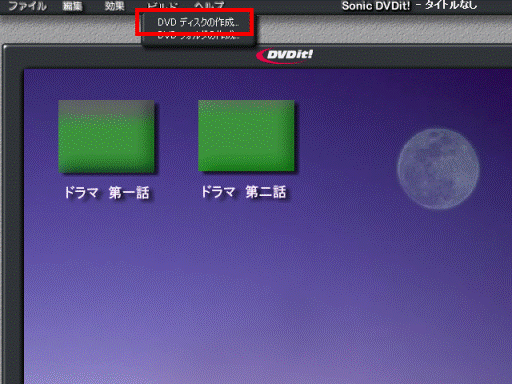
「DVD ディスクの作成」が表示されます。 - 「レコーダー」の「▼」ボタンをクリックし、DVD-Rをセットしたドライブ名をクリックします。
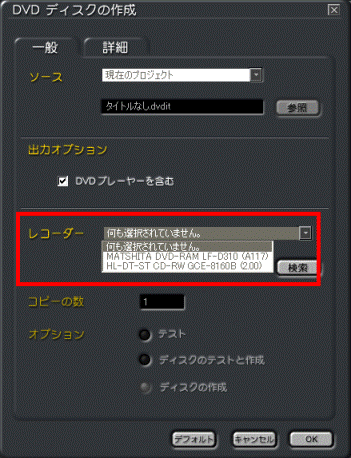

ドライブ名は、お使いの機種によって異なります。 - 「ディスクの作成」をクリックし、チェックを付けます。
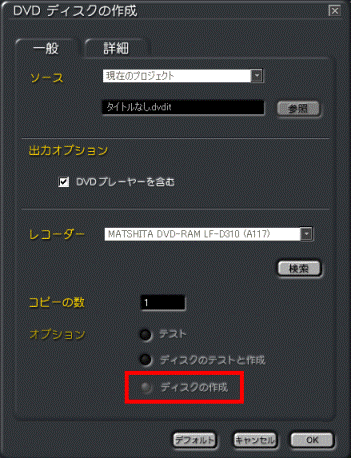
- 「OK」ボタンをクリックします。
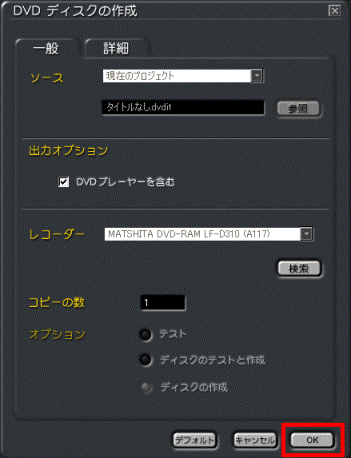
書き込みが開始されます。
書き込みが終わるまで、パソコンを操作せずにしばらく待ちます。
書き込みが終わると、「DVD の作成に成功しました。」と表示されます。
DVD に書き込む動画の容量によって、書き込みにかかる時間は異なります。
容量によっては、かなりの時間がかかります。 - 「OK」ボタンをクリックします。
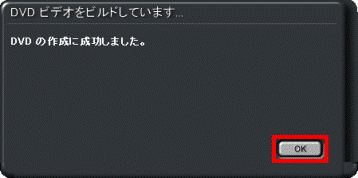
- 「×」ボタンをクリックし、表示されている画面を閉じます。
- 「変更後の内容を保存しますか?」と表示された場合は、「いいえ」ボタンをクリックします。
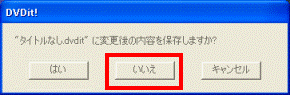
- DVD-Rを取り出します。
- 手順1.でスクリーンセーバーや省電力機能を解除した場合は、必要に応じて元に戻します。



