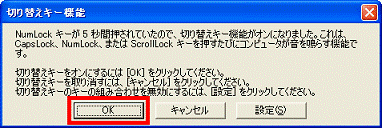Q&Aナンバー【6307-2918】更新日:2007年11月9日
このページをブックマークする(ログイン中のみ利用可)
[Windows XP] ユーザー補助のキーボードの設定について教えてください。
| 対象機種 | すべて |
|---|---|
| 対象OS |
|
 質問
質問
意図しないうちにユーザー補助機能が有効になり、次のような症状でキーボードの文字入力がうまくいかないことがあります。
・【Windows】キー、【Ctrl】キー、【Alt】キー、【Shift】キーなどのキーが意図したように動作しない。
・どのキーを押しても反応しない。
・特定のキーを押すと音が鳴る。
・【Windows】キー、【Ctrl】キー、【Alt】キー、【Shift】キーなどのキーが意図したように動作しない。
・どのキーを押しても反応しない。
・特定のキーを押すと音が鳴る。
 回答
回答
Windowsには、ユーザー補助という、操作を助けるための機能があります。
ユーザー補助の機能は、設定を行わなくても、特殊なキー操作で有効になります。そのため、意図しないままユーザー補助の設定を有効にしてしまい、結果的に、通常の操作では文字が入力できなくなることがあります。
ユーザー補助のキーボードの設定を確認するには、次の手順で操作します。


初期状態では、すべての項目にチェックが付いていませんが、チェックが付いていなくても特殊なキー操作を行うと、確認メッセージが表示され「OK」ボタンをクリックすると機能が有効になります。
固定キー機能とは、【Windows】キー、【Ctrl】キー、【Alt】キー、【Shift】キーの4種類のキーを1度押しただけで、押し続けたのと同じ状態にする機能です。
例えば、デスクトップを表示させるショートカットキーは、通常【Windows】キーと【D】キーを同時に押しますが、固定キー機能が有効のときは、【Windows】キーを押した後で【D】キーを押しても動作します。
「固定キー機能」の右側にある「設定」ボタンをクリックすると、詳細な設定画面が表示されます。
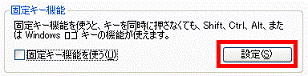
詳細な設定画面の内容は、次のとおりです。
初期状態では、すべての項目にチェックが付いています。
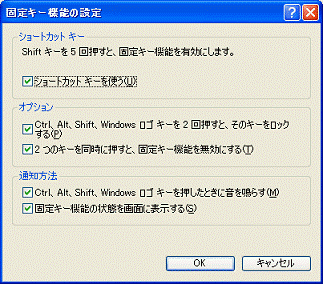
フィルタキー機能とは、キーを押してから認識されるまでの時間を長くしたり、キーを押し続けたときに連続して入力される間隔を調整したりする機能です。
例えば、通常【A】キーを押してすぐ離しても、Aが入力されますが、フィルタキー機能が有効のときは、【A】キーをしばらく押し続けないとAが入力されなくなり、さらに【A】キーを押し続けると、Aがゆっくりと連続して入力されます。
「フィルタキー機能」の右側にある「設定」ボタンをクリックすると、詳細な設定画面が表示されます。
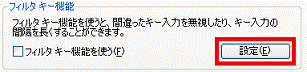
詳細な設定画面の内容は、次のとおりです。
初期状態では、すべての項目にチェックが付いていて、「フィルタオプション」は、「速いキー入力は無視して、リピートの間隔を長くする」が選択されています。
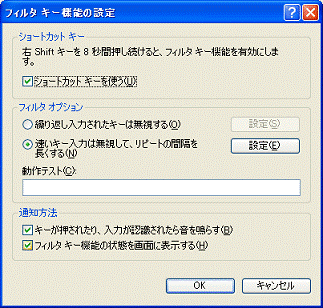
切り替えキー機能とは、【CapsLock】キー、【NumLock】キー、【ScrollLock】キーを押したときに、音を鳴らす機能です。
「切り替えキー機能」の右側にある「設定」ボタンをクリックすると、詳細な設定画面が表示されます。
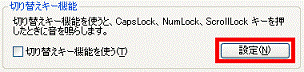
詳細な設定画面の内容は、次のとおりです。
初期状態では「ショートカットキーを使う」にチェックが付いています。
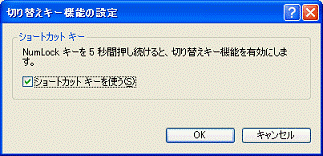
ユーザー補助の機能は、設定を行わなくても、特殊なキー操作で有効になります。そのため、意図しないままユーザー補助の設定を有効にしてしまい、結果的に、通常の操作では文字が入力できなくなることがあります。
ユーザー補助のキーボードの設定を確認するには、次の手順で操作します。

- 「スタート」ボタン→「コントロールパネル」の順にクリックします。
- 「コントロールパネル」が表示されます。
「ユーザー補助のオプション」をクリックします。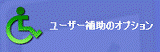
- 「コントロールパネルを選んで実行します」と表示されたときは、「ユーザー補助のオプション」をクリックします。
「コントロールパネルを選んで実行します」と表示されなかったときは、次の手順に進みます。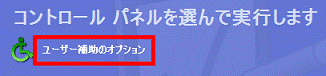
- 「ユーザー補助のオプション」が表示されます。
「キーボード」タブをクリックします。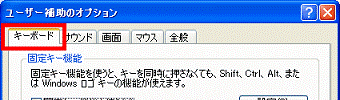
- 「固定キー機能」、「フィルタキー機能」、「切り替えキー機能」の各項目にチェックが付いているかどうかを確認します。
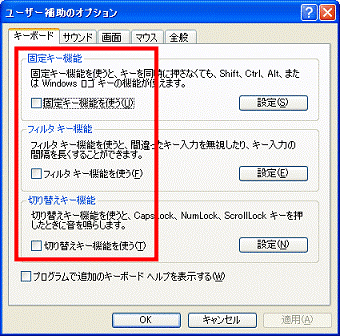

初期状態では、すべての項目にチェックが付いていませんが、チェックが付いていなくても特殊なキー操作を行うと、確認メッセージが表示され「OK」ボタンをクリックすると機能が有効になります。
固定キー機能
固定キー機能とは、【Windows】キー、【Ctrl】キー、【Alt】キー、【Shift】キーの4種類のキーを1度押しただけで、押し続けたのと同じ状態にする機能です。
例えば、デスクトップを表示させるショートカットキーは、通常【Windows】キーと【D】キーを同時に押しますが、固定キー機能が有効のときは、【Windows】キーを押した後で【D】キーを押しても動作します。
「固定キー機能」の右側にある「設定」ボタンをクリックすると、詳細な設定画面が表示されます。
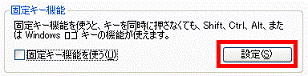
詳細な設定画面の内容は、次のとおりです。
初期状態では、すべての項目にチェックが付いています。
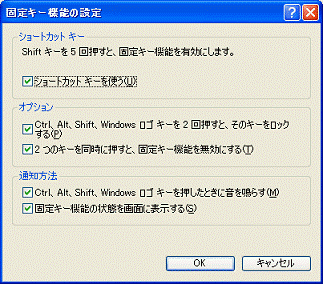
- 「ショートカットキーを使う」
【Shift】キーを5回押したときに、固定キー機能が有効になります。
この項目にチェックが付いていると、「固定キー機能を使う」にチェックが付いてなくても、【Shift】キーを5回押すと確認メッセージが表示され、「OK」ボタンをクリックすると固定キー機能は有効になります。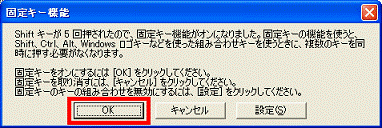
- 「Ctrl、Alt、Shift、Windowsロゴキーを2回押すと、そのキーをロックする」
【Windows】キー、【Ctrl】キー、【Alt】キー、【Shift】キーの4種類のキーを、2回連続して押すと、ずっとそのキーが押されたのと同じ状態になります。
例えば、【Windows】キーを2回押したあと、【D】キーを押すと、デスクトップを表示させるショートカットキーとして機能します。その後で、もう1度【D】キーだけを押しても、デスクトップを表示させるショートカットキーとして機能します。 - 「2つのキーを同時に押すと、固定キー機能を無効にする」
【Windows】キー、【Ctrl】キー、【Alt】キー、【Shift】キーの4種類のキーを含む2つのキーが同時に押されたときは、固定キー機能が無効になります。 - 「Ctrl、Alt、Shift、Windowsロゴキーを押したときに音を鳴らす」
【Windows】キー、【Ctrl】キー、【Alt】キー、【Shift】キーの4種類のキーを押したときに、ビープ音が鳴ります。 - 「固定キー機能の状態を画面に表示する」
固定キー機能が有効なときは、画面の右下の通知領域に状態が表示されます。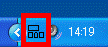
フィルタキー機能
フィルタキー機能とは、キーを押してから認識されるまでの時間を長くしたり、キーを押し続けたときに連続して入力される間隔を調整したりする機能です。
例えば、通常【A】キーを押してすぐ離しても、Aが入力されますが、フィルタキー機能が有効のときは、【A】キーをしばらく押し続けないとAが入力されなくなり、さらに【A】キーを押し続けると、Aがゆっくりと連続して入力されます。
「フィルタキー機能」の右側にある「設定」ボタンをクリックすると、詳細な設定画面が表示されます。
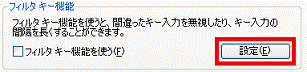
詳細な設定画面の内容は、次のとおりです。
初期状態では、すべての項目にチェックが付いていて、「フィルタオプション」は、「速いキー入力は無視して、リピートの間隔を長くする」が選択されています。
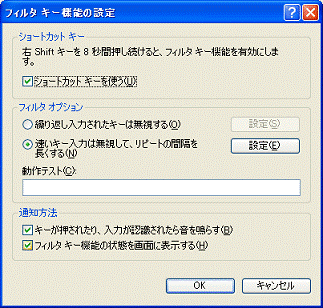
- 「ショートカットキーを使う」
キーボードの右側の【Shift】キーを8秒間押し続けたときに、フィルタキー機能が有効になります。
この項目にチェックがあるときは、「フィルタキー機能を使う」にチェックが付いてなくても、キーボードの右側の【Shift】キーを8秒間押すと確認メッセージが表示され、「OK」ボタンをクリックするとフィルタキー機能は有効になります。
- 「繰り返し入力されたキーは無視する」
キーを押し続けても連続して入力されません。
「設定」ボタンをクリックするとさらに詳細な設定画面が表示されます。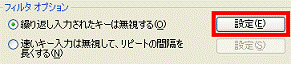
「繰り返し入力されたキーは無視する」の詳細な設定画面の内容は次のとおりです。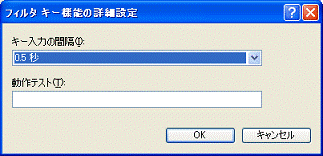
- 「キー入力の間隔」
キーを連続して押したときに、認識される間隔を設定できます。
初期状態では、同じキーを連続して押したときに、0.5秒以上間があいていないと、認識されません。
- 「キー入力の間隔」
- 「速いキー入力は無視して、リピートの間隔を長くする」
キーを押したときに、初期状態では、1秒以上キーが押され続けていないと、認識されません。
「設定」ボタンをクリックするとさらに詳細な設定画面が表示されます。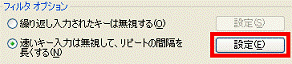
「速いキー入力は無視して、リピートの間隔を長くする」の詳細な設定画面の内容は次のとおりです。
ここで設定された内容は、コントロールパネルのキーボードの設定よりも優先されます。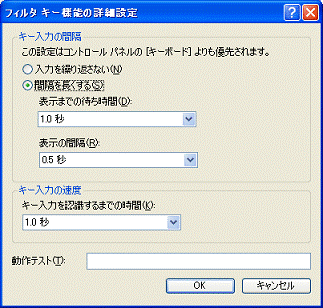
- 「入力を繰り返さない」
キーを押し続けても連続して入力されません。 - 「間隔を長くする」
キーを押し続けたときに、入力の繰り返しが始まるまでの待ち時間と、繰り返される間隔を設定できます。
初期状態では、「間隔を長くする」が選択されています。- 「表示までの待ち時間」
キーを押し続けたときに、入力の繰り返しが始まるまでの待ち時間を設定できます。
初期状態では、1秒です。 - 「表示の間隔」
キーを押し続けたときに、入力が繰り返される間隔を設定できます。
初期状態では、0.5秒です。
- 「表示までの待ち時間」
- 「キー入力を認識するまでの時間」
キーを押したときに、キーの入力が認識されるまでの時間を設定できます。
初期状態では、1秒以上押し続けないとキーが認識されません。
- 「入力を繰り返さない」
- 「キーが押されたり、入力が認識されたら音を鳴らす」
キーを押したときに、ビープ音が鳴り、キーの入力が認識されたら別のビープ音が鳴ります。 - 「フィルタキー機能の状態を画面に表示する」
フィルタキー機能が有効なときは、画面の右下の通知領域に時計のアイコンが表示されます。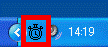
切り替えキー機能
切り替えキー機能とは、【CapsLock】キー、【NumLock】キー、【ScrollLock】キーを押したときに、音を鳴らす機能です。
「切り替えキー機能」の右側にある「設定」ボタンをクリックすると、詳細な設定画面が表示されます。
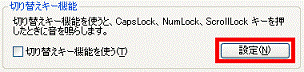
詳細な設定画面の内容は、次のとおりです。
初期状態では「ショートカットキーを使う」にチェックが付いています。
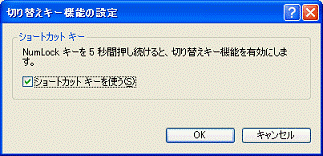
- 「ショートカットキーを使う」
【NumLock】キーを5秒間押し続けると、切り替えキー機能が有効になります。
この項目にチェックがあるときは、「切り替えキー機能を使う」にチェックが付いてなくても、【NumLock】キーを5秒間押し続けると確認メッセージが表示され、「OK」ボタンをクリックすると切り替えキー機能は有効になります。