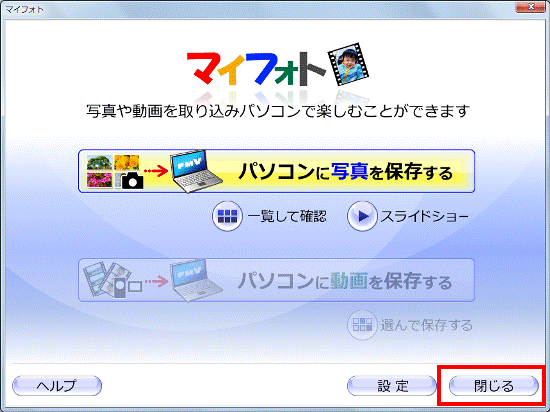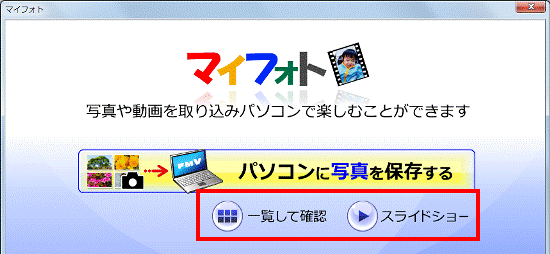Q&Aナンバー【6307-5951】更新日:2019年9月17日
印刷する
このページをブックマークする(ログイン中のみ利用可)
[マイフォト] デジタルカメラで撮影した写真を取り込む方法を教えてください。(2008年夏モデル〜2011年夏モデル)
対象機種とOS
(全て表示表示を省略)
| 対象機種 |
2011年冬モデルLIFEBOOK AH30/E、他・・・
|
- 2011年冬モデル LIFEBOOK AH30/E
- 2011年夏モデル ESPRIMO DH50/DN
- 2011年夏モデル ESPRIMO DH54/D
- 2011年夏モデル ESPRIMO DH57/D
- 2011年夏モデル ESPRIMO DH70/DN
- 2011年夏モデル ESPRIMO EH30/DT
- 2011年夏モデル ESPRIMO FH50/DN
- 2011年夏モデル ESPRIMO FH54/D
- 2011年夏モデル ESPRIMO FH54/DD
- 2011年夏モデル ESPRIMO FH54/DT
- 2011年夏モデル ESPRIMO FH55/DN
- 2011年夏モデル ESPRIMO FH56/DD
- 2011年夏モデル ESPRIMO FH58/DM
- 2011年夏モデル ESPRIMO FH70/DN
- 2011年夏モデル ESPRIMO FH76/DD
- 2011年夏モデル ESPRIMO FH77/DD
- 2011年夏モデル ESPRIMO FH90/DN
- 2011年夏モデル ESPRIMO FH97/DD
- 2011年夏モデル ESPRIMO FH98/DM
- 2011年夏モデル LIFEBOOK AH/R4
- 2011年夏モデル LIFEBOOK AH/R4H
- 2011年夏モデル LIFEBOOK AH30/D
- 2011年夏モデル LIFEBOOK AH30/DN
- 2011年夏モデル LIFEBOOK AH40/D
- 2011年夏モデル LIFEBOOK AH42/D
- 2011年夏モデル LIFEBOOK AH45/DC
- 2011年夏モデル LIFEBOOK AH52/DA
- 2011年夏モデル LIFEBOOK AH52/DNA
- 2011年夏モデル LIFEBOOK AH54/D
- 2011年夏モデル LIFEBOOK AH54/DA
- 2011年夏モデル LIFEBOOK AH55/D
- 2011年夏モデル LIFEBOOK AH55/DC
- 2011年夏モデル LIFEBOOK AH56/D
- 2011年夏モデル LIFEBOOK AH56/DA
- 2011年夏モデル LIFEBOOK AH56/DN
- 2011年夏モデル LIFEBOOK AH77/D
- 2011年夏モデル LIFEBOOK AH77/DN
- 2011年夏モデル LIFEBOOK NH77/DD
- 2011年夏モデル LIFEBOOK SH54/D
- 2011年夏モデル LIFEBOOK SH54/DN
- 2011年夏モデル LIFEBOOK SH56/D
- 2011年夏モデル LIFEBOOK SH76/D
- 2011年夏モデル LIFEBOOK SH76/DN
- 2011年春モデル ESPRIMO DH50/CN
- 2011年春モデル ESPRIMO DH53/C
- 2011年春モデル ESPRIMO DH70/CN
- 2011年春モデル ESPRIMO DH77/C
- 2011年春モデル ESPRIMO EH30/CT
- 2011年春モデル ESPRIMO FH50/CN
- 2011年春モデル ESPRIMO FH52/CT
- 2011年春モデル ESPRIMO FH53/CD
- 2011年春モデル ESPRIMO FH55/C
- 2011年春モデル ESPRIMO FH55/CD
- 2011年春モデル ESPRIMO FH55/CN
- 2011年春モデル ESPRIMO FH58/CM
- 2011年春モデル ESPRIMO FH70/CN
- 2011年春モデル ESPRIMO FH76/CD
- 2011年春モデル ESPRIMO FH77/CD
- 2011年春モデル ESPRIMO FH90/CN
- 2011年春モデル ESPRIMO FH98/CM
- 2011年春モデル ESPRIMO FH99/CM
- 2011年春モデル LIFEBOOK AH30/C
- 2011年春モデル LIFEBOOK AH30/CN
- 2011年春モデル LIFEBOOK AH42/C
- 2011年春モデル LIFEBOOK AH52/C
- 2011年春モデル LIFEBOOK AH52/CT
- 2011年春モデル LIFEBOOK AH53/C
- 2011年春モデル LIFEBOOK AH53/CN
- 2011年春モデル LIFEBOOK AH55/C
- 2011年春モデル LIFEBOOK AH55/CNT
- 2011年春モデル LIFEBOOK AH56/C
- 2011年春モデル LIFEBOOK AH56/CN
- 2011年春モデル LIFEBOOK AH58/CM
- 2011年春モデル LIFEBOOK AH58/CNM
- 2011年春モデル LIFEBOOK AH77/C
- 2011年春モデル LIFEBOOK AH77/CN
- 2011年春モデル LIFEBOOK LH52/C
- 2011年春モデル LIFEBOOK NH77/CD
- 2011年春モデル LIFEBOOK SH52/C
- 2011年春モデル LIFEBOOK SH53/C
- 2011年春モデル LIFEBOOK SH53/CN
- 2011年春モデル LIFEBOOK SH55/C
- 2011年春モデル LIFEBOOK SH76/C
- 2011年春モデル LIFEBOOK SH76/CN
- 2010年冬モデル ESPRIMO すべて
- 2010年冬モデル LIFEBOOK AH520/1B
- 2010年冬モデル LIFEBOOK AH520/2B
- 2010年冬モデル LIFEBOOK AH520/BN
- 2010年冬モデル LIFEBOOK AH530/1B
- 2010年冬モデル LIFEBOOK AH530/2B
- 2010年冬モデル LIFEBOOK AH530/3B
- 2010年冬モデル LIFEBOOK AH550/3B
- 2010年冬モデル LIFEBOOK AH550/3BC
- 2010年冬モデル LIFEBOOK AH550/3BH
- 2010年冬モデル LIFEBOOK AH550/3BT
- 2010年冬モデル LIFEBOOK AH550/5B
- 2010年冬モデル LIFEBOOK AH550/5BC
- 2010年冬モデル LIFEBOOK AH550/BN
- 2010年冬モデル LIFEBOOK AH550/BNT
- 2010年冬モデル LIFEBOOK AH570/5BM
- 2010年冬モデル LIFEBOOK AH570/BNM
- 2010年冬モデル LIFEBOOK AH700/5B
- 2010年冬モデル LIFEBOOK AH700/BN
- 2010年冬モデル LIFEBOOK AH720/5BM
- 2010年冬モデル LIFEBOOK LH520/3B
- 2010年冬モデル LIFEBOOK LH700/3B
- 2010年冬モデル LIFEBOOK NH900/5BD
- 2010年冬モデル LIFEBOOK NH900/BND
- 2010年冬モデル LIFEBOOK SH560/2B
- 2010年冬モデル LIFEBOOK SH560/3B
- 2010年冬モデル LIFEBOOK SH560/5B
- 2010年冬モデル LIFEBOOK SH560/BN
- 2010年冬モデル LIFEBOOK SH760/5B
- 2010年冬モデル LIFEBOOK SH760/BN
- 2010年夏モデル ESPRIMO DH550/3A
- 2010年夏モデル ESPRIMO DH550/AN
- 2010年夏モデル ESPRIMO DH700/7A
- 2010年夏モデル ESPRIMO DH700/AN
- 2010年夏モデル ESPRIMO FH/R3
- 2010年夏モデル ESPRIMO FH530/1AN
- 2010年夏モデル ESPRIMO FH530/1AT
- 2010年夏モデル ESPRIMO FH550/3A
- 2010年夏モデル ESPRIMO FH550/3AM
- 2010年夏モデル ESPRIMO FH550/3AN
- 2010年夏モデル ESPRIMO FH550/5A
- 2010年夏モデル ESPRIMO FH550/5AM
- 2010年夏モデル ESPRIMO FH550/5AT
- 2010年夏モデル ESPRIMO FH550/AN
- 2010年夏モデル ESPRIMO FH700/3AT
- 2010年夏モデル ESPRIMO FH700/5AT
- 2010年夏モデル ESPRIMO FH700/AN
- 2010年夏モデル ESPRIMO FH900/5AD
- 2010年夏モデル ESPRIMO FH900/5AN
- 2010年夏モデル LIFEBOOK AH/R3
- 2010年夏モデル LIFEBOOK AH500/1A
- 2010年夏モデル LIFEBOOK AH500/3A
- 2010年夏モデル LIFEBOOK AH520/1A
- 2010年夏モデル LIFEBOOK AH520/2A
- 2010年夏モデル LIFEBOOK AH520/AN
- 2010年夏モデル LIFEBOOK AH530/3A
- 2010年夏モデル LIFEBOOK AH550/1AT
- 2010年夏モデル LIFEBOOK AH550/3A
- 2010年夏モデル LIFEBOOK AH550/3AT
- 2010年夏モデル LIFEBOOK AH550/5A
- 2010年夏モデル LIFEBOOK AH550/AN
- 2010年夏モデル LIFEBOOK AH700/5A
- 2010年夏モデル LIFEBOOK AH700/AN
- 2010年夏モデル LIFEBOOK LH700/3A
- 2010年夏モデル LIFEBOOK LH700/5A
- 2010年夏モデル LIFEBOOK NH900/5AT
- 2010年夏モデル LIFEBOOK NH900/ANT
- 2010年夏モデル LIFEBOOK SH560/3A
- 2010年夏モデル LIFEBOOK SH560/5A
- 2010年夏モデル LIFEBOOK SH560/AN
- 2010年夏モデル LIFEBOOK SH760/5A
- 2010年夏モデル LIFEBOOK SH760/AN
- 2010年春モデル DESKPOWER すべて
- 2010年春モデル FMV-BIBLO MG/G70
- 2010年春モデル FMV-BIBLO MG/G70N
- 2010年春モデル FMV-BIBLO MG/G75
- 2010年春モデル FMV-BIBLO MG/G75N
- 2010年春モデル FMV-BIBLO NF/E55
- 2010年春モデル FMV-BIBLO NF/G30
- 2010年春モデル FMV-BIBLO NF/G40
- 2010年春モデル FMV-BIBLO NF/G40N
- 2010年春モデル FMV-BIBLO NF/G50
- 2010年春モデル FMV-BIBLO NF/G50N
- 2010年春モデル FMV-BIBLO NF/G60NT
- 2010年春モデル FMV-BIBLO NF/G60T
- 2010年春モデル FMV-BIBLO NF/G70
- 2010年春モデル FMV-BIBLO NF/G70N
- 2010年春モデル FMV-BIBLO NW/G75
- 2010年春モデル FMV-BIBLO NW/G90
- 2010年春モデル FMV-BIBLO NW/G90T
- 2010年春モデル FMV-BIBLO S/G50
- 2009年冬モデル FMV-DESKPOWER CE/E37N
- 2009年冬モデル FMV-DESKPOWER CE/E40
- 2009年冬モデル FMV-DESKPOWER CE/E40N
- 2009年冬モデル FMV-DESKPOWER CE/E43N
- 2009年冬モデル FMV-DESKPOWER CE/E45
- 2009年冬モデル FMV-DESKPOWER CE/E47N
- 2009年冬モデル FMV-DESKPOWER CE/E50
- 2009年冬モデル FMV-DESKPOWER CE/E50N
- 2009年冬モデル FMV-DESKPOWER F/E60
- 2009年冬モデル FMV-DESKPOWER F/E60N
- 2009年冬モデル FMV-DESKPOWER F/E63N
- 2009年冬モデル FMV-DESKPOWER F/E67N
- 2009年冬モデル FMV-DESKPOWER F/E70N
- 2009年冬モデル FMV-DESKPOWER F/E70T
- 2009年冬モデル FMV-DESKPOWER F/E87N
- 2009年冬モデル FMV-DESKPOWER F/E90D
- 2009年冬モデル FMV-DESKPOWER F/E90N
- 2009年冬モデル FMV-DESKPOWER F/ER
- 2009年冬モデル FMV-BIBLO MG/E70
- 2009年冬モデル FMV-BIBLO MG/E70N
- 2009年冬モデル FMV-BIBLO MG/E75
- 2009年冬モデル FMV-BIBLO MG/E75N
- 2009年冬モデル FMV-BIBLO MG/E80N
- 2009年冬モデル FMV-BIBLO MT/E50
- 2009年冬モデル FMV-BIBLO MT/E50N
- 2009年冬モデル FMV-BIBLO NF/E30
- 2009年冬モデル FMV-BIBLO NF/E40
- 2009年冬モデル FMV-BIBLO NF/E40N
- 2009年冬モデル FMV-BIBLO NF/E50
- 2009年冬モデル FMV-BIBLO NF/E50N
- 2009年冬モデル FMV-BIBLO NF/E55
- 2009年冬モデル FMV-BIBLO NF/E57
- 2009年冬モデル FMV-BIBLO NF/E70
- 2009年冬モデル FMV-BIBLO NF/E70N
- 2009年冬モデル FMV-BIBLO NF/E75
- 2009年冬モデル FMV-BIBLO NF/ER
- 2009年冬モデル FMV-BIBLO NW/E90D
- 2009年冬モデル FMV-BIBLO NW/E90N
- 2009年冬モデル FMV-BIBLO S/E50
- 2009年冬モデル FMV-BIBLO S/E50N
- 2009年夏モデル FMV-DESKPOWER CE/D35N
- 2009年夏モデル FMV-DESKPOWER CE/D40
- 2009年夏モデル FMV-DESKPOWER CE/D40N
- 2009年夏モデル FMV-DESKPOWER CE/D45N
- 2009年夏モデル FMV-DESKPOWER CE/D50
- 2009年夏モデル FMV-DESKPOWER CE/D50N
- 2009年夏モデル FMV-DESKPOWER F/D60
- 2009年夏モデル FMV-DESKPOWER F/D60N
- 2009年夏モデル FMV-DESKPOWER F/D70D
- 2009年夏モデル FMV-DESKPOWER F/D70N
- 2009年夏モデル FMV-DESKPOWER F/D90D
- 2009年夏モデル FMV-DESKPOWER F/D90N
- 2009年夏モデル FMV-DESKPOWER LX/D90D
- 2009年夏モデル FMV-DESKPOWER LX/D90N
- 2009年夏モデル FMV-BIBLO MG/D70
- 2009年夏モデル FMV-BIBLO MG/D70N
- 2009年夏モデル FMV-BIBLO MG/D75
- 2009年夏モデル FMV-BIBLO MG/D75N
- 2009年夏モデル FMV-BIBLO MG/D80N
- 2009年夏モデル FMV-BIBLO NF/D25
- 2009年夏モデル FMV-BIBLO NF/D30
- 2009年夏モデル FMV-BIBLO NF/D40
- 2009年夏モデル FMV-BIBLO NF/D40N
- 2009年夏モデル FMV-BIBLO NF/D50
- 2009年夏モデル FMV-BIBLO NF/D50N
- 2009年夏モデル FMV-BIBLO NF/D55
- 2009年夏モデル FMV-BIBLO NF/D57
- 2009年夏モデル FMV-BIBLO NF/D70
- 2009年夏モデル FMV-BIBLO NF/D70N
- 2009年夏モデル FMV-BIBLO NF/D75
- 2009年夏モデル FMV-BIBLO NF/D80N
- 2009年夏モデル FMV-BIBLO NF/D85D
- 2009年夏モデル FMV-BIBLO NF/D85N
- 2009年夏モデル FMV-BIBLO NW/D70D
- 2009年夏モデル FMV-BIBLO NW/D90D
- 2009年夏モデル FMV-BIBLO NW/D90N
- 2009年夏モデル FMV-BIBLO S/D50
- 2009年夏モデル FMV-BIBLO S/D50N
- 2009年夏モデル FMV-BIBLO S/D53
- 2009年夏モデル FMV-BIBLO S/D55N
- 2009年夏モデル FMV-BIBLO S/D70
- 2009年夏モデル FMV-BIBLO LOOX R/D50
- 2009年夏モデル FMV-BIBLO LOOX R/D50N
- 2009年夏モデル FMV-BIBLO LOOX R/D70
- 2009年夏モデル FMV-BIBLO LOOX R/D70N
- 2009年春モデル TEO すべて
- 2009年春モデル FMV-DESKPOWER CE/C50
- 2009年春モデル FMV-DESKPOWER CE/C50N
- 2009年春モデル FMV-DESKPOWER CE/C90
- 2009年春モデル FMV-DESKPOWER CE/C90N
- 2009年春モデル FMV-DESKPOWER F/C50N
- 2009年春モデル FMV-DESKPOWER F/C50T
- 2009年春モデル FMV-DESKPOWER F/C70D
- 2009年春モデル FMV-DESKPOWER F/C70N
- 2009年春モデル FMV-DESKPOWER LX/C70D
- 2009年春モデル FMV-DESKPOWER LX/C70N
- 2009年春モデル FMV-DESKPOWER LX/C90D
- 2009年春モデル FMV-DESKPOWER LX/C90N
- 2009年春モデル FMV-BIBLO MG/C70
- 2009年春モデル FMV-BIBLO MG/C70N
- 2009年春モデル FMV-BIBLO MG/C75
- 2009年春モデル FMV-BIBLO MG/C75N
- 2009年春モデル FMV-BIBLO MG/C77
- 2009年春モデル FMV-BIBLO MG/C80N
- 2009年春モデル FMV-BIBLO MG/C90
- 2009年春モデル FMV-BIBLO NF/C40
- 2009年春モデル FMV-BIBLO NF/C40N
- 2009年春モデル FMV-BIBLO NF/C50
- 2009年春モデル FMV-BIBLO NF/C50N
- 2009年春モデル FMV-BIBLO NF/C60
- 2009年春モデル FMV-BIBLO NF/C60D
- 2009年春モデル FMV-BIBLO NF/C60H
- 2009年春モデル FMV-BIBLO NF/C60N
- 2009年春モデル FMV-BIBLO NF/C70
- 2009年春モデル FMV-BIBLO NF/C70N
- 2009年春モデル FMV-BIBLO NF/C75
- 2009年春モデル FMV-BIBLO NF/C80N
- 2009年春モデル FMV-BIBLO NF/C90
- 2009年春モデル FMV-BIBLO NW/C90D
- 2009年春モデル FMV-BIBLO NW/C90N
- 2009年春モデル FMV-BIBLO S/C50
- 2009年春モデル FMV-BIBLO S/C50N
- 2009年春モデル FMV-BIBLO LOOX R/C50
- 2009年春モデル FMV-BIBLO LOOX R/C70
- 2009年春モデル FMV-BIBLO LOOX R/C70N
- 2008年秋冬モデル TEO すべて
- 2008年秋冬モデル FMV-DESKPOWER CE/B50
- 2008年秋冬モデル FMV-DESKPOWER CE/B50N
- 2008年秋冬モデル FMV-DESKPOWER CE/B90
- 2008年秋冬モデル FMV-DESKPOWER CE/B90N
- 2008年秋冬モデル FMV-DESKPOWER F/B50
- 2008年秋冬モデル FMV-DESKPOWER F/B50N
- 2008年秋冬モデル FMV-DESKPOWER F/B70
- 2008年秋冬モデル FMV-DESKPOWER F/B70N
- 2008年秋冬モデル FMV-DESKPOWER F/B70T
- 2008年秋冬モデル FMV-DESKPOWER LX/B50D
- 2008年秋冬モデル FMV-DESKPOWER LX/B50N
- 2008年秋冬モデル FMV-DESKPOWER LX/B70D
- 2008年秋冬モデル FMV-DESKPOWER LX/B70N
- 2008年秋冬モデル FMV-DESKPOWER LX/B80D
- 2008年秋冬モデル FMV-DESKPOWER LX/B80N
- 2008年秋冬モデル FMV-DESKPOWER LX/B90D
- 2008年秋冬モデル FMV-DESKPOWER LX/B90N
- 2008年秋冬モデル FMV-BIBLO MG/B50N
- 2008年秋冬モデル FMV-BIBLO MG/B70
- 2008年秋冬モデル FMV-BIBLO MG/B70N
- 2008年秋冬モデル FMV-BIBLO MG/B75
- 2008年秋冬モデル FMV-BIBLO MG/B75N
- 2008年秋冬モデル FMV-BIBLO MG/B80N
- 2008年秋冬モデル FMV-BIBLO MG/B90
- 2008年秋冬モデル FMV-BIBLO NF/B40
- 2008年秋冬モデル FMV-BIBLO NF/B40N
- 2008年秋冬モデル FMV-BIBLO NF/B50
- 2008年秋冬モデル FMV-BIBLO NF/B50N
- 2008年秋冬モデル FMV-BIBLO NF/B60
- 2008年秋冬モデル FMV-BIBLO NF/B65
- 2008年秋冬モデル FMV-BIBLO NF/B70
- 2008年秋冬モデル FMV-BIBLO NF/B70N
- 2008年秋冬モデル FMV-BIBLO NF/B75
- 2008年秋冬モデル FMV-BIBLO NF/B75D
- 2008年秋冬モデル FMV-BIBLO NF/B75ND
- 2008年秋冬モデル FMV-BIBLO NF/B80N
- 2008年秋冬モデル FMV-BIBLO NF/B90
- 2008年秋冬モデル FMV-BIBLO NF/B90D
- 2008年秋冬モデル FMV-BIBLO NF/BR
- 2008年秋冬モデル FMV-BIBLO LOOX R/B50
- 2008年秋冬モデル FMV-BIBLO LOOX R/B70
- 2008年秋冬モデル FMV-BIBLO LOOX R/B70N
- 2008年夏モデル TEO すべて
- 2008年夏モデル FMV-DESKPOWER CE/A509
- 2008年夏モデル FMV-DESKPOWER CE/A50N
- 2008年夏モデル FMV-DESKPOWER CE/A909
- 2008年夏モデル FMV-DESKPOWER CE/A90N
- 2008年夏モデル FMV-DESKPOWER F/A50
- 2008年夏モデル FMV-DESKPOWER F/A50N
- 2008年夏モデル FMV-DESKPOWER LX/A45N
- 2008年夏モデル FMV-DESKPOWER LX/A50D
- 2008年夏モデル FMV-DESKPOWER LX/A50N
- 2008年夏モデル FMV-DESKPOWER LX/A65N
- 2008年夏モデル FMV-DESKPOWER LX/A70D
- 2008年夏モデル FMV-DESKPOWER LX/A70N
- 2008年夏モデル FMV-DESKPOWER LX/A80D
- 2008年夏モデル FMV-BIBLO NF/A30
- 2008年夏モデル FMV-BIBLO NF/A40
- 2008年夏モデル FMV-BIBLO NF/A40N
- 2008年夏モデル FMV-BIBLO NF/A50
- 2008年夏モデル FMV-BIBLO NF/A50N
- 2008年夏モデル FMV-BIBLO NF/A55
- 2008年夏モデル FMV-BIBLO NF/A55D
- 2008年夏モデル FMV-BIBLO NF/A60
- 2008年夏モデル FMV-BIBLO NF/A65
- 2008年夏モデル FMV-BIBLO NF/A70N
- 2008年夏モデル FMV-BIBLO NF/A75
- 2008年夏モデル FMV-BIBLO NF/A75D
- 2008年夏モデル FMV-BIBLO NF/A75ND
- 2008年夏モデル FMV-BIBLO NX/A90D
- 2008年夏モデル FMV-BIBLO NX/A90N
- 2008年夏モデル FMV-BIBLO NF/A70 (FMVNFA70B, FMVNFA70BE, FMVNFA70BS, FMVNFA70BX, FMVNFA70BZ, FMVNFA70W, FMVNFA70WE, FMVNFA70WF, FMVNFA70WG, FMVNFA70WK, FMVNFA70WS)
|
| 対象OS |
- Windows 7 Home Premium (64-bit)
- Windows 7 Professional (64-bit)
- Windows 7 Home Premium
- Windows 7 Professional
- Windows Vista Home Premium
- Windows Vista Business
|
- Windows 7 Home Premium (64-bit)
- Windows 7 Professional (64-bit)
- Windows 7 Home Premium
- Windows 7 Professional
- Windows Vista Home Premium
- Windows Vista Business
|
 質問
質問
デジタルカメラ、携帯電話、SDカードなどに保存されている写真を、マイフォトで取り込む方法を教えてください。
 回答
回答
デジタルカメラや携帯電話のメモリーカードから、写真を取り込む方法は、次のとおりです。
重要
- マイフォトで写真を取り込むには、メモリーカードに「DCIM」フォルダーがあり、その「DCIM」フォルダー内に、写真が保存されている必要があります。
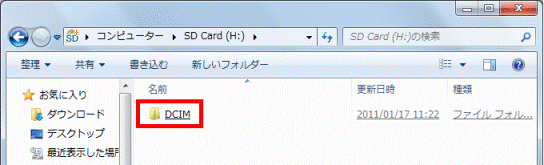
- マイフォトでは、パソコンに取り込まれていないメモリーカード内の写真が、すべて取り込まれます。
2010年冬モデル〜2011年夏モデルの場合
次の手順で、デジタルカメラや携帯電話のメモリーカードから、写真を取り込みます。

お使いの環境によっては、表示される画面が異なります。
- メモリーカードをパソコンにセットします。
- マイフォトが起動します。
「パソコンに写真を保存する」をクリックします。
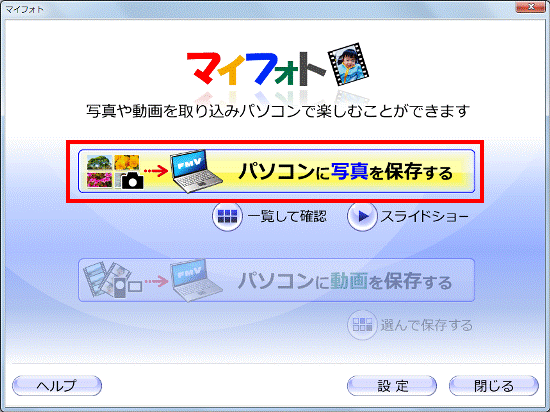
アドバイス
メモリーカードをセットしても、マイフォトが起動しない場合は、「スタート」ボタン→「すべてのプログラム」→「マイフォト」→「マイフォト」の順にクリックします。
- しばらく待つと「取り込みを完了しました」と表示されます。
「戻る」ボタンをクリックします。
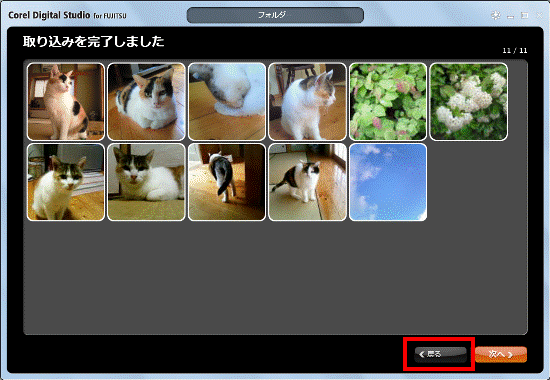
アドバイス
「次へ」ボタンをクリックすると、マイフォトビューアーが起動します。
- マイフォトが表示されます。
「閉じる」ボタンをクリックし、マイフォトを終了します。
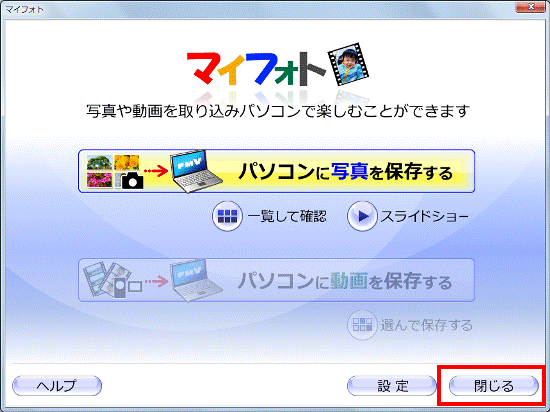
アドバイス
「一覧して確認」をクリックすると、取り込んだ写真を一覧で表示します。
また、「スライドショー」をクリックすると、取り込んだ写真をスライドショーで表示します。
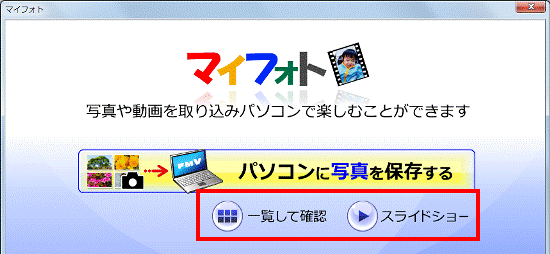
2008年夏モデル〜2010年夏モデルの場合
次の手順で、デジタルカメラや携帯電話のメモリーカードから、写真を取り込みます。

お使いの環境によっては、表示される画面が異なります。
- メモリーカードをパソコンにセットします。
- マイフォトが起動します。
「パソコンに写真を保存する」または「パソコンに保存&写真を表示する」をクリックします。
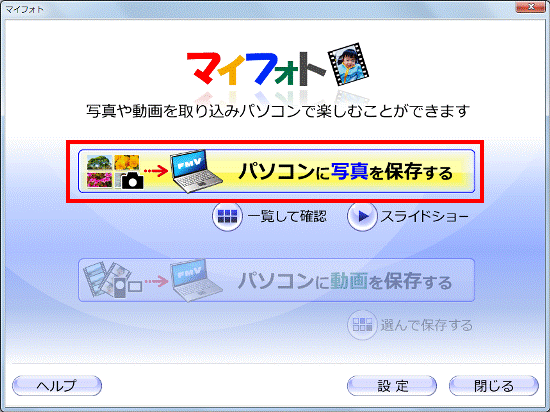
アドバイス
メモリーカードをセットしても、マイフォトが起動しない場合は、「スタート」ボタン→「すべてのプログラム」→「マイフォト」→「マイフォト」の順にクリックします。
- 「メモリーカード内の写真を「ピクチャ」フォルダ内の「マイフォト」フォルダに保存中」と表示されます。
写真の取り込みが完了するまで、しばらく待ちます。
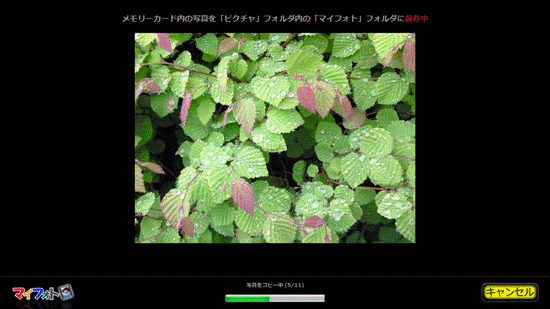
- 「「ピクチャ」フォルダ内の「マイフォト」フォルダに保存しました」と表示されます。
「戻る」ボタンをクリックします。
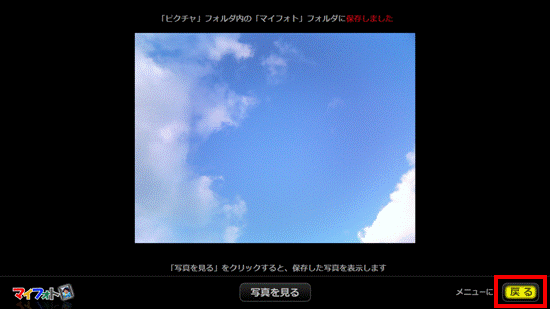
アドバイス
- 「写真を見る」ボタンが表示される場合は、そのボタンをクリックすると、マイフォトビューアーが表示されます。
- 「フォルダを見る」ボタンが表示される場合は、そのボタンをクリックすると、写真を保存したフォルダが表示されます。
- マイフォトのメニューが表示されます。
「閉じる」ボタンをクリックし、マイフォトを終了します。
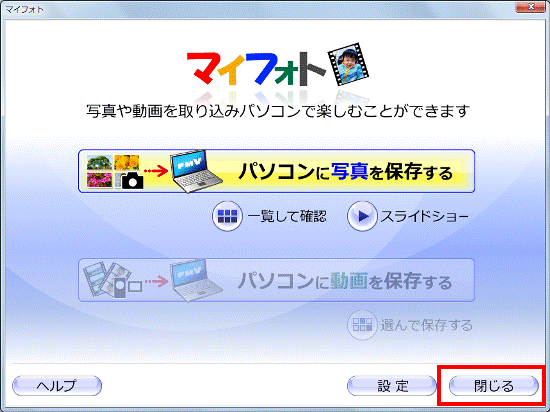
アドバイス
「一覧して確認」をクリックすると、取り込んだ写真を一覧で表示します。
「スライドショー」または「スライドショーを楽しむ」をクリックすると、取り込んだ写真をスライドショーで表示します。
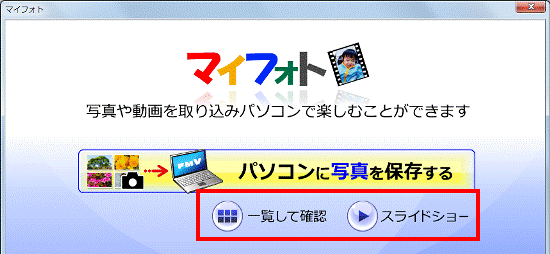
このQ&Aは役に立ちましたか?(今後の改善の参考とさせていただきます。)
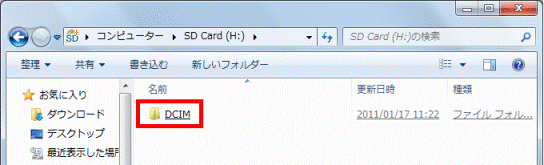
 質問
質問 回答
回答
 SDメモリーカードやメモリースティックをパソコンに接続する方法を教えてください。
SDメモリーカードやメモリースティックをパソコンに接続する方法を教えてください。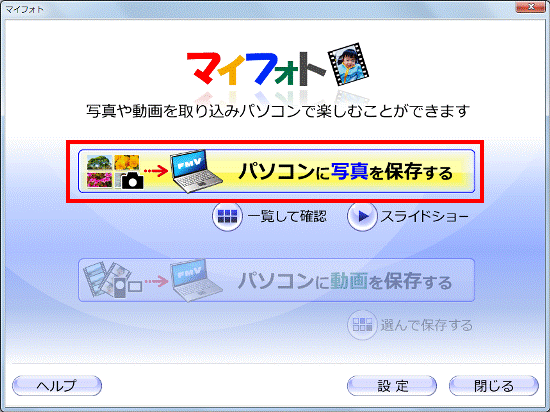 アドバイス
アドバイス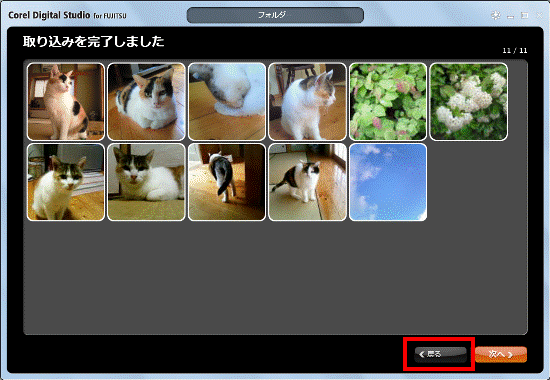 アドバイス
アドバイス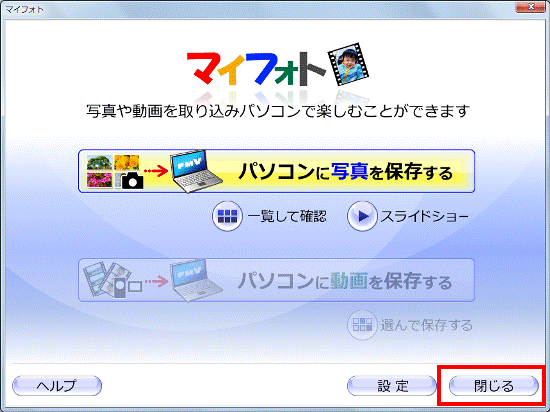
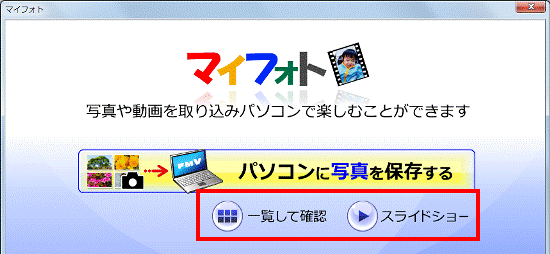

 SDメモリーカードやメモリースティックをパソコンに接続する方法を教えてください。
SDメモリーカードやメモリースティックをパソコンに接続する方法を教えてください。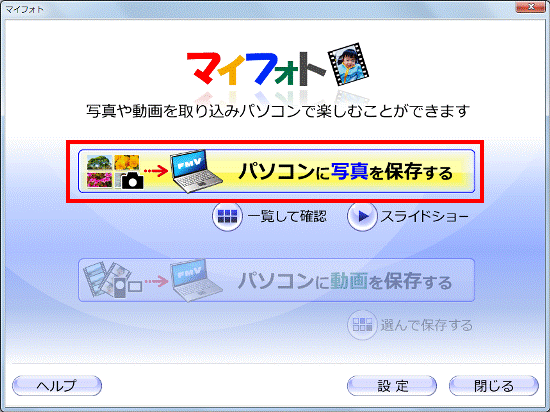 アドバイス
アドバイス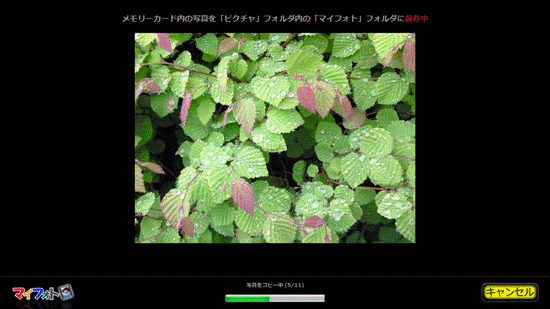
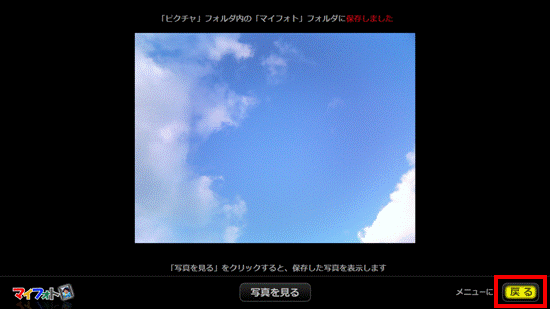 アドバイス
アドバイス