Q&Aナンバー【6308-4461】更新日:2012年2月4日
このページをブックマークする(ログイン中のみ利用可)
[Windows 7] ホームページの文字が大きく表示されます。
| 対象機種 | すべて |
|---|---|
| 対象OS |
|
 質問
質問
対処方法を教えてください。
 回答
回答
次の項目を順番に確認してください。
1番目の確認項目Internet Explorerの設定を確認する
Internet Explorerで文字が大きく表示される設定を確認します。
Internet Explorerが起動した状態で、次の設定を確認します。
次の場合に応じた項目を確認してください。
ページ全体の表示サイズを変更する
ページ全体の表示サイズが大きいと、ホームページの文字も大きく表示されます。
ページ全体の表示サイズを変更し、文字の大きさが変更されるかどうかを確認します。
Internet Explorerのバージョンによって、手順が異なります。
Internet Explorer 9の場合
「ツール」(歯車のボタン)→「拡大」→設定したい表示サイズ(「拡大」や「200%」など)の順にクリックします。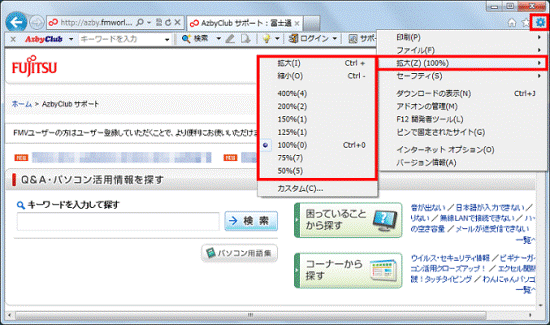
Internet Explorer 8の場合
「ページ」→「拡大」→設定したい表示サイズ(「拡大」や「200%」など)の順にクリックします。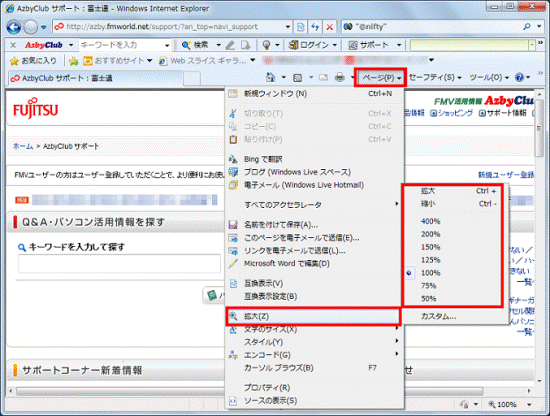

- キーボードの【Ctrl】キーを押しながら、マウスのスクロールホイールを動かすと、表示サイズを変更できます。
- ステータスバーが表示されているときは、「拡大レベルの変更」の「▼」ボタン→設定したい表示サイズの順にクリックし、表示サイズを変更できます。
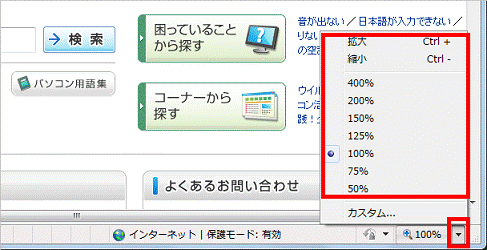
(Internet Explorer 8 のステータスバーの例)
文字のサイズを変更する場合
文字のサイズが変更されると、文字が大きく表示されます。
表示する文字のサイズを変更し、文字の大きさが変更されるかどうかを確認します。
Internet Explorerのバージョンによって、手順が異なります。
Internet Explorer 9の場合
キーボードの【Ctrl】キーを押してメニューバーを表示し、「表示」メニュー→「文字のサイズ」→変更したい文字のサイズ(「中」や「小」など)の順にクリックします。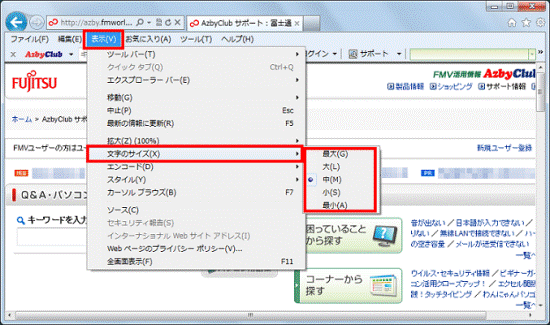
Internet Explorer 8の場合
「ページ」→「文字のサイズ」→変更したい文字のサイズ(「中」や「小」など)の順にクリックします。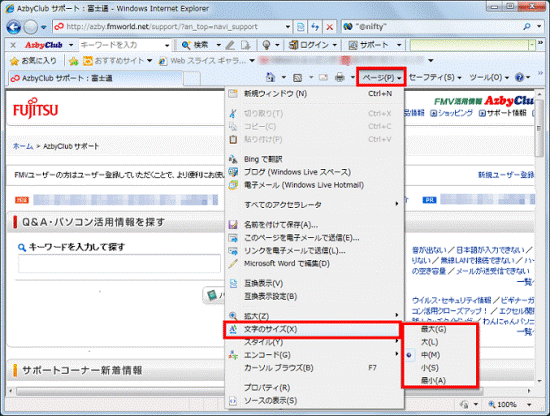
ユーザー補助の設定を確認する
ユーザー補助の設定が有効の場合、ホームページで固定されている文字のサイズを使用しないため、文字が大きく表示されることがあります。
次の手順で、「ユーザー補助」の設定を変更します。
お使いの環境によっては、表示される画面が異なります。
- Internet Explorerを起動します。
- お使いのInternet Explorer によって、手順が異なります。
- Internet Explorer 9 の場合
「ツール」(歯車のボタン)→「インターネットオプション」の順にクリックします。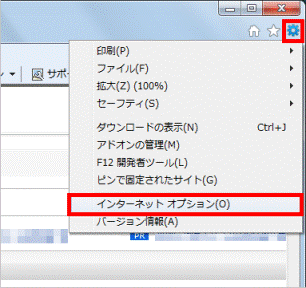
- Internet Explorer 8 の場合
「ツール」→「インターネットオプション」の順にクリックします。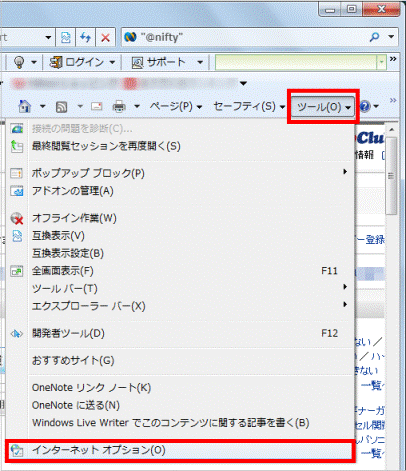
- Internet Explorer 9 の場合
- 「インターネットオプション」が表示されます。
「全般」タブをクリックします。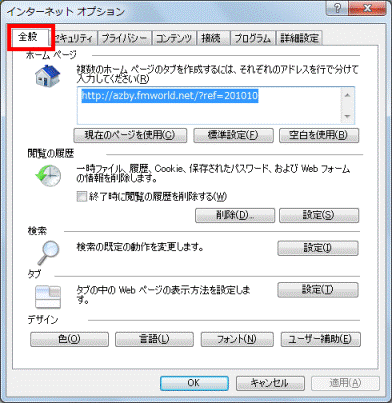
- 「ユーザー補助」ボタンをクリックします。
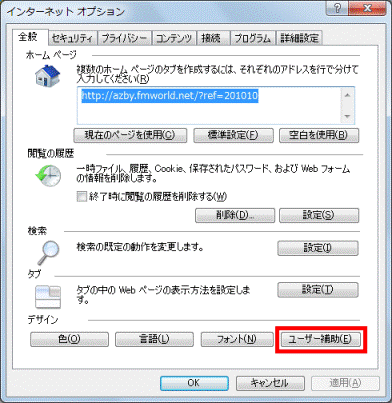
- 「ユーザー補助」が表示されます。
「書式設定」欄にある次の項目に、チェックがないことを確認します。
チェックがある場合は、それぞれの項目をクリックし、チェックを外します。- 「Webページで指定されたフォントスタイルを使用しない」
- 「Webページで指定されたフォントサイズを使用しない」
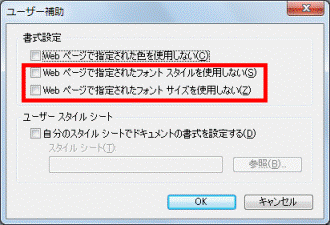
- 「Webページで指定されたフォントスタイルを使用しない」
- 「OK」ボタンをクリックし、「ユーザー補助」を閉じます。
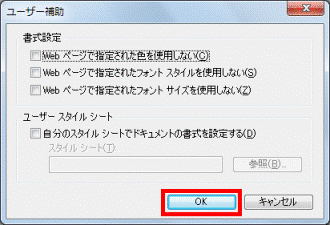
- 「インターネットオプション」に戻ります。
「OK」ボタンをクリックし、「インターネットオプション」を閉じます。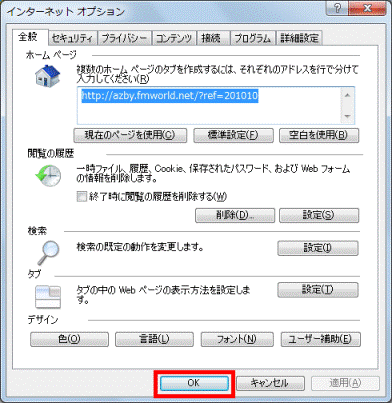
2番目の確認項目ゆったり設定2の設定を確認する
ゆったり設定2は、画面の文字やアイコンの大きさを変更できるアプリケーションです。
設定によっては、画面の文字が大きく表示されます。
ゆったり設定2を標準の設定に戻し、正常に表示されるかどうかを確認してください。
操作方法は、次のQ&Aをご覧ください。 [ゆったり設定2] 標準の設定に戻す方法を教えてください。(新しいウィンドウで表示)
[ゆったり設定2] 標準の設定に戻す方法を教えてください。(新しいウィンドウで表示)
「すべてのプログラム」の一覧に「ゆったり設定2」がない場合は、次の「ディスプレイの設定を確認する」をご覧ください。
3番目の確認項目ディスプレイの設定を確認する
コントロールパネルにある「ディスプレイ」の設定によっては、画面の文字が大きく表示されます。
次の手順で、「ディスプレイ」の設定を確認します。
お使いの環境によっては、表示される画面が異なります。
- 作業中のアプリケーションをすべて終了します。
作成中のファイルがある場合は、ファイルを保存します。 - 「スタート」ボタン→「コントロールパネル」の順にクリックします。
- 「コントロールパネル」が表示されます。
「デスクトップのカスタマイズ」または「デザイン」をクリックします。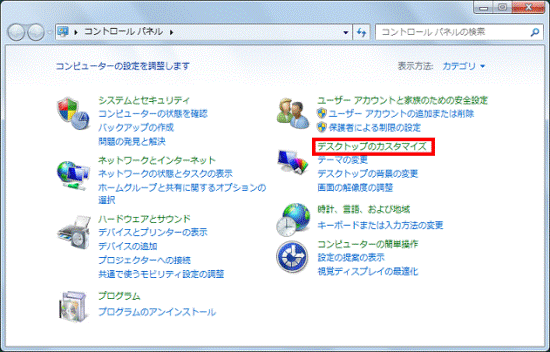
(「デスクトップのカスタマイズ」が表示されている例)
表示方法が「大きいアイコン」または「小さいアイコン」の場合は、「ディスプレイ」をクリックし、手順5.に進みます。 - 「デスクトップのカスタマイズ」または「デザイン」が表示されます。
「ディスプレイ」をクリックします。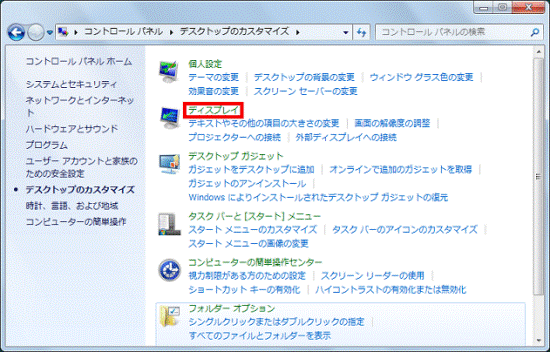
- 「ディスプレイ」が表示されます。
「画面上の文字を読みやすくします」の下にある、「小-100%(既定)」をクリックします。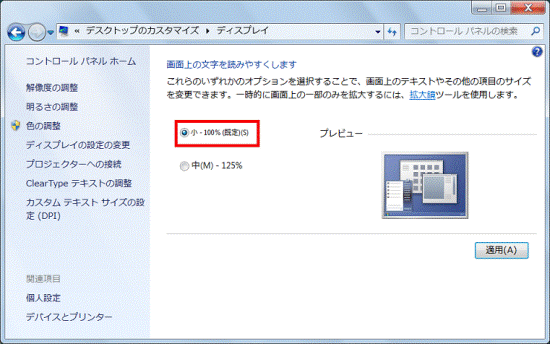
- 「適用」ボタンをクリックします。
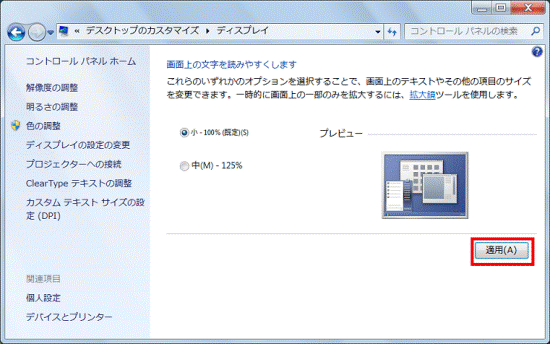
- 「これらの変更を適用するには、コンピューターからログオフする必要があります。」と表示されます。
「今すぐログオフ」ボタンをクリックします。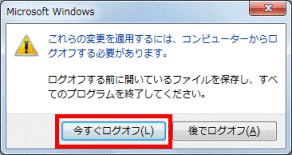
パソコンからログオフされます。 - ログオフが完了すると、画面にユーザーアカウントのアイコンが表示されます。
ログオンするユーザーアカウントのアイコンをクリックして、パソコンにログオンします。



