Q&Aナンバー【6309-7780】更新日:2017年3月17日
このページをブックマークする(ログイン中のみ利用可)
[ジェスチャーコントロール機能] 両手でできる操作を教えてください。
| 対象機種 | すべて |
|---|---|
| 対象OS |
|
 質問
質問
ジェスチャーコントロール機能を使って、両手でできる操作を教えてください。
 回答
回答
このQ&Aは、2011年夏モデル〜2014年5月発表モデル / 2015年1月発表モデル LIFEBOOK GH77/Tで、ジェスチャーコントロール機能が搭載している機種向けのものです。
搭載している機種は、次のQ&Aで確認できます。
 ジェスチャーコントロール機能について教えてください。
ジェスチャーコントロール機能について教えてください。
搭載している機種は、次のQ&Aで確認できます。
 ジェスチャーコントロール機能について教えてください。
ジェスチャーコントロール機能について教えてください。両手での操作は、2011年夏モデル〜2014年5月発表モデル / 2015年1月発表モデル LIFEBOOK GH77/Tに搭載のジェスチャーコントロール機能で使用できます。
操作は、次のとおりです。
確認したい項目をご覧ください。
- 拡大 / 縮小する操作
(Windows 7) - 回転する操作
拡大 / 縮小する操作
操作方法は、次のとおりです。

この操作は、次のアプリケーションで利用できます。
- Windows フォト ビューアー
- Windows Live フォト ギャラリー
- Internet Explorer
- Google Chrome

- ジェスチャーコントロール機能で画像を拡大 / 縮小する操作に対応しているアプリケーションを起動します。
- Web カメラに向かって、両手をかざします。
両手のアイコンが表示されます。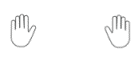

Web カメラ映像を見ながら手の位置を調整します。
カメラの画面枠が緑色になっていれば、正しく操作できています。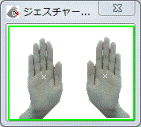
- 両手のアイコンを、画像の左右の端に位置を合わせます。
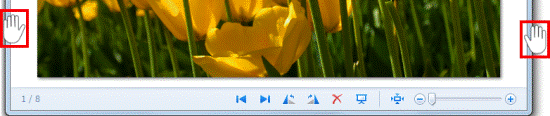
- 両手を使って、次のように手の形のアイコンを動かします。
- 拡大する場合
両手でつかむような形(グラブ)にしたまま、両手の間を広げると、画像が拡大します。
- 縮小する場合
両手でつかむような形(グラブ)にしたまま、両手の間を近づけると、画像が縮小します。
- 拡大する場合
- 手のひらを開き、大きさを決定します。
回転する操作
回転する操作方法は、次のとおりです。
お使いのOSに応じた項目を確認してください。
Windows 8.1
操作方法は、次のとおりです。

この操作は、次のアプリケーションで利用できます。
- フォト
- Windows フォト ビューアー
事前に、設定が有効になっているかどうかを確認してください。
設定を確認する手順は、次のQ&Aをご覧ください。  [ジェスチャーコントロール機能] 画像を回転させる設定を有効にする方法を教えてください。
[ジェスチャーコントロール機能] 画像を回転させる設定を有効にする方法を教えてください。
- ジェスチャーコントロール機能で画像を回転する操作に対応しているアプリケーションを起動し、画像を表示させます。
- Web カメラに向かって、両手をかざします。
円の中に両手が描かれたアイコンが表示されます。

Web カメラ映像を見ながら手の位置を調整します。
映像内の手に緑色の「○」マークが表示されていれば、正しく操作できています。 - 両手を、何かを掴むような形(グラブ)にします。
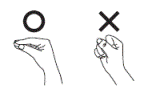
- 両手を使って、次のように手の形のアイコンを動かします。
- 右回りする場合
両手でつかむような形(グラブ)にしたまま右回りに動かすと、画像が右回りに回転します。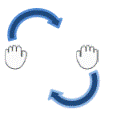
- 左回りする場合
両手でつかむような形(グラブ)にしたまま左回りに動かすと、画像が左回りに回転します。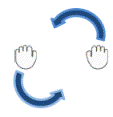
- 右回りする場合
- 手のひらを開き、画像の向きを決定します。
Windows 8
操作方法は、次のとおりです。

この操作は、Windows フォト ビューアーで利用できます。
事前に、設定が有効になっているかどうかを確認してください。
設定を確認する手順は、次のQ&Aをご覧ください。
 [ジェスチャーコントロール機能] 画像を回転させる設定を有効にする方法を教えてください。
[ジェスチャーコントロール機能] 画像を回転させる設定を有効にする方法を教えてください。
- Windows フォト ビューアーを起動し、画像を表示させます。
- Web カメラに向かって、両手をかざします。
両手のアイコンが表示されます。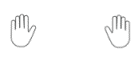

Web カメラ映像を見ながら手の位置を調整します。
カメラの画面枠が緑色になっていれば、正しく操作できています。 - 両手を、何かを掴むような形(グラブ)にします。
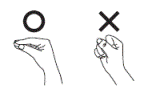
- 両手を使って、次のように手の形のアイコンを動かします。
- 右回りする場合
両手でつかむような形(グラブ)にしたまま右回りに動かすと、画像が右回りに回転します。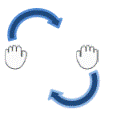
- 左回りする場合
両手でつかむような形(グラブ)にしたまま左回りに動かすと、画像が左回りに回転します。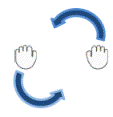
- 右回りする場合
- 手のひらを開き、画像の向きを決定します。
Windows 7
操作方法は次のとおりです。

この操作は、次のアプリケーションで利用できます。
- Windows フォト ビューアー
- Windows Live フォト ギャラリー
事前に、設定が有効になっているかどうかを確認してください。
設定を確認する手順は、次のQ&Aをご覧ください。  [ジェスチャーコントロール機能] 画像を回転させる設定を有効にする方法を教えてください。
[ジェスチャーコントロール機能] 画像を回転させる設定を有効にする方法を教えてください。

- ジェスチャーコントロール機能で画像を回転する操作に対応しているアプリケーションを起動し、画像を表示させます。
- Web カメラに向かって、両手をかざします。
両手のアイコンが表示されます。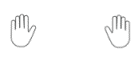

Web カメラ映像を見ながら手の位置を調整します。
カメラの画面枠が緑色になっていれば、正しく操作できています。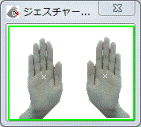
- 手の形のアイコンを、画像の左右の端に位置を合わせます。
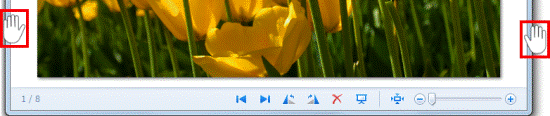
- 両手を使って、次のように手の形のアイコンを動かします。
- 右回りする場合
両手でつかむような形(グラブ)にしたまま右回りに動かすと、画像が右回りに回転します。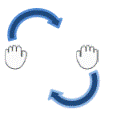
- 左回りする場合
両手でつかむような形(グラブ)にしたまま左回りに動かすと、画像が左回りに回転します。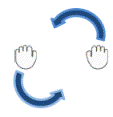
- 右回りする場合
- 手のひらを開き、画像の向きを決定します。



