Q&Aナンバー【6406-9171】更新日:2007年4月6日
このページをブックマークする(ログイン中のみ利用可)
[Windows Vista] 「ネットワーク接続」に、作成したおぼえがない「ネットワークブリッジ」アイコンが表示されます。
| 対象機種 | すべて |
|---|---|
| 対象OS |
|
 質問
質問
「ネットワーク接続」に、作成したおぼえがない「ネットワークブリッジ」アイコンが表示されます。
インターネットにも接続できません。対処方法を教えてください。
インターネットにも接続できません。対処方法を教えてください。
 回答
回答
Windows Vistaでは、簡単な設定で複数のネットワーク接続を連結できる、ネットワークブリッジ機能があります。
なんらかの操作で、意図せずこの機能が有効になると、ネットワーク接続ができなくなる場合があります。
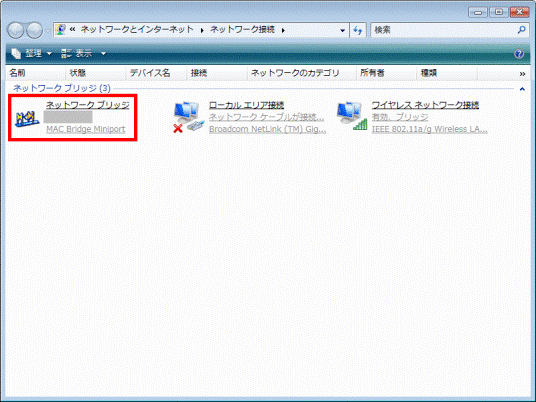
意図せずに「ネットワークブリッジ」アイコンが作成され、ネットワークの接続に問題が生じた場合は、「ネットワークブリッジ」アイコンを削除します。
次の手順で操作をして、「ネットワークブリッジ」アイコンを削除します。

「ネットワークブリッジ」アイコンの削除しようとしても、エラーが発生するなどして、「ネットワークブリッジ」アイコンが削除できなかった場合は、次の手順で操作をして、デバイスマネージャから「MAC Bridge Miniport」を削除します。


「ネットワークブリッジ」アイコンを削除しても正常にインターネットへ接続できない場合は、次のQ&Aをご覧ください。
 インターネットに接続できません。(新しいウィンドウで表示)
インターネットに接続できません。(新しいウィンドウで表示)
なんらかの操作で、意図せずこの機能が有効になると、ネットワーク接続ができなくなる場合があります。
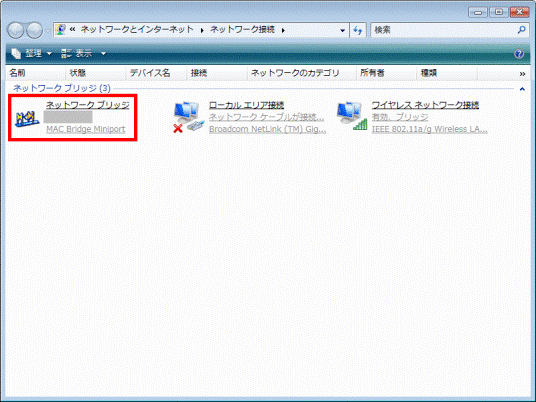
意図せずに「ネットワークブリッジ」アイコンが作成され、ネットワークの接続に問題が生じた場合は、「ネットワークブリッジ」アイコンを削除します。
次の項目を順番に確認してください。
1番目の確認項目「ネットワークブリッジ」アイコンを削除する
次の手順で操作をして、「ネットワークブリッジ」アイコンを削除します。

- 「Owner」などの権限があるアカウントでログインします。
- 「スタート」ボタン→「コントロールパネル」の順にクリックします。
- 「ネットワークとインターネット」をクリックします。
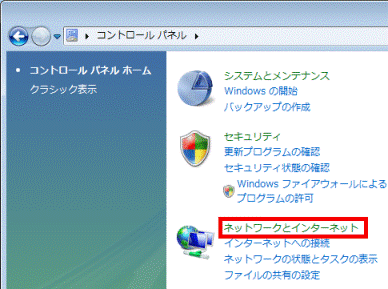

「ネットワークとインターネット」がない場合は、「ネットワークと共有センター」をクリックし、手順5.へ進みます。
- 「ネットワークの状態とタスクの表示」をクリックします。
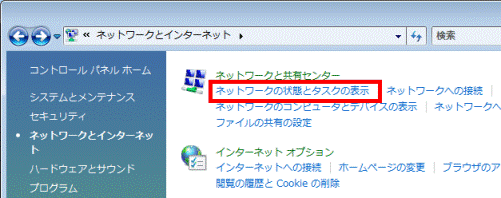
- 「ネットワーク接続の管理」をクリックします。
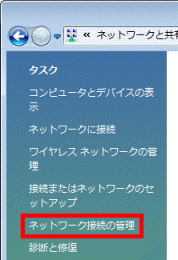
- 「ネットワーク接続」が表示されます。
「ネットワークブリッジ」アイコンを右クリックし、表示されるメニューから「削除」をクリックします。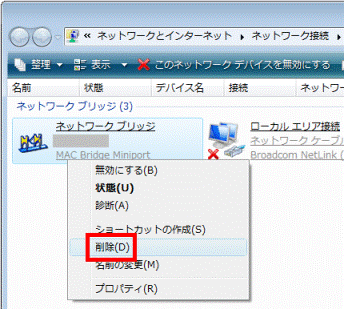
- 「'ネットワークブリッジ'を削除しますか?」と表示されます。
「はい」ボタンをクリックします。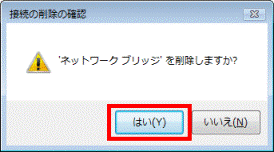

「続行するにはあなたの許可が必要です」と表示された場合は、「続行」ボタンをクリックします。 - 削除されるまで待ちます。
- 「ネットワーク接続」に戻ります。
「ネットワークブリッジ」アイコンが削除されたことを確認します。 - 「×」ボタンをクリックし、すべての画面を閉じます。
正常にインターネットに接続できるかどうかを確認します。
2番目の確認項目デバイスマネージャの「MAC Bridge Miniport」を削除する
「ネットワークブリッジ」アイコンの削除しようとしても、エラーが発生するなどして、「ネットワークブリッジ」アイコンが削除できなかった場合は、次の手順で操作をして、デバイスマネージャから「MAC Bridge Miniport」を削除します。

- 「Owner」などの権限があるアカウントでログインします。
- 「スタート」ボタン→「コントロールパネル」の順にクリックします。
- 「ネットワークとインターネット」をクリックします。
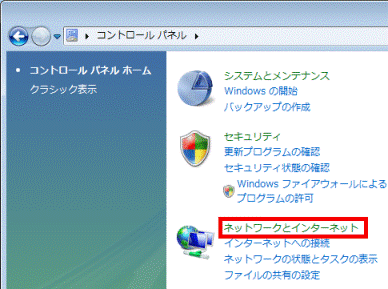

「ネットワークとインターネット」がない場合は、「ネットワークと共有センター」をクリックし、手順5.へ進みます。
- 「ネットワークの状態とタスクの表示」をクリックします。
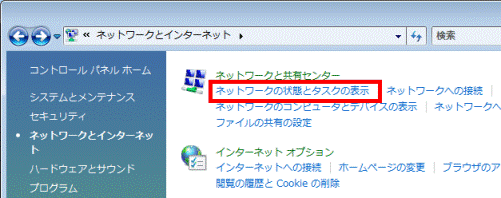
- 「ネットワーク接続の管理」をクリックします。
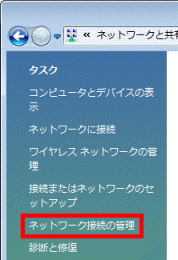
- 「ネットワーク接続」が表示されます。
「ネットワークブリッジ」アイコンを右クリックし、表示されるメニューから「プロパティ」をクリックします。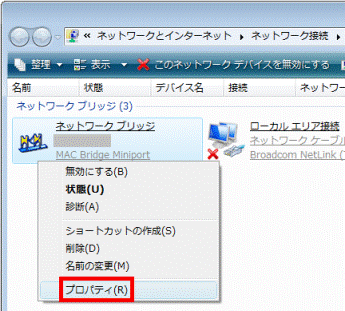

「続行するにはあなたの許可が必要です」と表示された場合は、「続行」ボタンをクリックします。 - 「ネットワークブリッジのプロパティ」が表示されます。
「ローカルネットワークのコンピュータへの接続に使用するアダプタを選択してください」の一覧にある、「ローカルエリア接続」や「ワイヤレスネットワーク接続」をクリックして、チェックを外します。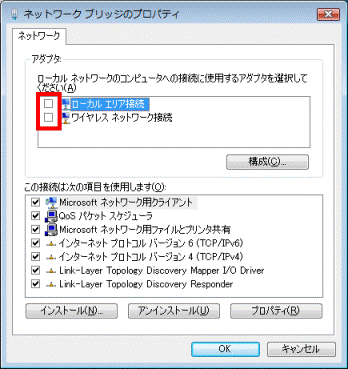

表示される項目名や項目の数は、お使いの機種によって異なります。 - 「OK」ボタンをクリックし、「ネットワークブリッジのプロパティ」を閉じます。
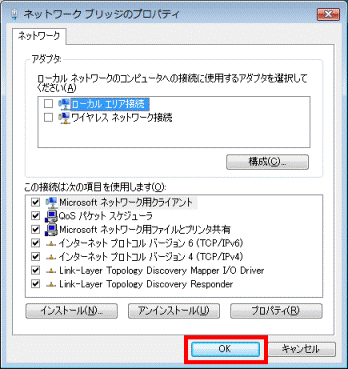
- 「ネットワーク接続」に戻ります。
「×」ボタンをクリックし、すべての画面を閉じます。 - 「コンピュータ」を右クリックし、表示されるメニューから「プロパティ」をクリックします。
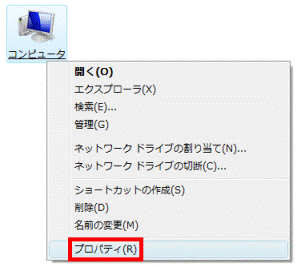
- 「システム」が表示されます。
「デバイスマネージャ」をクリックします。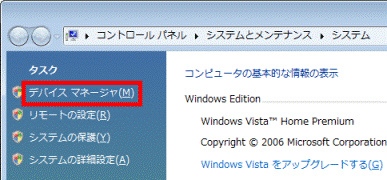

「続行するにはあなたの許可が必要です」と表示された場合は、「続行」ボタンをクリックします。 - 「デバイスマネージャ」が表示されます。
「ネットワークアダプタ」の「+」をクリックし、「-」にします。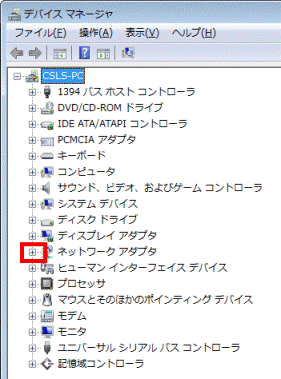
- 「MAC Bridge Miniport」を右クリックし、表示されるメニューから「削除」をクリックします。
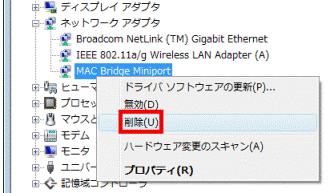
- 「デバイスのアンインストールの確認」が表示されます。
「OK」ボタンをクリックします。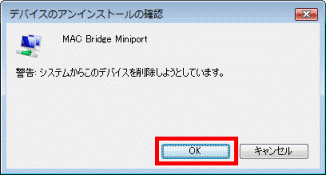
- 「MAC Bridge Miniport」が削除されます。
「×」ボタンをクリックし、表示されているすべての画面を閉じます。

「ネットワークブリッジ」アイコンを削除しても正常にインターネットへ接続できない場合は、次のQ&Aをご覧ください。
 インターネットに接続できません。(新しいウィンドウで表示)
インターネットに接続できません。(新しいウィンドウで表示)


