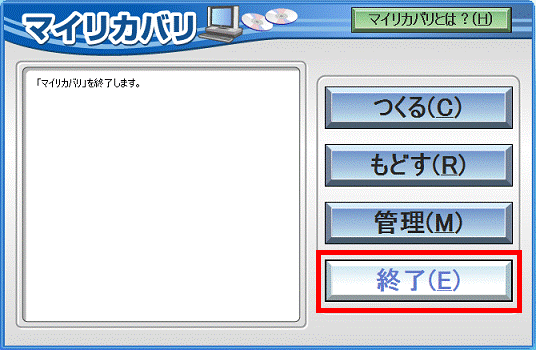Q&Aナンバー【6407-5866】更新日:2011年12月8日
このページをブックマークする(ログイン中のみ利用可)
[マイリカバリ] ディスクイメージを他のドライブにコピーする方法を教えてください。(2008年夏モデル〜2011年夏モデル)
| 対象機種 | 2011年冬モデルLIFEBOOK AH30/E、他・・・ |
|---|---|
| 対象OS |
|
 質問
質問
マイリカバリのディスクイメージを、DドライブやUSB接続の外付けハードディスクなどに作成しました。
このディスクイメージを、他のドライブにコピーしてバックアップする方法を教えてください。
このディスクイメージを、他のドライブにコピーしてバックアップする方法を教えてください。
 回答
回答
次の手順で、DドライブやUSB接続の外付けハードディスクなどに作成したディスクイメージを、他のドライブにコピーします。


お使いの環境によっては、表示される画面が異なります。

- 保存先のドライブの空き容量が、マイリカバリのディスクイメージのサイズよりも小さい場合は、ディスクイメージをコピーすることはできません。
- コピー元のディスクイメージは削除されません。
コピー元のディスクイメージが不要な場合は、マイリカバリの管理画面から削除してください。 - コピー先のドライブに、コピーするディスクイメージと全く同じディスクイメージが保存されている場合は、上書きコピーされます。
1つのドライブに、作成日時が同じディスクイメージを複数コピーすることはできません。 - ディスクイメージの容量により、時間がかかる場合があります。

お使いの環境によっては、表示される画面が異なります。
- 「スタート」ボタン→「すべてのプログラム」→「マイリカバリ」の順にクリックします。

デスクトップに「マイリカバリ」のアイコンがある場合は、そのアイコンをクリックしてマイリカバリを起動できます。
- 「ユーザーアカウント制御」が表示されます。
「はい」ボタンまたは「続行」ボタンをクリックします。 - 「マイリカバリとは」が表示されます。
説明の内容をよく読み、「次へ」ボタン(または「閉じる」ボタン)をクリックします。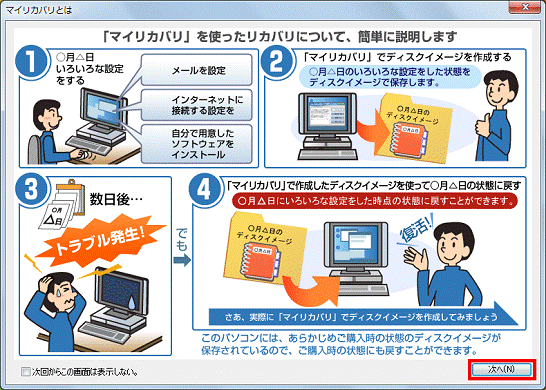

「マイリカバリとは」が表示されなかった場合は、次の手順に進んでください。 - 「マイリカバリ」が表示されます。
USB接続の外付けハードディスクやUSBメモリなどを接続します。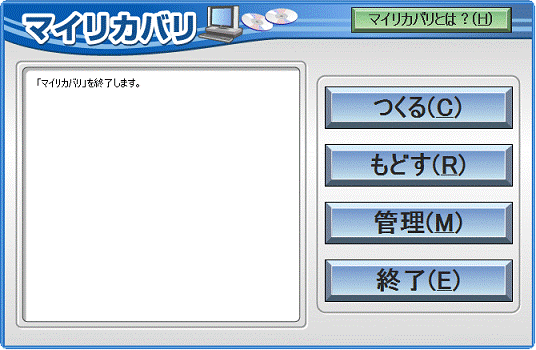
- 「管理」ボタンをクリックします。
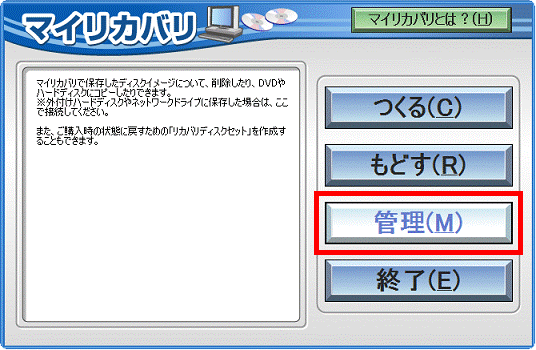
- 「マイリカバリ管理」が表示されます。
「ディスクイメージ管理」ボタンをクリックします。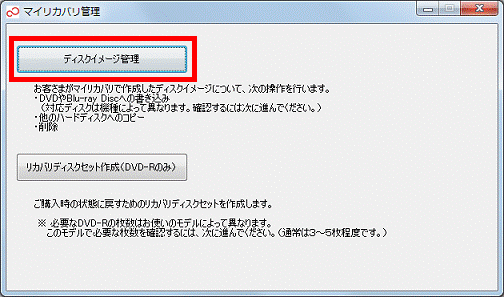
- 「ディスクイメージの一覧」から、他のドライブにコピーするディスクイメージをクリックします。
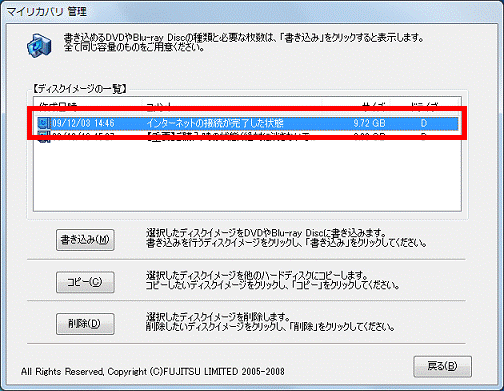
- 「コピー」ボタンをクリックします。
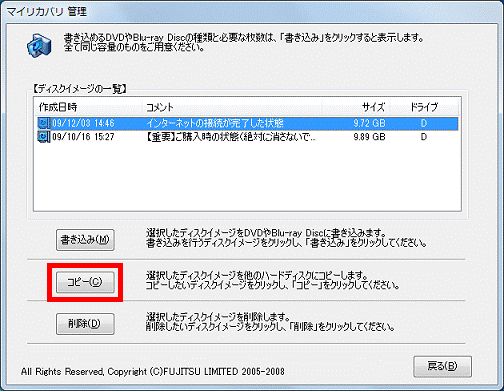

USB接続の外付けハードディスクやUSBメモリなどがパソコンで認識されていない場合、「コピー」ボタンはクリックできません。 - 「コピー先のドライブを選択してください。」と表示されます。
ディスクイメージをコピーするドライブをクリックします。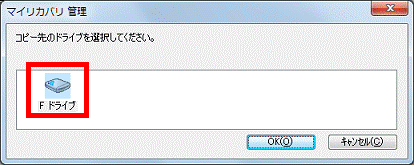

表示されるドライブの名前や数は、お使いの環境によって異なります。 - 「OK」ボタンをクリックします。
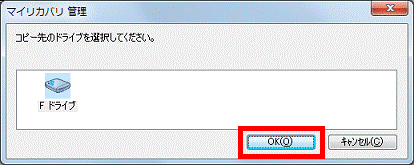
- 「ディスクイメージを、選択したドライブへコピーします。」と表示されます。
「OK」ボタンをクリックします。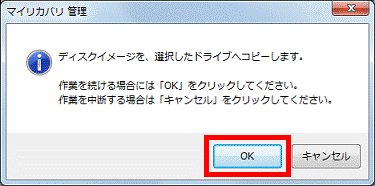
- ディスクイメージのコピーが開始されます。
パソコンの操作をせずにしばらく待ちます。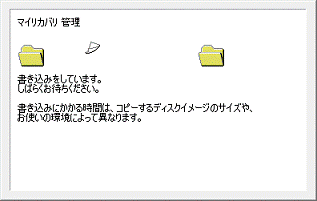
- 「ディスクイメージのコピーが終了しました。」と表示されます。
「OK」ボタンをクリックします。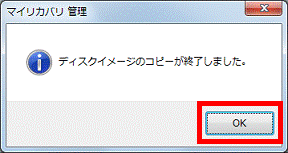
- 「マイリカバリ 管理」に戻ります。
「ディスクイメージの一覧」に、コピーされたディスクイメージが表示されていることを確認します。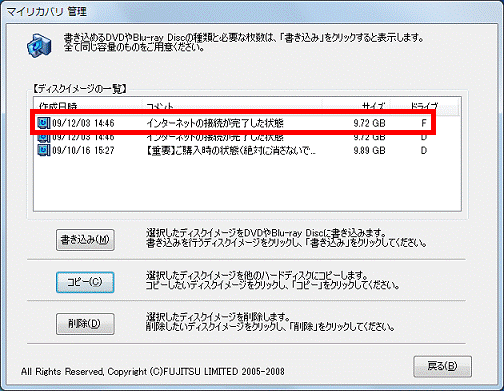

コピーしたいディスクイメージが複数ある場合は、コピーしたいディスクイメージの数だけ手順7.〜手順14.を繰り返してください。 - 「戻る」ボタンをクリックします。
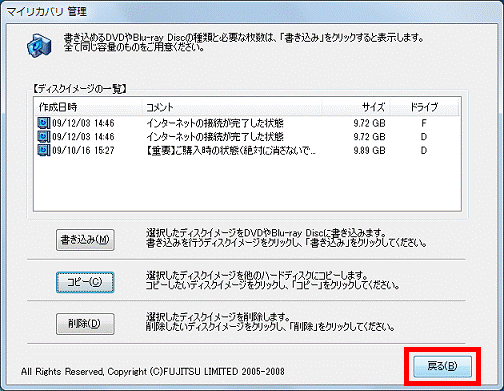
- 「マイリカバリ」に戻ります。
「終了」ボタンをクリックします。