Q&Aナンバー【6408-2675】更新日:2011年12月1日
このページをブックマークする(ログイン中のみ利用可)
[マイリカバリ] ディスクイメージを作成する方法を教えてください。(2009年冬モデル〜2011年夏モデル)
| 対象機種 | 2011年冬モデルLIFEBOOK AH30/E、他・・・ |
|---|---|
| 対象OS |
|
 質問
質問
マイリカバリでディスクイメージを作成する方法を教えてください。
 回答
回答
現在のCドライブの状態を、そのままディスクイメージとして、次の場所に保存できます。
マイリカバリでリカバリを行うときは、あらかじめディスクイメージを作成しておく必要があります。
ディスクイメージの作成手順については、次の内容を順番にご覧ください。
ディスクイメージを作成する前に、次の注意点を確認します。
次の手順で、マイリカバリで使うディスクイメージを作成します。
作成方法は、保存する媒体によって異なります。

FMV-BIBLO LOOX Uシリーズで、内蔵ハードディスクの容量が30GBの機種をお使いの場合は、内蔵ハードディスク(Dドライブ)にディスクイメージを作成することができません。
外付けハードディスクやUSBメモリなどに作成するか、別のパソコンの共有フォルダー(ネットワークドライブ)に作成してください。
次の手順で、お使いの機種の内蔵ハードディスク(Dドライブ)にディスクイメージを作成します。

お使いの環境によっては、表示される画面が異なります。
次の手順で、USB接続の外付けハードディスクや、USBメモリなどの各種ストレージ機器にディスクイメージを作成します。


お使いの環境によっては、表示される画面が異なります。
- 内蔵ハードディスク(Dドライブ)
- USB接続の外付けハードディスクやUSBメモリなどの各種ストレージ機器
- 別のパソコンの共有フォルダー(ネットワークドライブ)
マイリカバリでリカバリを行うときは、あらかじめディスクイメージを作成しておく必要があります。
ディスクイメージの作成手順については、次の内容を順番にご覧ください。
次の項目を順番に確認してください。
手順1注意点を確認する
ディスクイメージを作成する前に、次の注意点を確認します。
- マイリカバリは、現在のCドライブの状態をそのまま保存します。
このため、Cドライブのデータに問題が生じている場合は、問題箇所も保存されます。
そのデータを復元すると、問題箇所も復元されるため、パソコンの動作に問題が生じている場合は、ディスクイメージを作成しないでください。 - マイリカバリで、バックアップや復元ができるのは、Cドライブのイメージだけです。
Dドライブのデータについては、個別にバックアップする必要があります。 - USBやIEEE1394などのコネクタに、ハードディスクやCD/DVDドライブなどの記憶デバイスを増設している場合は、ディスクイメージを作成する前に取り外してください。
- 作業を行う前に、ディスクイメージの保存先(内蔵ハードディスクや外付けハードディスクなど)には、十分な空き領域を用意しておいてください。
- LIFEBOOK/FMV-BIBLOをお使いの場合は、ACアダプタを使用し、コンセントから電源を確保してリカバリを行ってください。
- マイリカバリがUSB3.0に対応したのは、2010年冬モデル以降です。
そのため、2010年春モデル〜2010年夏モデルで、USB3.0コネクタにマウスなどを接続している場合は、USB2.0コネクタに接続しなおしてください。
手順2ディスクイメージを作成する
次の手順で、マイリカバリで使うディスクイメージを作成します。
作成方法は、保存する媒体によって異なります。
次の場合に応じた項目を確認してください。

FMV-BIBLO LOOX Uシリーズで、内蔵ハードディスクの容量が30GBの機種をお使いの場合は、内蔵ハードディスク(Dドライブ)にディスクイメージを作成することができません。
外付けハードディスクやUSBメモリなどに作成するか、別のパソコンの共有フォルダー(ネットワークドライブ)に作成してください。
内蔵ハードディスク(Dドライブ)に作成する場合
次の手順で、お使いの機種の内蔵ハードディスク(Dドライブ)にディスクイメージを作成します。

お使いの環境によっては、表示される画面が異なります。
- 「スタート」ボタン→「すべてのプログラム」→「マイリカバリ」の順にクリックします。

デスクトップに「マイリカバリ」アイコンがある場合は、そのアイコンをクリックすると、マイリカバリが起動します。
- 「ユーザーアカウント制御」が表示されます。
「はい」ボタンをクリックします。 - 「マイリカバリとは」が表示されます。
マイリカバリについての説明をよく読み、「次へ」ボタン(または「閉じる」ボタン)をクリックします。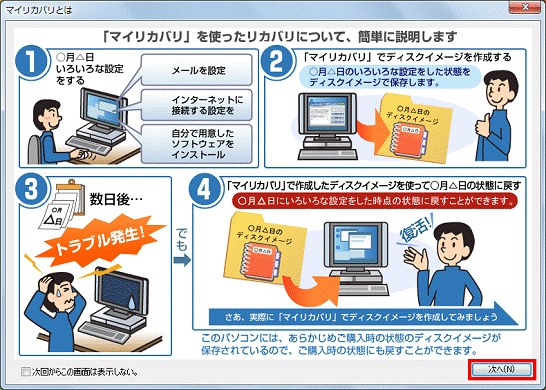

「マイリカバリとは」が表示されない場合は、次の手順に進みます。 - 「マイリカバリ」が表示されます。
「つくる」ボタンをクリックします。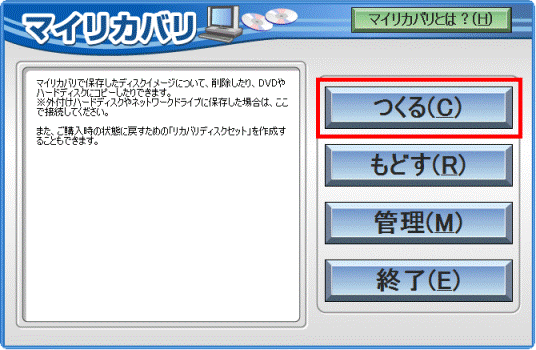
- 「これから作成するディスクイメージにコメントを付けることができます。」と表示されます。
必要に応じて、これから作成するディスクイメージに付けるコメントを入力します。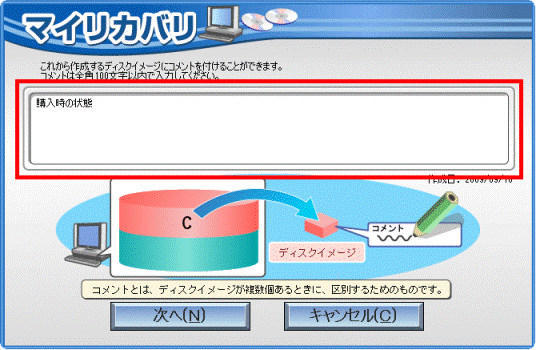

- コメントとは、ディスクイメージを複数作成したときに、区別するためのものです。
入力したコメントの内容によって、作成するディスクイメージに影響することはありません。 - ディスクイメージの作成日時は、コメントとは別に保存されるため、コメントに入力する必要はありません。
- お使いの環境によっては、コメントの入力欄にあらかじめ「(32ビットOS)」などと表示されます。
コメントに記載したくない場合は、削除してかまいません。
- コメントとは、ディスクイメージを複数作成したときに、区別するためのものです。
- 「次へ」ボタンをクリックします。
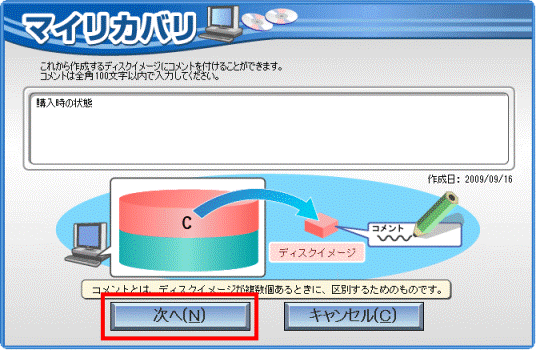
- 「「OK」をクリックすると再起動し、作業を続けます。」と表示されます。
「OK」ボタンをクリックします。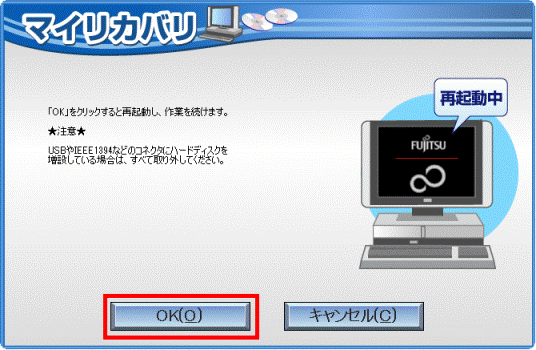
- パソコンが再起動します。
マイリカバリが起動するまで、しばらく待ちます。 - マイリカバリが起動し、「ディスクイメージの作成」と表示されます。
「Dドライブにつくる」ボタンをクリックします。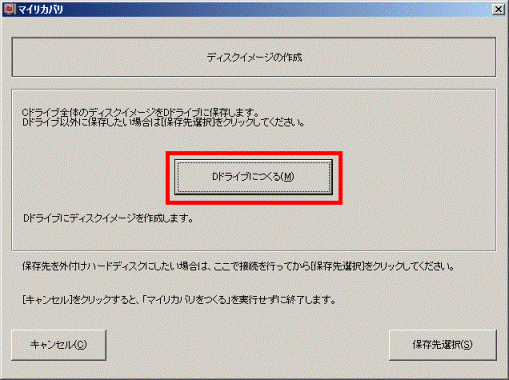
- Cドライブのディスクイメージを、Dドライブに保管するイメージ図が表示されます。
「次へ」ボタンをクリックします。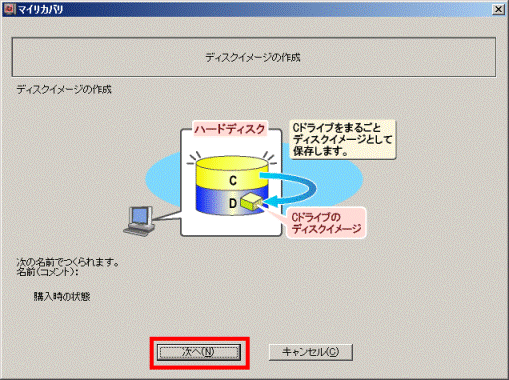
- 「Cドライブのディスクイメージを作成します。」と表示されます。
「実行」ボタンをクリックします。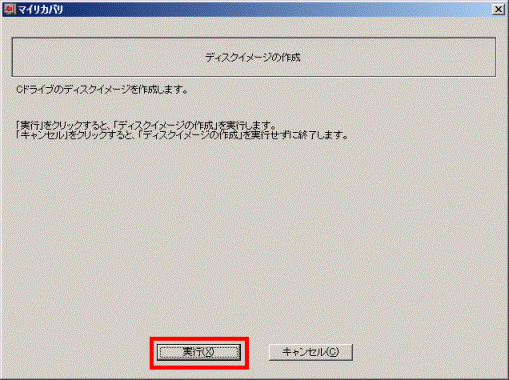
- 「Cドライブのディスクイメージを作成しています・・・」と表示されます。
ディスクイメージの作成が完了するまで、しばらく待ちます。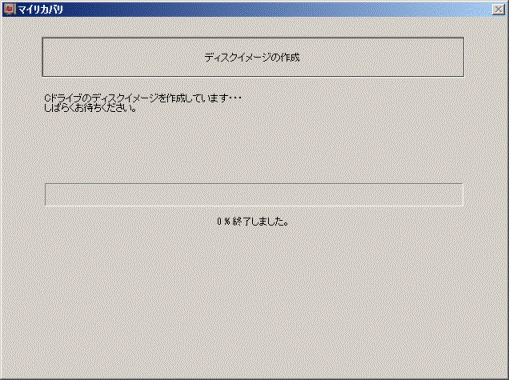

お使いの環境によって、ディスクイメージを作成する時間は異なります。 - 「ディスクイメージが作成されました。」と表示されます。
「OK」ボタンをクリックします。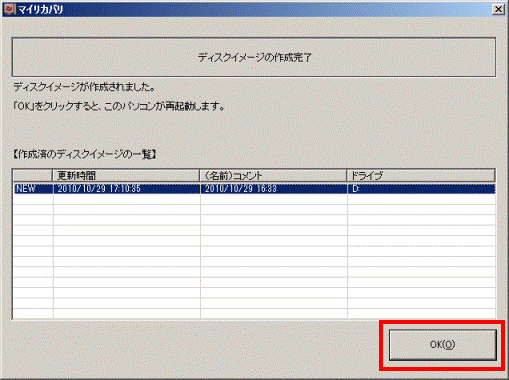
パソコンが再起動します。

「バックアップ先ディスクの容量が足りません。」とメッセージが表示される場合は、次の内容を確認します。
- Dドライブに不要なファイルがある場合は、そのファイルを削除し、Dドライブの空き容量を増やします。
ハードディスクの空き容量を確認する方法は、次のQ&Aをご覧ください。 [Windows 7] ハードディスクの空き容量を調べる方法を教えてください。(新しいウィンドウで表示)
[Windows 7] ハードディスクの空き容量を調べる方法を教えてください。(新しいウィンドウで表示) - Cドライブの空き容量を増やし、作成されるディスクイメージのファイルサイズを小さくします。
Cドライブの空き容量を増やす方法は、次のQ&Aをご覧ください。 [Windows 7] ハードディスクの空き容量を増やす方法を教えてください。(新しいウィンドウで表示)
[Windows 7] ハードディスクの空き容量を増やす方法を教えてください。(新しいウィンドウで表示) - DドライブやCドライブの空き容量を増やしても、Dドライブにディスクイメージを作成できないときは、空き容量が充分にある他のストレージ機器にディスクイメージを保存します。
USB接続の外付けハードディスクやUSBメモリなどに作成する場合
次の手順で、USB接続の外付けハードディスクや、USBメモリなどの各種ストレージ機器にディスクイメージを作成します。

- お使いのストレージ機器の種類によって、マイリカバリで認識しなかったり、ディスクイメージの作成や復元に失敗したりする可能性があります。
初めて使用する機器の場合は、念のためDドライブにもディスクイメージを作成しておくことをお勧めします。 - 外付けハードディスクは、USB接続の外付けハードディスクをご用意ください。
IEEE1394(DV)ケーブルで接続するハードディスクや、LANケーブルで接続するネットワークハードディスク(NAS)では正常に動作しない場合があります。 - USB接続の外付けハードディスクや、USBメモリなどは、パソコンから取り外した状態で、作業を開始してください。
接続した状態で作業を開始すると、マイリカバリが起動しない場合があります。 - お使いの機種や環境によって異なりますが、マイリカバリのディスクイメージのサイズは、10GBを超えることがあります。
そのため、USBメモリなどの容量が小さいメディアでは、ディスクイメージの保存中に容量が足りなくなる可能性があります。
ディスクイメージを作成する前に、作成されるディスクイメージの容量は確認できません。
このため、内蔵ハードディスクや外付けハードディスクにディスクイメージを作成し、容量を確認してから、USBメモリにコピーすることをお勧めします。

お使いの環境によっては、表示される画面が異なります。
- 「スタート」ボタン→「すべてのプログラム」→「マイリカバリ」の順にクリックします。

デスクトップに「マイリカバリ」アイコンがある場合は、そのアイコンをクリックすると、マイリカバリが起動します。
- 「ユーザーアカウント制御」が表示されます。
「はい」ボタンをクリックします。 - 「マイリカバリとは」が表示されます。
マイリカバリについての説明をよく読み、「次へ」ボタン(または「閉じる」ボタン)をクリックします。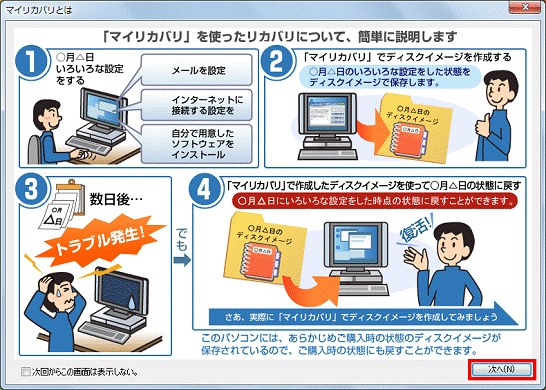

「マイリカバリとは」が表示されない場合は、次の手順に進みます。 - 「マイリカバリ」が表示されます。
「つくる」ボタンをクリックします。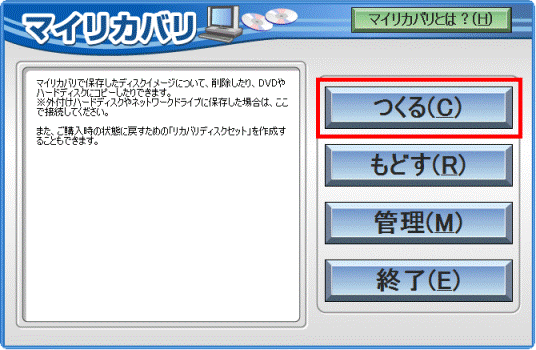
- 「これから作成するディスクイメージにコメントを付けることができます。」と表示されます。
必要に応じて、これから作成するディスクイメージに付けるコメントを入力します。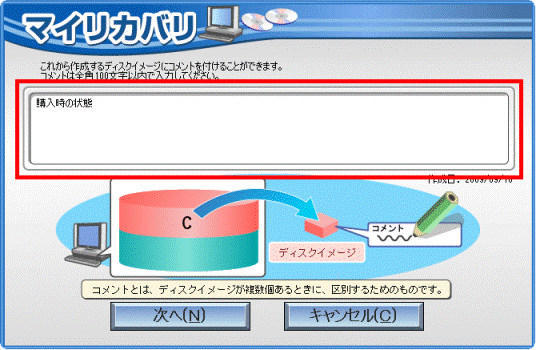

- コメントとは、ディスクイメージを複数作成したときに、区別するためのものです。
入力したコメントの内容によって、作成するディスクイメージに影響することはありません。 - ディスクイメージの作成日時は、コメントとは別に保存されるため、コメントに入力する必要はありません。
- お使いの環境によっては、コメントの入力欄にあらかじめ「(32ビットOS)」などと表示されます。
コメントに記載したくない場合は、削除してかまいません。
- コメントとは、ディスクイメージを複数作成したときに、区別するためのものです。
- 「次へ」ボタンをクリックします。
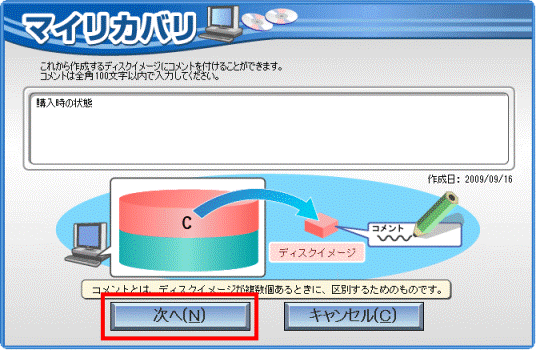
- 「「OK」をクリックすると再起動し、作業を続けます。」と表示されます。
「OK」ボタンをクリックします。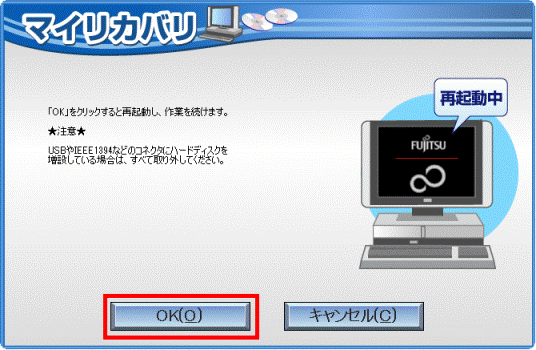
- パソコンが再起動します。
マイリカバリが起動するまで、しばらく待ちます。 - マイリカバリが起動し、「ディスクイメージの作成」と表示されます。
外付けハードディスクやUSBメモリなどを、パソコンに接続します。 - 「保存先選択」ボタンをクリックします。
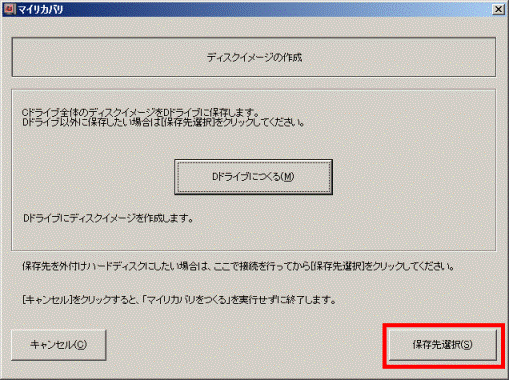
- ディスクイメージを保存可能なドライブがアイコンで表示されます。
外付けハードディスクやUSBメモリのドライブのアイコンをクリックします。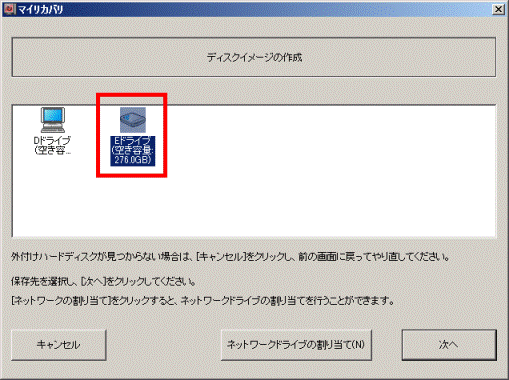

- 外付けハードディスクやUSBメモリのドライブのアイコンが表示されない場合は、「キャンセル」ボタンをクリックして手順10.の画面に戻り、もう一度「保存先選択」ボタンをクリックします。
- 「Dドライブ」をクリックすると、パソコンの内蔵ハードディスクにディスクイメージが作成されます。
- 外付けハードディスクやUSBメモリのドライブのアイコンが表示されない場合は、「キャンセル」ボタンをクリックして手順10.の画面に戻り、もう一度「保存先選択」ボタンをクリックします。
- 「次へ」ボタンをクリックします。
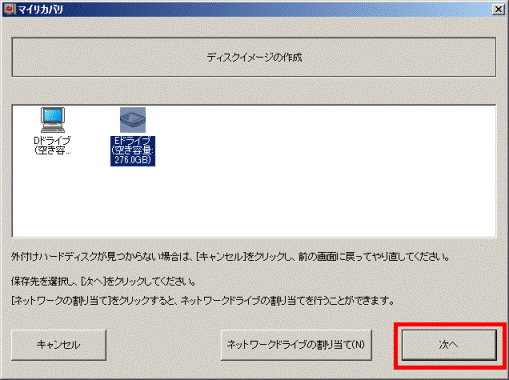
- Cドライブのディスクイメージを、外付けハードディスクに保管するイメージ図が表示されます。
「次へ」ボタンをクリックします。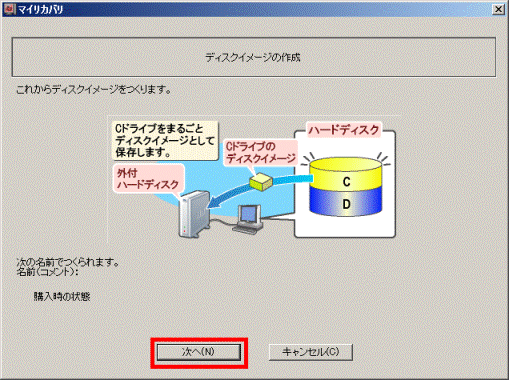
- 「Cドライブのディスクイメージを作成します。」と表示されます。
「実行」ボタンをクリックします。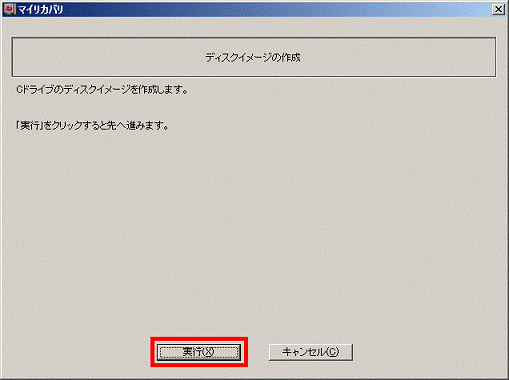
- 「Cドライブのディスクイメージを作成します・・・」と表示されます。
ディスクイメージの作成が完了するまで、しばらく待ちます。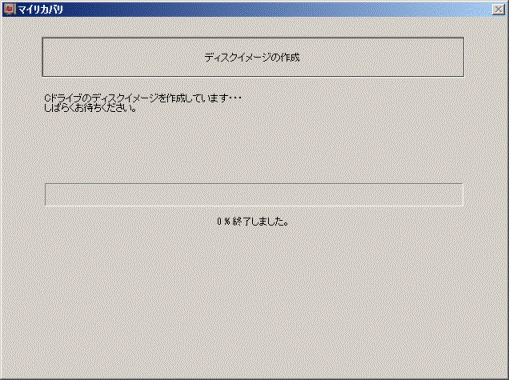

お使いの環境によって、ディスクイメージを作成する時間は異なります。 - 「ディスクイメージが作成されました。」と表示されます。
「OK」ボタンをクリックします。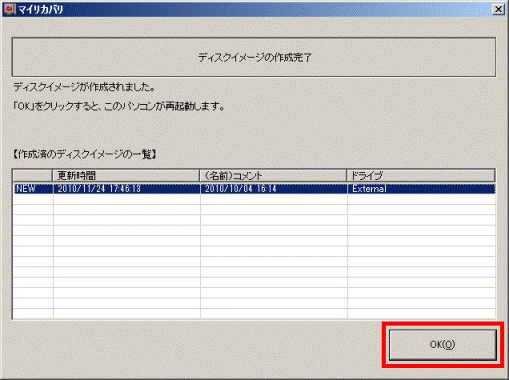

「バックアップ先ディスクの容量が足りません。」とメッセージが表示される場合は、次の内容を確認します。
- 外付けハードディスクやUSBメモリに不要なファイルがある場合は、そのファイルを削除し、外付けハードディスクやUSBメモリの空き容量を増やします。
ハードディスクの空き容量を確認する方法は、次のQ&Aをご覧ください。 [Windows 7] ハードディスクの空き容量を調べる方法を教えてください。(新しいウィンドウで表示)
[Windows 7] ハードディスクの空き容量を調べる方法を教えてください。(新しいウィンドウで表示) - Cドライブの空き容量を増やし、作成されるディスクイメージのファイルサイズを小さくします。
Cドライブの空き容量を増やす方法は、次のQ&Aをご覧ください。 [Windows 7] ハードディスクの空き容量を増やす方法を教えてください。(新しいウィンドウで表示)
[Windows 7] ハードディスクの空き容量を増やす方法を教えてください。(新しいウィンドウで表示) - 空き容量を増やしてもディスクイメージが作成できないときは、空き容量が充分にある他のストレージ機器にディスクイメージを保存します。
別のパソコンの共有フォルダー(ネットワークドライブ)に作成する場合
ネットワークドライブとは、LANケーブルなどで接続された別のパソコンの共有フォルダーや共有ドライブを、お使いのパソコンに接続されているドライブとして扱う機能のことです。
マイリカバリでは、Windows 7、Windows Vista、またはWindows XPが搭載されているパソコンの、共有フォルダーをネットワークドライブとして割り当てて、ディスクイメージを作成することができます。
別のパソコンの共有フォルダーにディスクイメージを作成する方法については、次のQ&Aをご覧ください。 [マイリカバリ] 別のパソコンの共有フォルダーにディスクイメージを作成する方法を教えてください。(2009年冬モデル〜2011年夏モデル)(新しいウィンドウで表示)
[マイリカバリ] 別のパソコンの共有フォルダーにディスクイメージを作成する方法を教えてください。(2009年冬モデル〜2011年夏モデル)(新しいウィンドウで表示)



