Q&Aナンバー【6409-9208】更新日:2013年9月3日
このページをブックマークする(ログイン中のみ利用可)
[Internet Explorer 10] SmartScreenフィルター機能の使い方を教えてください。
| 対象機種 | すべて |
|---|---|
| 対象OS |
|
 質問
質問
Internet Explorer 10で、SmartScreenフィルター機能の使い方を教えてください。
 回答
回答
SmartScreenフィルター機能の使い方は、次のとおりです。
次の場合に応じた項目を確認してください。
SmartScreenフィルター機能について
SmartScreenフィルターとは、安全でないホームページ(フィッシング詐欺サイト、悪意のあるソフトウェアサイト)を検出したり、悪意のあるソフトウェアがダウンロードされるのを防いだりする機能です。
安全でないホームページや、悪意のあるソフトウェアについては、マイクロソフト社に報告されている一覧と比較して、それに該当するかどうかによって判断されます。
マイクロソフト社に報告済みの安全でないホームページである場合は、Internet Explorer のアドレスバーの色が赤く表示され、そのホームページにアクセスしないよう、警告メッセージが表示されます。
警告メッセージの例と、その対処です。
- これは安全でないことが報告されているWebサイトです。
表示しているホームページは、安全でないホームページとして、マイクロソフト社に報告されています。
ホームページの閲覧を中止してください。
有効にする / 無効にする
SmartScreenフィルター機能を有効にする、または無効にする方法は、次のとおりです。

SmartScreenフィルター機能を有効にすると、安全でない、または安全でない疑いがあるホームページにアクセスしようとしたときに、警告メッセージが表示されるようになります。

お使いの環境によっては、表示される画面が異なります。
- タスクバーの「Internet Explorer」をクリックします。
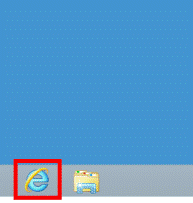

Windows 8でスタート画面が表示されている場合は、「デスクトップ」タイルをクリックしてから操作します。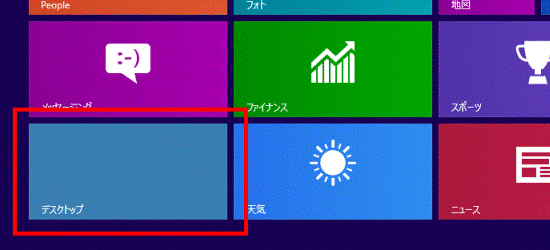
- 「ツール」(歯車のボタン)→「セーフティ」→「SmartScreenフィルター機能を有効にする」または「SmartScreenフィルター機能を無効にする」の順にクリックします。
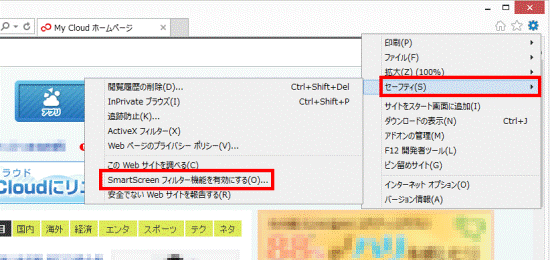
- 「Microsoft SmartScreenフィルター機能」が表示されます。
目的に応じて操作します。- 有効にする場合
「SmartScreenフィルター機能を有効にする」をクリックします。 - 無効にする場合
「SmartScreenフィルター機能を無効にする」をクリックします。
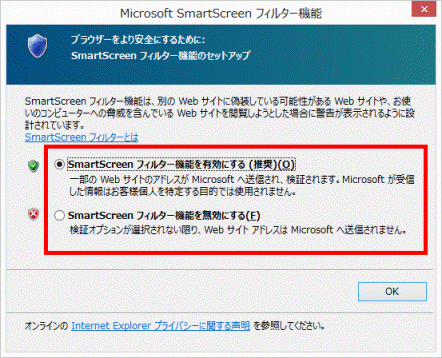
- 有効にする場合
- 「OK」ボタンをクリックし、「Microsoft SmartScreenフィルター機能」を閉じます。
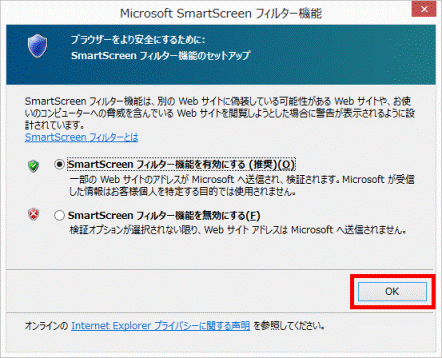
- 「×」ボタンをクリックし、Internet Explorer を終了します。
閲覧中のページを手動で確認する
閲覧中のページを手動で確認する方法は、次のとおりです。

お使いの環境によっては、表示される画面が異なります。
- タスクバーの「Internet Explorer」をクリックします。
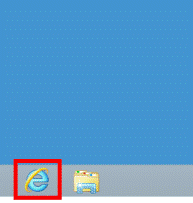

Windows 8でスタート画面が表示されている場合は、「デスクトップ」タイルをクリックしてから操作します。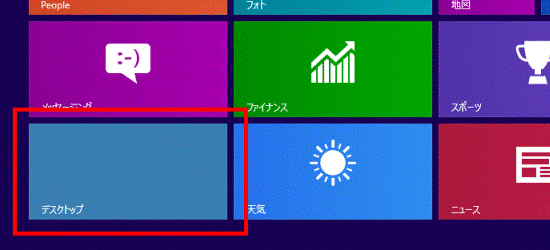
- 確認したいホームページを表示します。
- 「ツール」(歯車のボタン)→「セーフティ」→「このWebサイトを調べる」の順にクリックします。
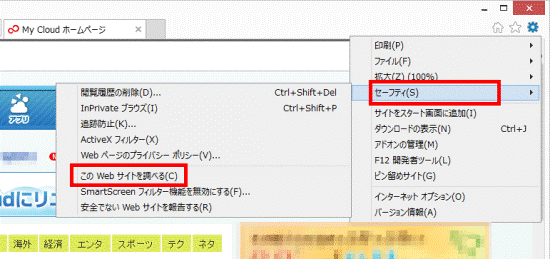
- 「Webサイトのアドレスは、Microsoftへ送信され、安全でないことが報告されているWebサイトのリストに照合されます。」と表示された場合は、「OK」ボタンをクリックします。
表示されない場合は、次の手順に進みます。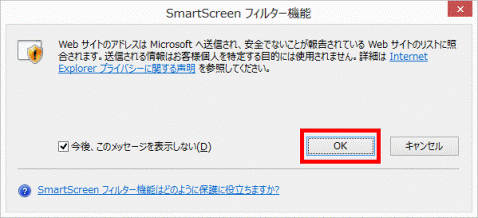
- 「SmsartScreenフィルター機能により、このWebサイトを確認しましたが、脅威は報告されませんでした」と表示されます。
「OK」ボタンをクリックします。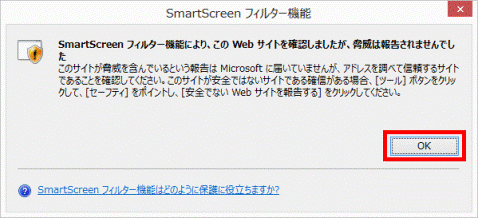

警告メッセージが表示される場合は、表示される内容をご覧になり、対処してください。 - 「×」ボタンをクリックし、Internet Explorer を終了します。
安全でないホームページを報告する
安全でないホームページを、マイクロソフト社に報告する方法は、次のとおりです。

お使いの環境によっては、表示される画面が異なります。
- タスクバーの「Internet Explorer」をクリックします。
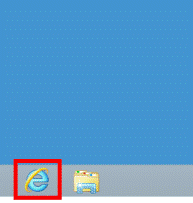

Windows 8でスタート画面が表示されている場合は、「デスクトップ」タイルをクリックしてから操作します。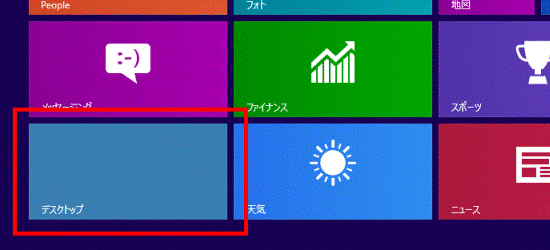
- 報告するホームページを表示します。
- 「ツール」(歯車のボタン)→「セーフティ」→「安全でないWebサイトを報告する」の順にクリックします。
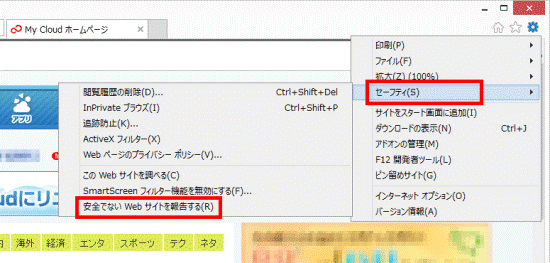
- 表示されるマイクロソフト社のホームページを使用して報告します。
- 報告が終わったら「×」ボタンをクリックし、Internet Explorer を終了します。



