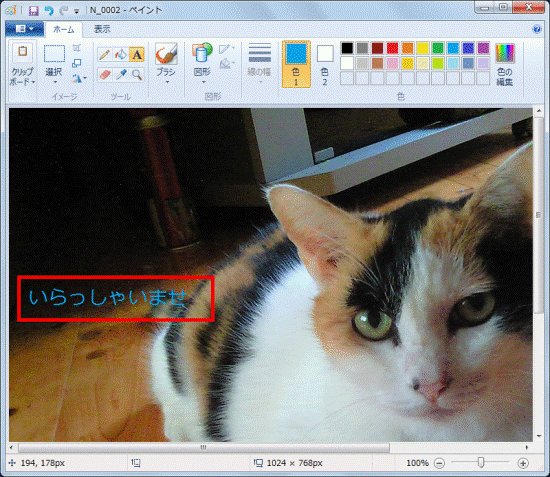「ペイント」の画面の状態によっては、「テキスト」アイコン(「A」とかかれたアイコン)が表示されていない場合があります。
その場合は、「ツール」→「テキスト」アイコンの順にクリックします。
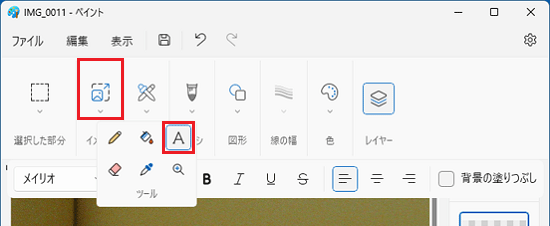
Q&Aナンバー【6506-0403】更新日:2024年2月1日
このページをブックマークする(ログイン中のみ利用可)
| 対象機種 | すべて |
|---|---|
| 対象OS |
|
お使いのOSに応じた項目をクリックして展開し、確認してください。
手順は、次のとおりです。

操作手順の画像は、バージョン 11.2311.29.0 のものです。
お使いの環境によっては、表示される画面が異なります。
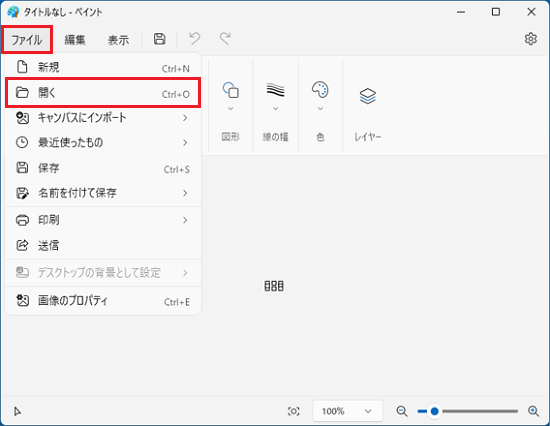
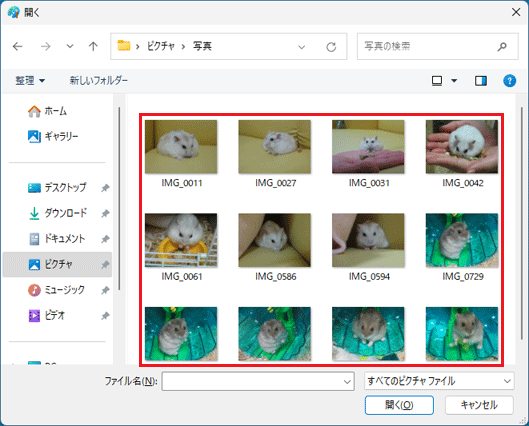
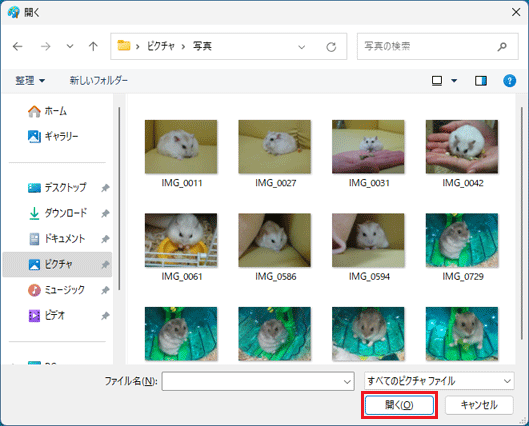
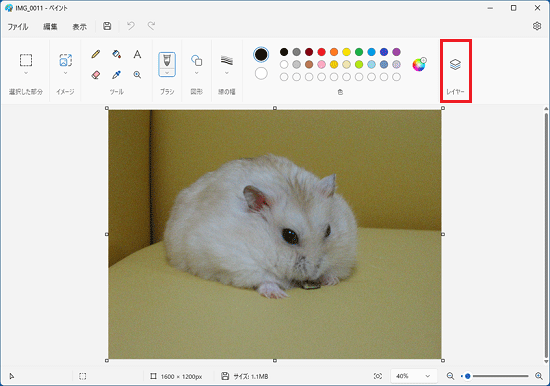
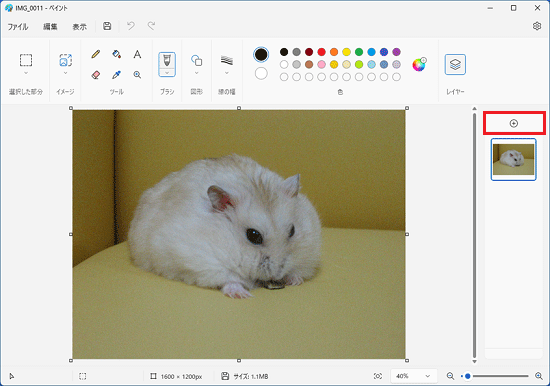
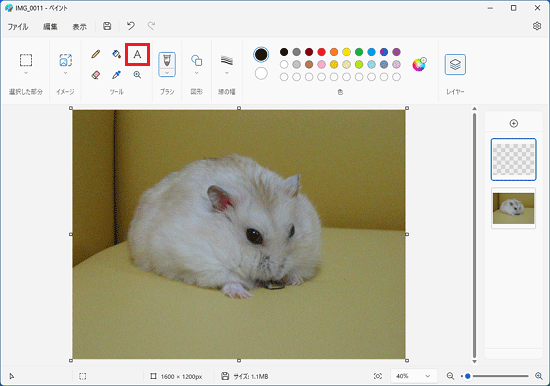
「ペイント」の画面の状態によっては、「テキスト」アイコン(「A」とかかれたアイコン)が表示されていない場合があります。
その場合は、「ツール」→「テキスト」アイコンの順にクリックします。
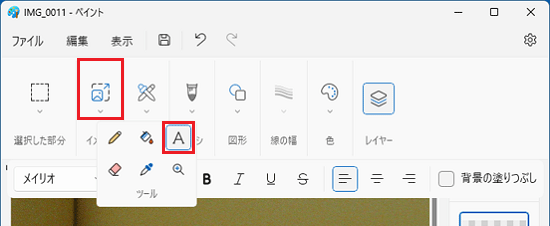
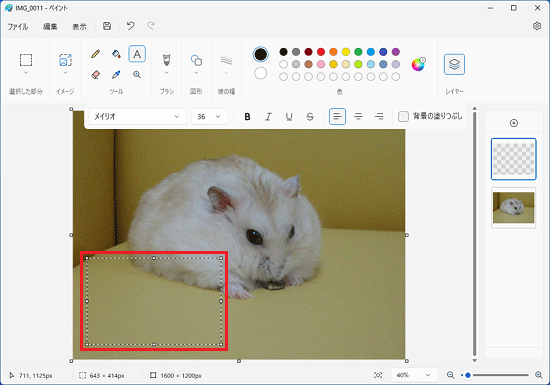
「ドラッグ」とは、マウスのボタンを押したままマウスを動かし、マウスポインターを目的の場所に移動させる操作です。
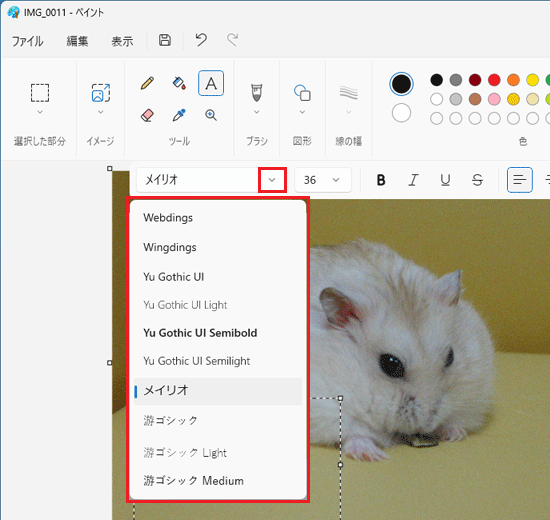
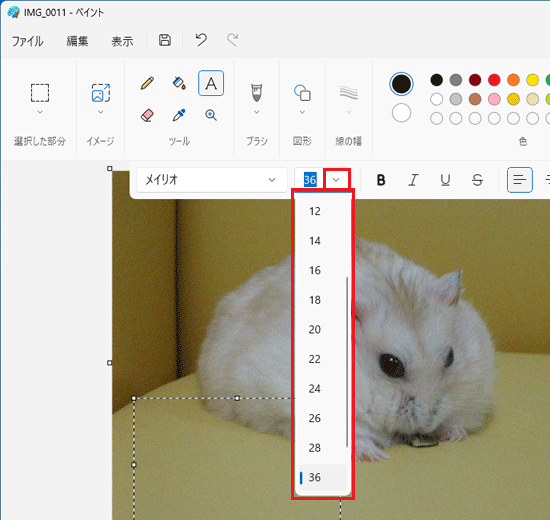
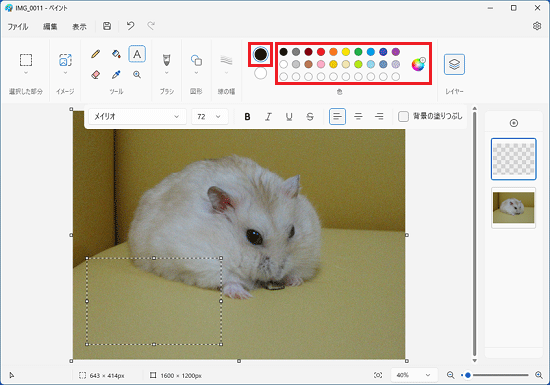
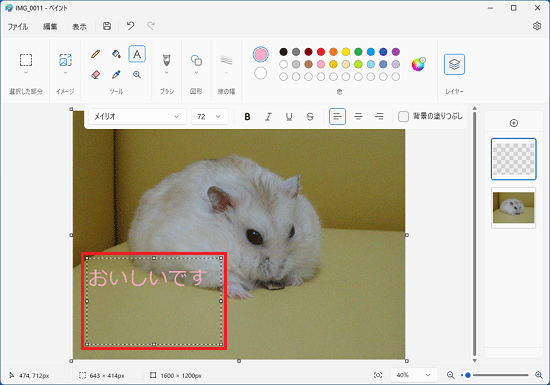
入力する文字の色が見にくいときは、画面上部にある「不透明」ボタンをクリックすると、文字を入力する領域が白く表示され、見やすくなります。
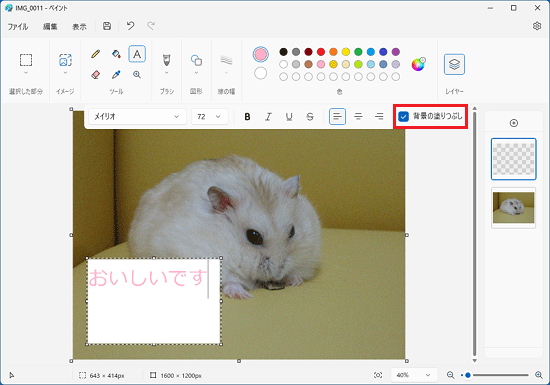
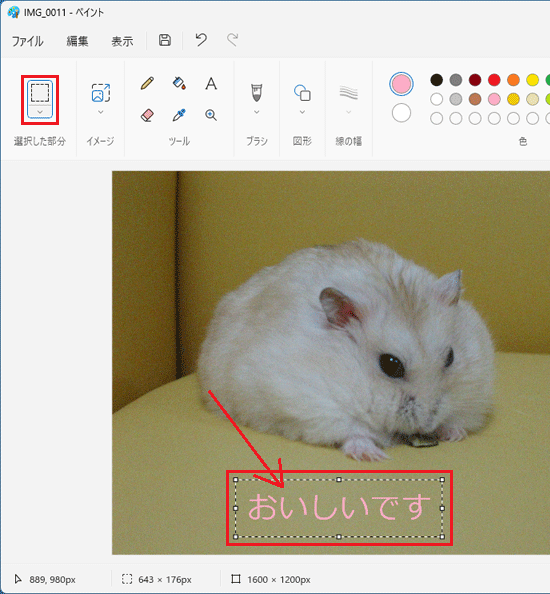
手順は、次のとおりです。
次の手順で、ペイントで文字を入力します。

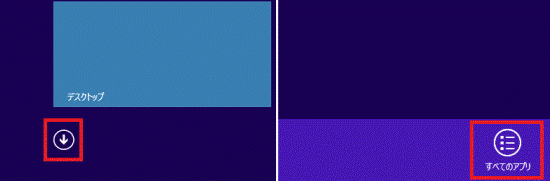
デスクトップの場合は、画面の右下にマウスポインターを移動し、チャームが表示されたら「スタート」をクリックします。
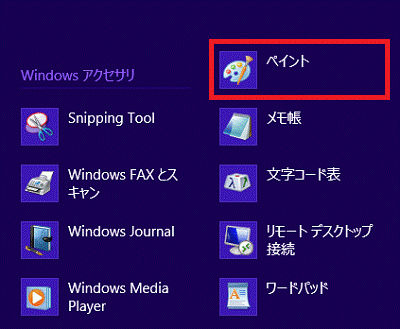
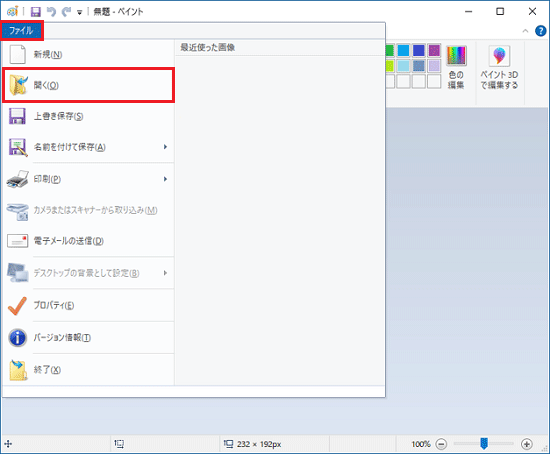
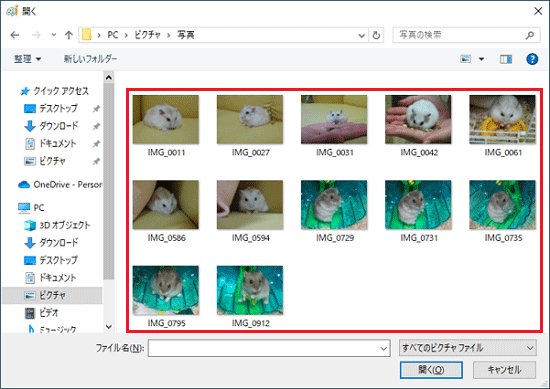
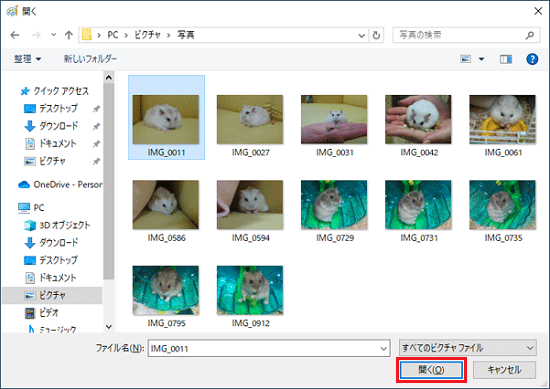
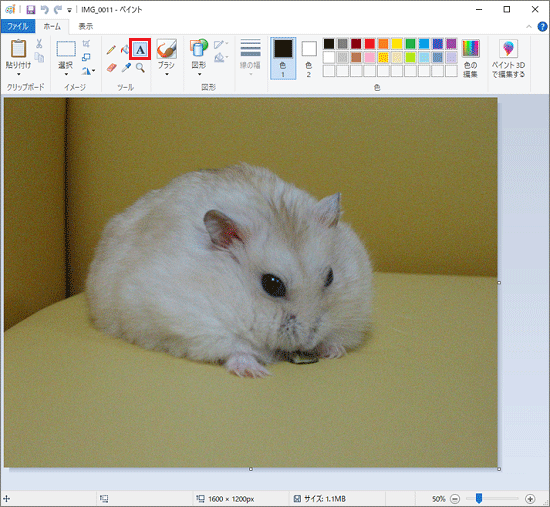
「ペイント」の画面の状態によっては、「テキスト」アイコン(「A」とかかれたアイコン)が表示されていない場合があります。
その場合は、「ツール」→「テキスト」アイコンの順にクリックします。
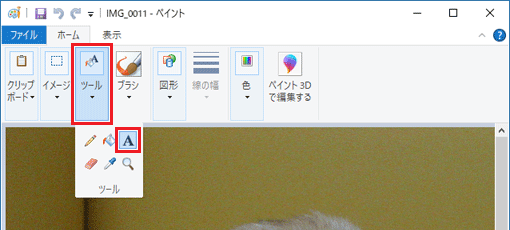
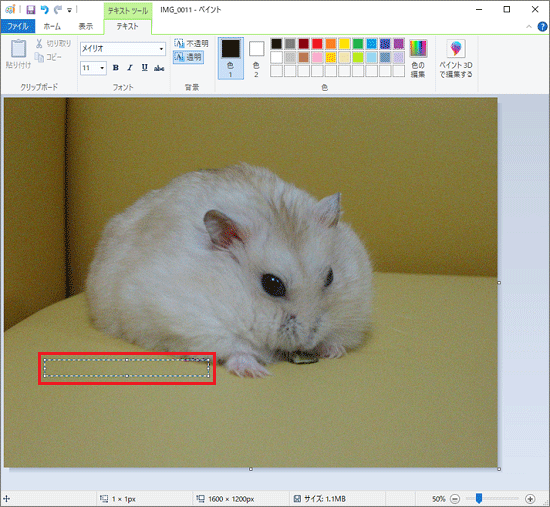
「ドラッグ」とは、マウスのボタンを押したままマウスを動かし、マウスポインターを目的の場所に移動させる操作です。
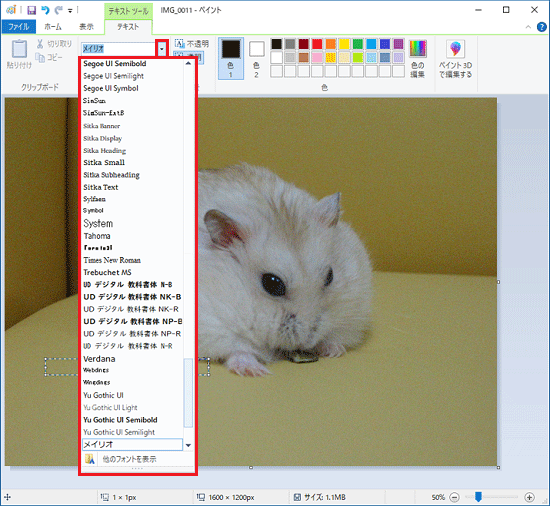
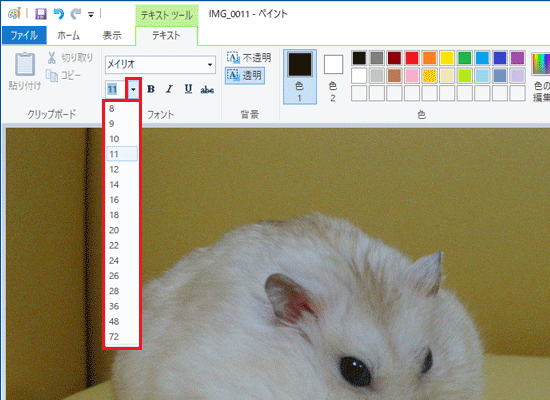
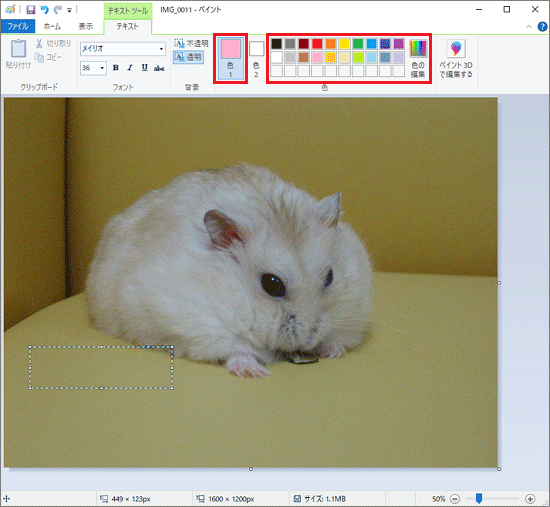
文字を入力した後では、文字の設定を変更できません。
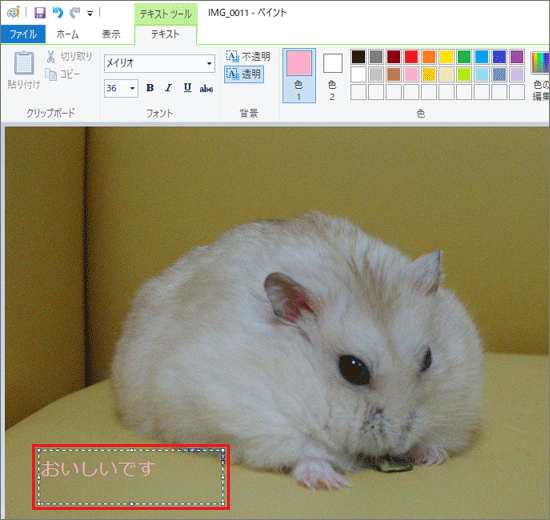
入力する文字の色が見にくいときは、画面上部にある「不透明」ボタンをクリックすると、文字を入力する領域が白く表示され、見やすくなります。
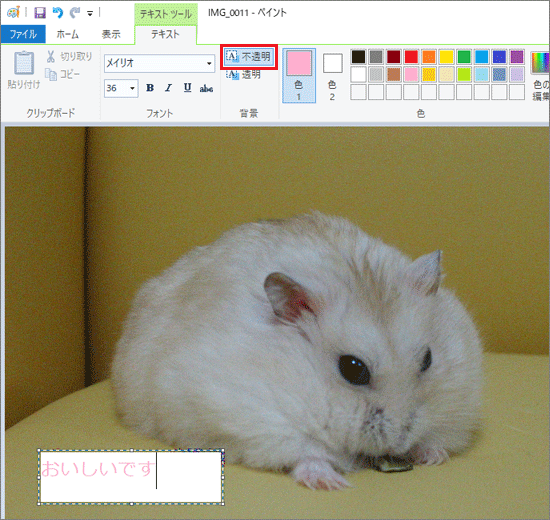
入力が終わったら、「透明」ボタンをクリックすると、元に戻ります。
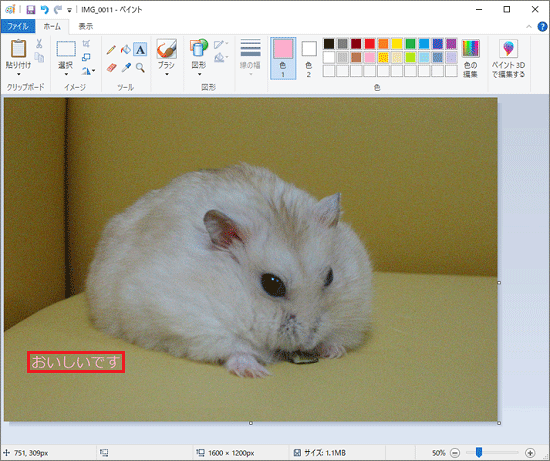
次の手順で、ペイントで文字を入力します。
文字を縦書きで入力する場合は、次のQ&Aをご覧ください。

お使いの環境によっては、表示される画面が異なります。
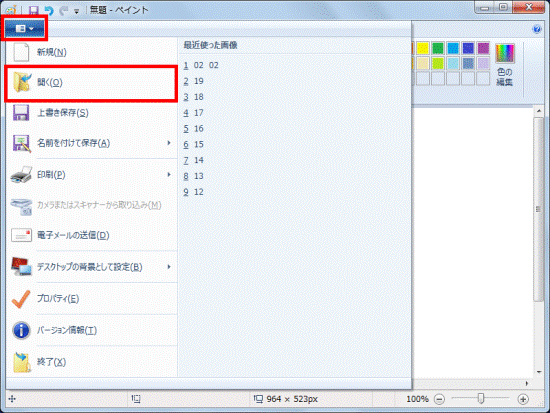
ペイントの描画領域に直接文字を書く場合は、手順5.へ進みます。
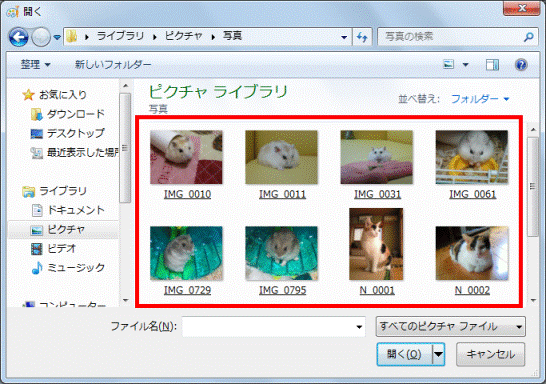
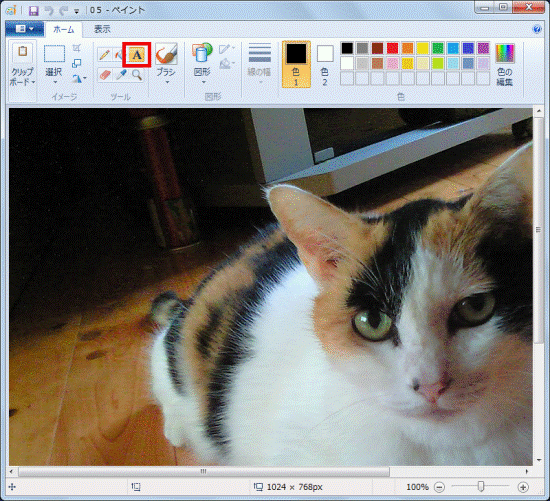
ペイントの画面の状態によっては、「テキスト」アイコン(「A」と描かれたアイコン)がクリックできないことがあります。
そのときは、画面右上の「□」が描かれた「最大化」ボタンをクリックします。
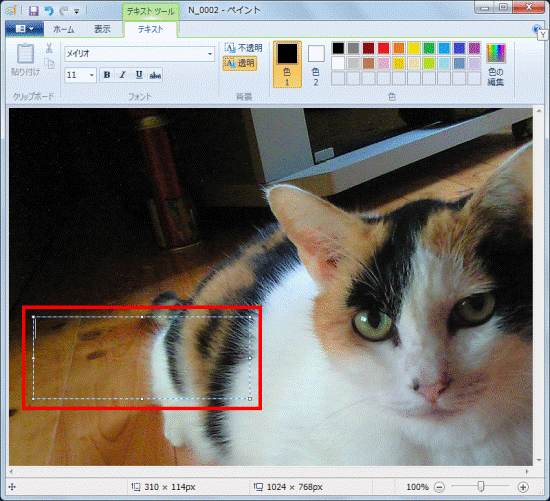
「ドラッグ」とは、マウスのボタンを押したままマウスを動かし、マウスポインターを目的の場所に移動させる操作です。
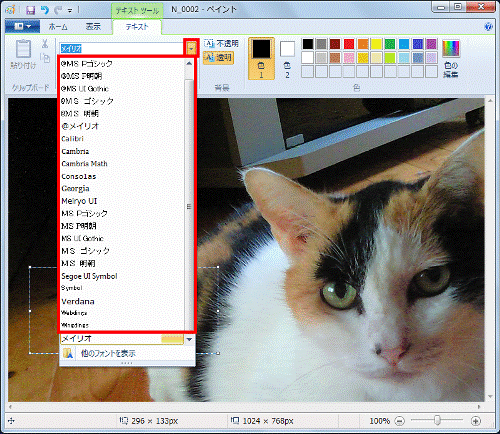
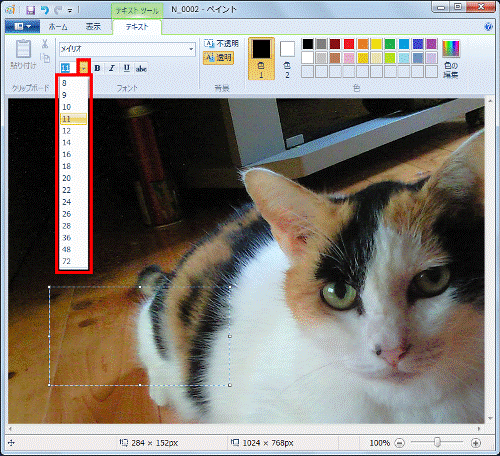
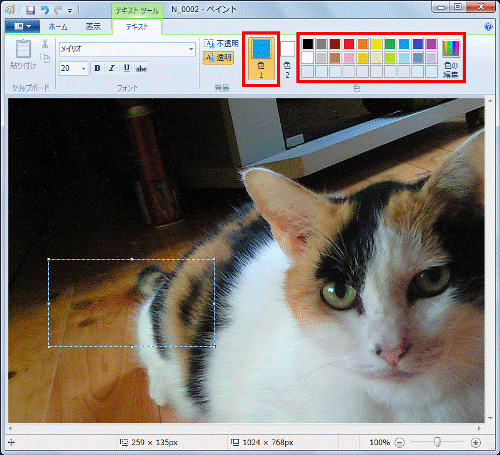
文字を入力した後では、文字の設定を変更できません。
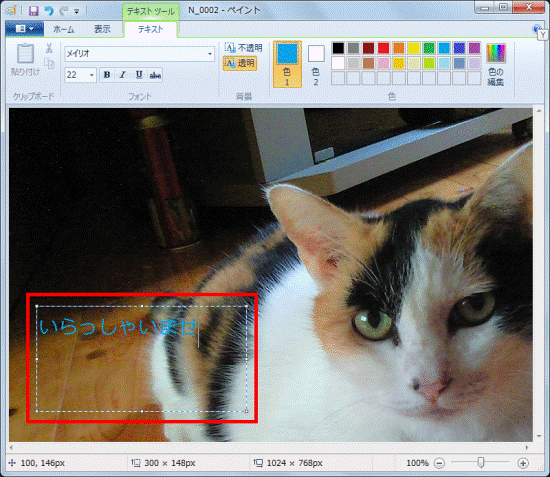
入力する文字の色が見にくいときは、画面上部にある「不透明」ボタンをクリックすると、文字を入力する領域が白く表示され、見やすくなります。
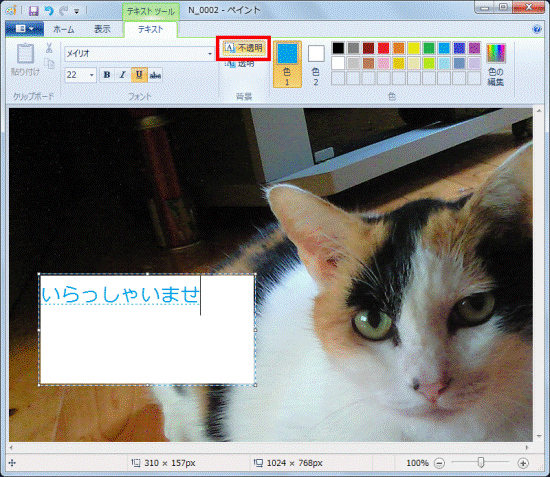
入力が終わったら、「透明」ボタンをクリックすると、元に戻ります。