Q&Aナンバー【6507-7502】更新日:2012年1月27日
このページをブックマークする(ログイン中のみ利用可)
[Outlook Express 6] アドレス帳を見やすく整理する方法を教えてください。
| 対象機種 | すべて |
|---|---|
| 対象OS |
|
 質問
質問
Outlook Expressのアドレス帳に登録した連絡先を、昇順または降順に並べ替えたり、メールアドレスをフォルダに分けたりして、見やすく整理する方法を教えてください。
 回答
回答
アドレス帳に登録した連絡先は、登録した名前やメールアドレスを元にして、昇順や降順に並べ替えたり、フォルダにまとめて整理したりすることができます。
アドレス帳に登録した連絡先は、登録した名前やメールアドレスなどで並び替えを行うことができます。
次から並び替えを行いたい項目を選んで、操作方法を確認してください。
名前で並び替えを行う方法は、次のとおりです。

お使いの環境によっては、表示される画面が異なります。

「名前」での並び替えは、アドレス帳に登録したとき自動的に入力されたフリガナを使用して、50音順に行われます。
このため名前にフリガナが入力されていないと、正しく並び替えが行われません。
フリガナが入力されているかどうかを確認する、または名前にフリガナを入力する方法にについて詳しくは、次のQ&Aをご覧ください。
 [Outlook Express] アドレス帳を50音順に並べる方法を教えてください(新しいウィンドウで表示)
[Outlook Express] アドレス帳を50音順に並べる方法を教えてください(新しいウィンドウで表示)
電子メールアドレスで並び替えを行う方法は、次のとおりです。

お使いの環境によっては、表示される画面が異なります。
勤務先電話番号で並び替えを行う方法は、次のとおりです。

お使いの環境によっては、表示される画面が異なります。
自宅電話番号で並び替えを行う方法は、次のとおりです。

お使いの環境によっては、表示される画面が異なります。
アドレス帳で登録した連絡先が増えてきたときは、連絡先の内容ごとに「親戚」や「仕事関係」などのフォルダを個別に作成して、登録した連絡先を整理します。
次の手順で操作を行います。

お使いの環境によっては、表示される画面が異なります。
次の場合に応じた項目を確認してください。
登録した名前やメールアドレスを元にして並び替える
アドレス帳に登録した連絡先は、登録した名前やメールアドレスなどで並び替えを行うことができます。
次から並び替えを行いたい項目を選んで、操作方法を確認してください。
名前で並び替えを行う
名前で並び替えを行う方法は、次のとおりです。

お使いの環境によっては、表示される画面が異なります。
- 「スタート」ボタン→「すべてのプログラム」→「アクセサリ」→「アドレス帳」の順にクリックします。
- 「アドレス帳」が表示されます。
「名前」をクリックします。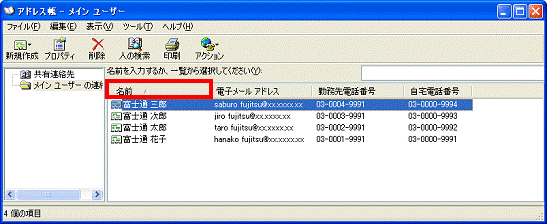

- 「名前」をクリックするたびに「姓での昇順」→「姓での降順」→「名での昇順」→「名での降順」で表示されます。
- 「名での昇順」と「名での降順」を表示しているとき、「姓」→「名」の順ではなく、「名」→「姓」の順に表示されます。
- 「名前」をクリックするたびに「姓での昇順」→「姓での降順」→「名での昇順」→「名での降順」で表示されます。
- 登録した連絡先の名前で並び替わることを確認します。
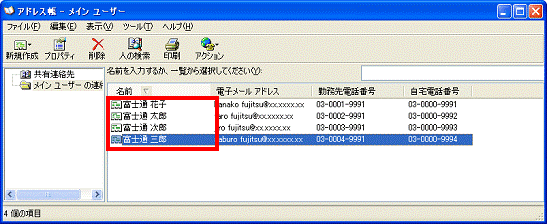

「名前」での並び替えは、アドレス帳に登録したとき自動的に入力されたフリガナを使用して、50音順に行われます。
このため名前にフリガナが入力されていないと、正しく並び替えが行われません。
フリガナが入力されているかどうかを確認する、または名前にフリガナを入力する方法にについて詳しくは、次のQ&Aをご覧ください。
 [Outlook Express] アドレス帳を50音順に並べる方法を教えてください(新しいウィンドウで表示)
[Outlook Express] アドレス帳を50音順に並べる方法を教えてください(新しいウィンドウで表示)電子メールアドレスで並び替えを行う
電子メールアドレスで並び替えを行う方法は、次のとおりです。

お使いの環境によっては、表示される画面が異なります。
- 「スタート」ボタン→「すべてのプログラム」→「アクセサリ」→「アドレス帳」の順にクリックします。
- 「アドレス帳」が表示されます。
「電子メールアドレス」をクリックします。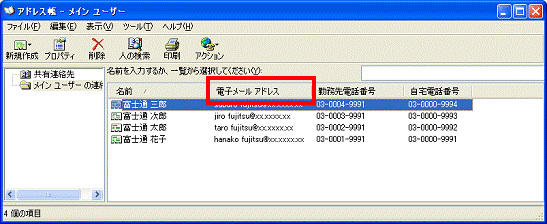

「電子メールアドレス」をクリックするたびに、昇順→降順の順に表示されます。 - 登録した電子メールアドレスで並び替わることを確認します。
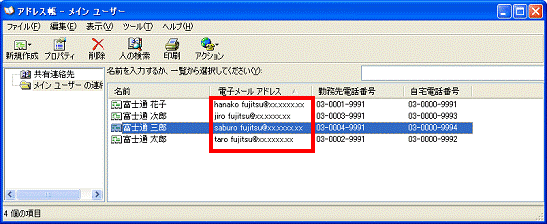
勤務先電話番号で並び替えを行う
勤務先電話番号で並び替えを行う方法は、次のとおりです。

お使いの環境によっては、表示される画面が異なります。
- 「スタート」ボタン→「すべてのプログラム」→「アクセサリ」→「アドレス帳」の順にクリックします。
- 「アドレス帳」が表示されます。
「勤務先電話番号」をクリックします。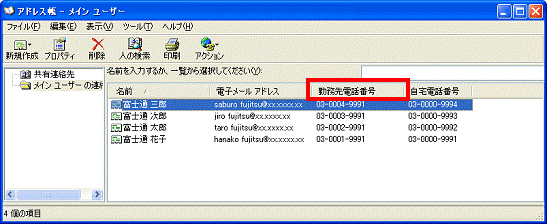

「勤務先電話番号」をクリックするたびに、昇順→降順の順に表示されます。 - 登録した勤務先電話番号で並び替わることを確認します。
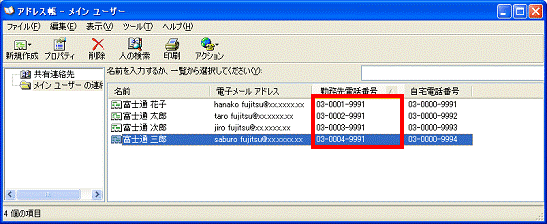
自宅電話番号で並び替えを行う
自宅電話番号で並び替えを行う方法は、次のとおりです。

お使いの環境によっては、表示される画面が異なります。
- 「スタート」ボタン→「すべてのプログラム」→「アクセサリ」→「アドレス帳」の順にクリックします。
- 「アドレス帳」が表示されます。
「自宅電話番号」をクリックします。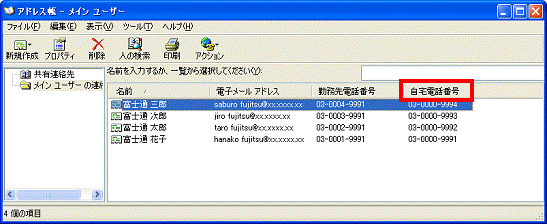

「自宅電話番号」をクリックするたびに、昇順→降順の順に表示されます。 - 登録した自宅電話番号で並び替わることを確認します。
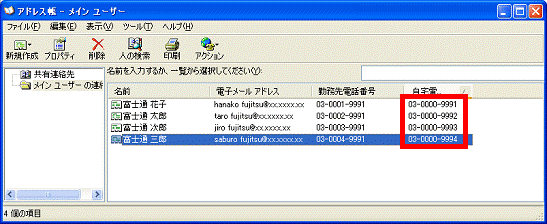
フォルダを作成して、連絡先を整理する
アドレス帳で登録した連絡先が増えてきたときは、連絡先の内容ごとに「親戚」や「仕事関係」などのフォルダを個別に作成して、登録した連絡先を整理します。
次の手順で操作を行います。

お使いの環境によっては、表示される画面が異なります。
- 「スタート」ボタン→「すべてのプログラム」→「アクセサリ」→「アドレス帳」の順にクリックします。
- 「アドレス帳」が表示されます。
「フォルダおよびグループの一覧」欄で、「メイン ユーザーの連絡先」(またはフォルダを作成したい連絡先)をクリックします。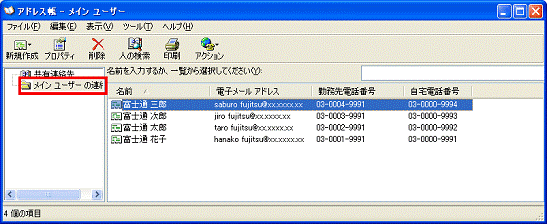
- 「ファイル」メニュー→「フォルダの作成」の順にクリックします。
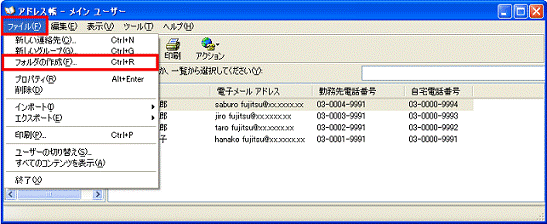
- 「プロパティ」が表示されます。
「フォルダ名」欄に作成したいフォルダ名を入力します。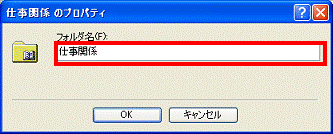
(画面は「仕事関係」と入力したときの例です) - 「OK」ボタンをクリックします。
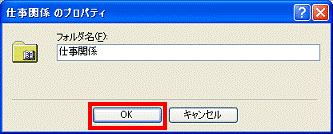
- 「アドレス帳」の「フォルダおよびグループの一覧」欄に、作成したフォルダ名が表示されることを確認します。


複数のフォルダを作成する場合は、必要なフォルダの分だけ手順2.〜手順6.を繰り返します。 - 「メイン ユーザーの連絡先」(または新しく作成したフォルダに移動したい連絡先がある連絡先)をクリックします。

(画面は「メイン ユーザーの連絡先」をクリックしたときの例です) - 新しく作成したフォルダに移動したい連絡先に、マウスポインタを重ねます。
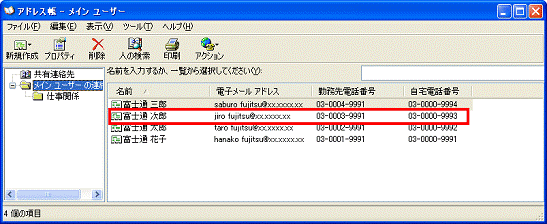
- マウスの左ボタンを押したまま、マウスポインタを作成したフォルダの上にドラッグし、マウスのボタンから指を離します。

「ドラッグ」とは、マウスのボタンを押したままマウスを動かし、マウスポインタを目的の場所に移動させる操作です。 - 連絡先をドラッグしたフォルダをクリックして、開きます。
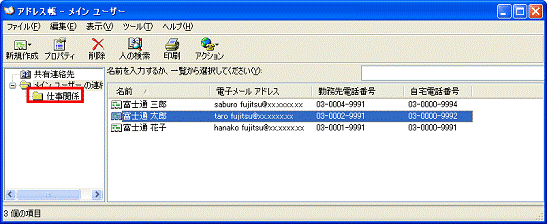
- 連絡先が移動していることを確認します。

整理したい連絡先が複数ある場合は、手順8.〜手順11.を繰り返します。



