Q&Aナンバー【6508-7514】更新日:2017年3月22日
このページをブックマークする(ログイン中のみ利用可)
[ジェスチャーコントロール機能] 手の動きが正しく認識されません。
| 対象機種 | すべて |
|---|---|
| 対象OS |
|
 質問
質問
ジェスチャーコントロール機能を使用しています。
Web カメラに向かって手を動かしていますが、正しく認識されないため、うまく操作できません。
Web カメラに向かって手を動かしていますが、正しく認識されないため、うまく操作できません。
 回答
回答
ジェスチャーコントロール機能で手の動きが正しく認識されない場合は、次の項目を順に確認します。
1番目の確認項目PointGrab ハンドジェスチャーコントロールが起動していることを確認する
次の手順で、PointGrab ハンドジェスチャーコントロールが起動していることを確認します。
お使いの機種に応じた項目を確認してください。
2014年10月発表モデル〜2016年1月発表モデル
手順は、次のとおりです。
お使いの環境によっては、表示される画面が異なります。
- デスクトップの右下の通知領域にある「▲」ボタンをクリックします。
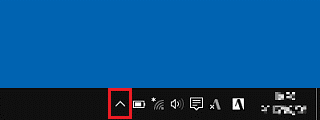
(Windows 10の場合)
Windows 8.1でスタート画面が表示されている場合は、「デスクトップ」タイルをクリックしてから、手順.1を操作します。 - アイコンの一覧が表示されます。
アルファベットのPのアイコン(PointGrab ハンドジャスチャーコントロール)の色を確認します。
表示されるアイコンの色によって、手順が異なります。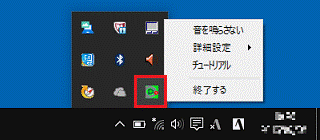
 グリーンの場合 : 動作中
グリーンの場合 : 動作中
デスクトップの何もないところをクリックして通知領域の一覧を閉じ、「手の動かし方を確認する」に進みます。 オレンジの場合 : 待機中
オレンジの場合 : 待機中
デスクトップの何もないところをクリックして通知領域の一覧を閉じ、ジャスチャーコントロール機能を使用するアプリケーションを起動します。 グレーの場合 : 省電力モード
グレーの場合 : 省電力モード
省電力モードが有効で、ACアダプタを接続していない状態です。ACアダプタを接続し、ジャスチャーコントロール機能を使用するアプリケーションを起動します。- 通知領域にアイコンが表示されていない場合 : オフ(無効)
PointGrab ハンドジャスチャーコントロールが起動していません。次のQ&Aをご覧になり、PointGrab ハンドジャスチャーコントロールを起動します。 [ジェスチャーコントロール機能] オンにする / オフにする方法を教えてください。
[ジェスチャーコントロール機能] オンにする / オフにする方法を教えてください。
2010年夏モデル〜2014年5月発表モデル
手順は、次のとおりです。
お使いの環境によっては、表示される画面が異なります。
- デスクトップの右下の通知領域にある「▲」ボタンをクリックします。
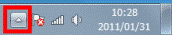

Windows 8.1/8 でスタート画面が表示されている場合は、「デスクトップ」タイルをクリックしてから、手順.1を操作します。 - アイコンの一覧が表示されます。
アルファベットのPのアイコン(PointGrab ハンドジャスチャーコントロール)の色を確認します。
表示されるアイコンの色によって、手順が異なります。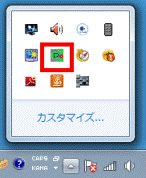
 グリーンの場合 : 動作中
グリーンの場合 : 動作中
デスクトップの何もないところをクリックして通知領域の一覧を閉じ、「手の動かし方を確認する」に進みます。 オレンジの場合 : 待機中
オレンジの場合 : 待機中
デスクトップの何もないところをクリックして通知領域の一覧を閉じ、ジャスチャーコントロール機能を使用するアプリケーションを起動します。 グレーの場合 : オフ
グレーの場合 : オフ
「PointGrab ハンドジェスチャーコントロール」アイコンを右クリックして、表示される一覧から「ジェスチャーを使用する」、または「オン」(オン(常時) / オン(自動))をクリックします。
「オン(自動)」をクリックした場合は、ジャスチャーコントロール機能を使用するアプリケーションも起動してください。
2番目の確認項目手の動かし方を確認する
Webカメラと手の距離や、手の動かし方、状態によって、手の動きが正しく認識されない場合があります。
お使いの機種に応じた注意事項の詳細については、次のQ&Aの「注意事項について」をご覧ください。 ジェスチャーコントロール機能について教えてください。
ジェスチャーコントロール機能について教えてください。
3番目の確認項目パソコンの環境を確認する
周囲の明るさ、背景の状態、服装によって、手の動きが正しく認識されない場合があります。
- 部屋が暗い場合は明るくしてください。
- 逆光の状態や、縦じま模様の壁紙が背景になっていると正しく認識しません。
背景の状態、またはパソコンの位置を変更してください。
4番目の確認項目ちらつき防止の設定を変更する(蛍光灯の照明をお使いの場合に限る)
お使いの環境によっては、蛍光灯のちらつきによって手の動きが正しく認識されない場合があります。
次の手順で設定を確認し、必要に応じて変更します。
お使いの機種に応じた項目を確認してください。
2013年10月発表モデル〜2016年1月発表モデル
手順は、次のとおりです。
お使いの環境によっては、表示される画面が異なります。
- デスクトップの右下の通知領域にある「▲」ボタンをクリックします。
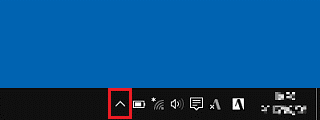
(Windows 10の場合)
Windows 8.1でスタート画面が表示されている場合は、「デスクトップ」タイルをクリックしてから、手順.1を操作します。 - アルファベットのPのアイコン(PointGrab ハンドジャスチャーコントロール)を右クリックし、表示される一覧から「詳細設定」→「カメラの設定」の順にクリックします。
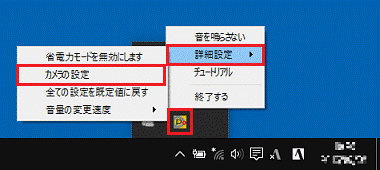
- 「プロパティ」が表示されます。
「設定」タブ、または「画像の調整」タブをクリックします。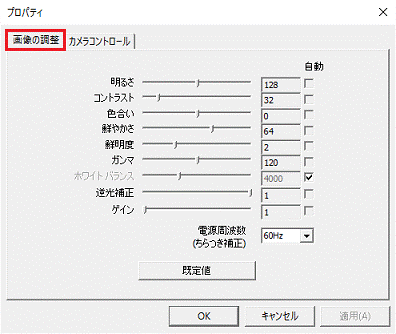
(「画像の調整」タブが表示されている場合) - 表示されているタブに応じて、次を操作します。
- 「画像の調整」タブ
「電源周波数 (ちらつき補正)」または「PowerLine の頻度 (ちらつき補正)」の「▼」ボタンをクリックし、表示される一覧から「50Hz」または「60Hz」をクリックします。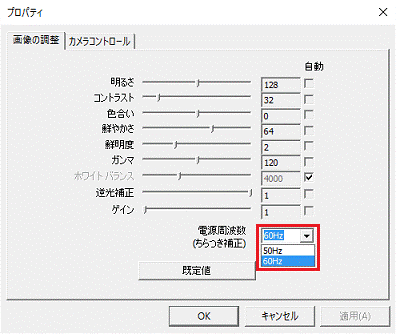
- 「設定」タブ
「ちらつき防止」の項目から、「50Hz」または「60Hz」をクリックします。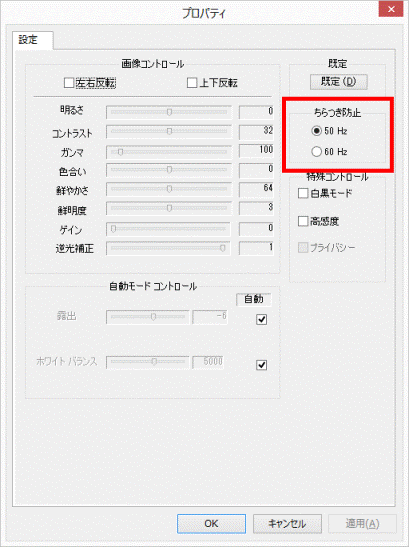

電源周波数は東日本が50 Hz、西日本が60 Hzですが、一部の地域ではこれに該当しない場合があります。
お住まいの地域の電源周波数については、契約されている電力会社までお問い合わせください。 - 「画像の調整」タブ
- 「OK」ボタンをクリックします。
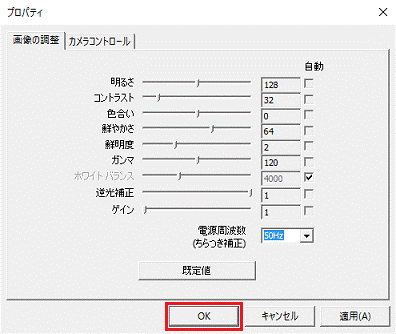
(「画像の調整」タブが表示されている場合) - ジェスチャーコントロール機能で、手の動きが正しく認識されるかどうかを確認します。
2012年10月発表モデル〜2013年6月発表モデル
手順は、次のとおりです。
お使いの環境によっては、表示される画面が異なります。
- 「デスクトップ」タイルをクリックします。
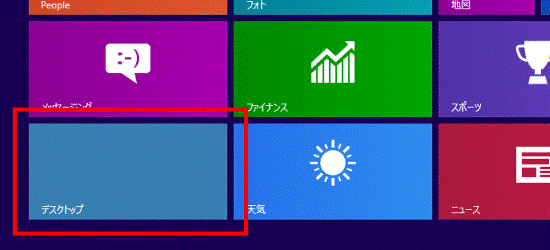

デスクトップが表示されている場合は、次の手順に進みます。 - 画面の右下の通知領域にある、「▲」ボタンをクリックします。
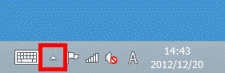
- アルファベットのPのアイコン(PointGrab Hand Gesture Control Settings)を右クリックして、表示される一覧から「設定」をクリックします。
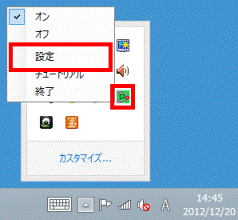
- 「PointGrab Hand Gesture Control Settings」が表示されます。
「カメラの設定」ボタンをクリックします。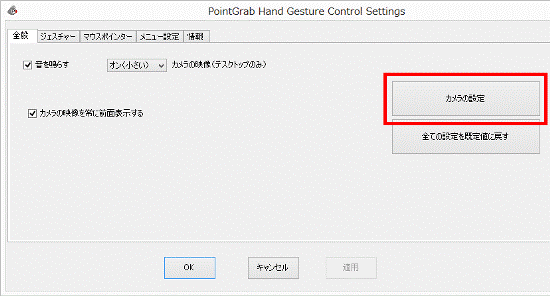
- 「プロパティ」が表示されます。
「設定」タブ、または「ビデオ プロセス アンプ」タブをクリックします。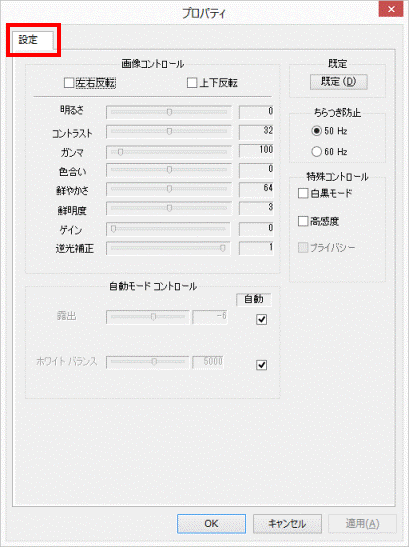
(「設定」タブが表示されている場合) - 表示されているタブに応じて、次を操作します。
- 「設定」タブ
「ちらつき防止」の項目から、「50Hz」または「60Hz」をクリックします。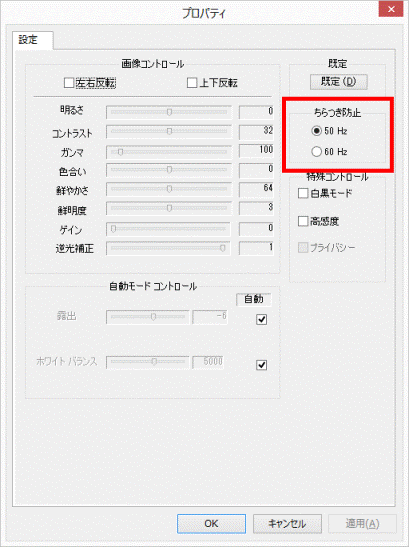
- 「ビデオ プロセス アンプ」タブ
「電源周波数(ちらつき防止)」の「 」ボタンをクリックし、表示される一覧から「50Hz」または「60Hz」をクリックします。
」ボタンをクリックし、表示される一覧から「50Hz」または「60Hz」をクリックします。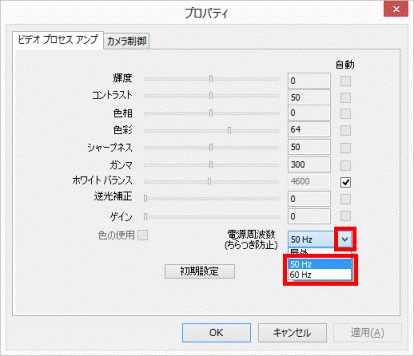

電源周波数は東日本が50 Hz、西日本が60 Hzですが、一部の地域ではこれに該当しない場合があります。
お住まいの地域の電源周波数については、契約されている電力会社までお問い合わせください。 - 「設定」タブ
- 「OK」ボタンをクリックします。
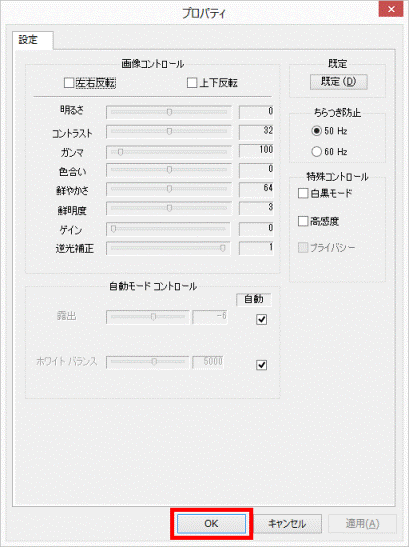
(「設定」タブが表示されている場合) - 「PointGrab Hand Gesture Control Settings」に戻ります。
「OK」ボタンをクリックします。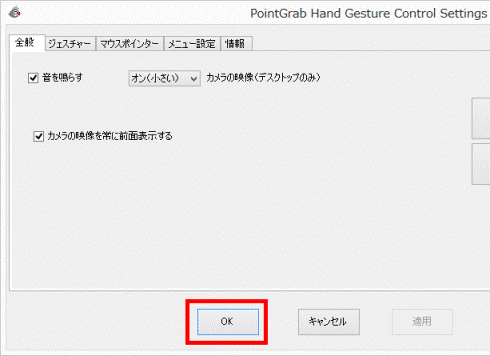
- ジェスチャーコントロール機能で、手の動きが正しく認識されるかどうかを確認します。
2011年夏モデル〜2012年夏モデル
手順は、次のとおりです。
お使いの環境によっては、表示される画面が異なります。
- 画面の右下の通知領域にある、「▲」ボタンをクリックします。
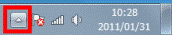
- アイコンの一覧が表示されます。
「PointGrab ハンドジェスチャーコントロール」アイコンを右クリックし、表示されるメニューから「設定」をクリックします。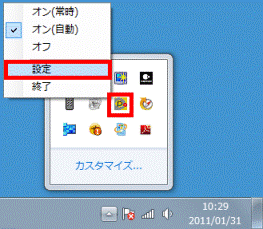
- 「PointGrab ハンドジェスチャーコントロールの設定」が表示されます。
「カメラの設定」ボタンをクリックします。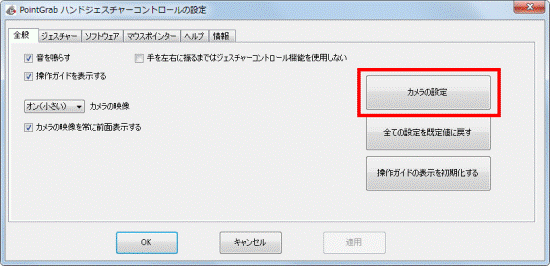
- 「プロパティ」が表示されます。
「画像の調整」タブをクリックします。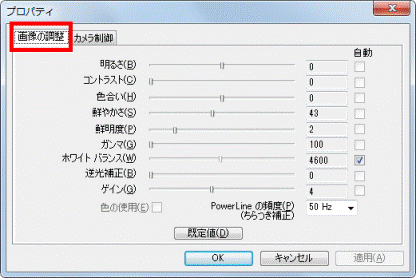
- 「Power Lineの頻度」の「▼」ボタンをクリックし、表示される一覧から「50Hz」または「60Hz」をクリックします。
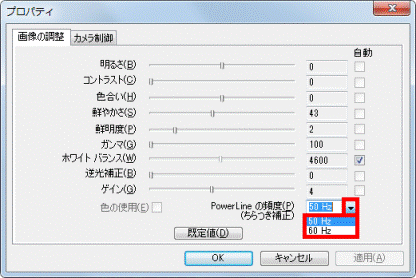

電源周波数は東日本が50 Hz、西日本が60 Hzですが、一部の地域ではこれに該当しない場合があります。
お住まいの地域の電源周波数については、契約されている電力会社までお問い合わせください。 - 「OK」ボタンをクリックします。
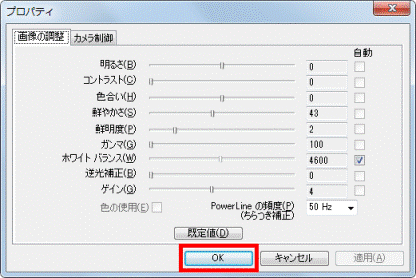
- 「PointGrab ハンドジェスチャーコントロールの設定」に戻ります。
「OK」ボタンをクリックします。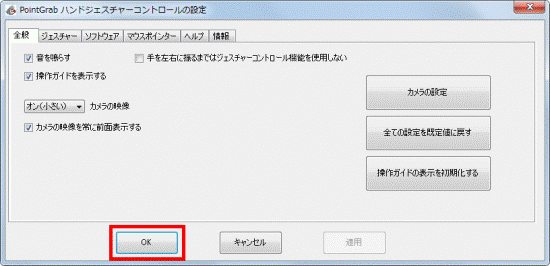
- ジェスチャーコントロール機能で、手の動きが正しく認識されるかどうかを確認します。



