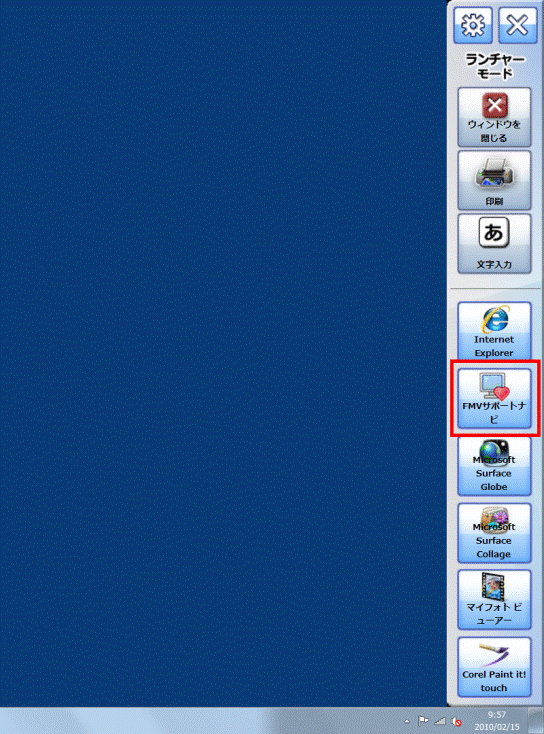Q&Aナンバー【6508-7787】更新日:2011年8月5日
このページをブックマークする(ログイン中のみ利用可)
タッチ操作パネルに登録されているソフトウェアを変更する方法を教えてください。(2009年冬モデル〜2010年春モデル)
| 対象機種 | 2010年春モデルFMV-DESKPOWER F/G87N、他・・・ |
|---|---|
| 対象OS |
|
 質問
質問
2009年冬モデル〜2010年春モデルで、タッチパネルを搭載している機種を使用しています。
ボタンに登録されているソフトウェアを変更する方法を教えてください。
ボタンに登録されているソフトウェアを変更する方法を教えてください。
 回答
回答
タッチ操作パネルは、ランチャーモードで「Internet Explorer」ボタンより下にある、5つのボタンに登録されているソフトウェアを変更できます。
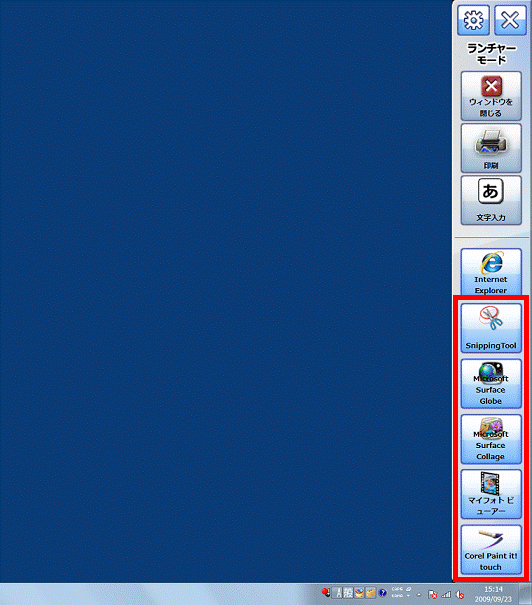

「Internet Explorer」ボタンは変更できません。
ソフトウェアの起動ファイルを確認するために、ファイルの拡張子を表示します。
拡張子の表示方法については、次のQ&Aをご覧ください。
 [Windows 7] 登録されている拡張子の表示方法を教えてください。 (新しいウィンドウで表示)
[Windows 7] 登録されている拡張子の表示方法を教えてください。 (新しいウィンドウで表示)
ソフトウェアの登録を変更したら、もう一度上のQ&Aをご覧になり、拡張子を表示しない設定に戻してください。
次の手順で登録するソフトウェアの起動ファイルが保存されている場所を確認します。

お使いの環境によっては、表示される画面が異なります。

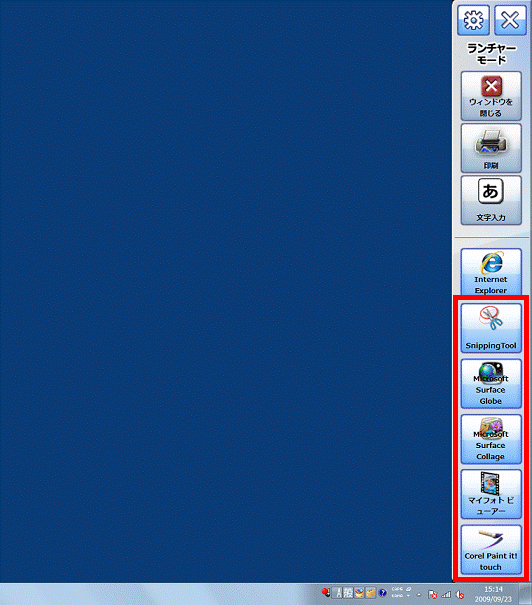
ソフトウェアの登録を変更するときは、登録するソフトウェアの起動ファイルを登録します。
次の項目を順番に確認してください。

「Internet Explorer」ボタンは変更できません。
手順1ファイルの拡張子を表示する
ソフトウェアの起動ファイルを確認するために、ファイルの拡張子を表示します。
拡張子の表示方法については、次のQ&Aをご覧ください。
 [Windows 7] 登録されている拡張子の表示方法を教えてください。 (新しいウィンドウで表示)
[Windows 7] 登録されている拡張子の表示方法を教えてください。 (新しいウィンドウで表示)
ソフトウェアの登録を変更したら、もう一度上のQ&Aをご覧になり、拡張子を表示しない設定に戻してください。
手順2起動ファイルの保存場所を確認する
次の手順で登録するソフトウェアの起動ファイルが保存されている場所を確認します。

お使いの環境によっては、表示される画面が異なります。
- 「スタート」ボタン→「すべてのプログラム」の順にクリックします。
- 登録したいソフトウェア名を右クリックし、表示されるメニューから「プロパティ」をクリックします。
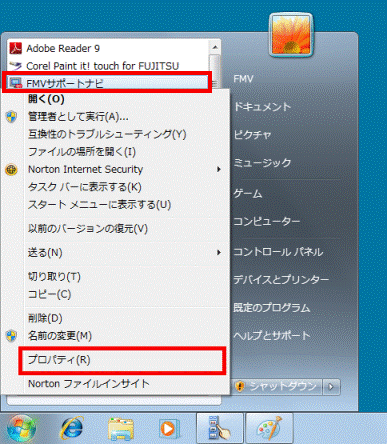
- 「(ソフトウェア名)のプロパティ」が表示されます。
「リンク先」欄で起動ファイルの保存場所を確認します。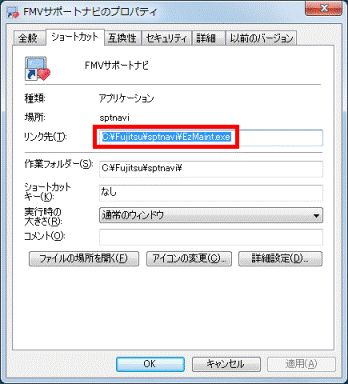

確認した保存場所は、メモなどに記入し、ソフトウェアを登録するときに確認できるようにしてください。 - 「×」ボタンをクリックし、「(ソフトウェア名)のプロパティ」を閉じます。
手順3ソフトウェアの登録を変更する
次の手順でソフトウェアの登録を変更します。

- タッチ操作パネルの画面左上にある、歯車が描かれたボタンをクリックします。
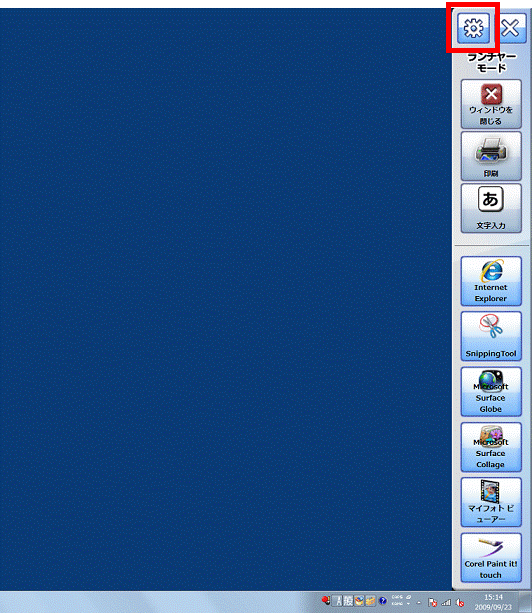
- 「設定」が表示されます。
「ボタン設定」欄で登録を変更するボタンの「参照」ボタンをクリックします。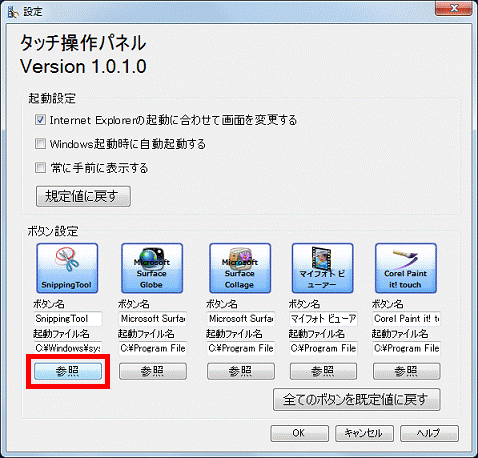
(Snipping Toolの設定を変更する場合) - 「ファイルを選択してください」と表示されます。
ソフトウェアの保存場所を選択し、「.exe」の拡張子が付いた起動ファイルをクリックします。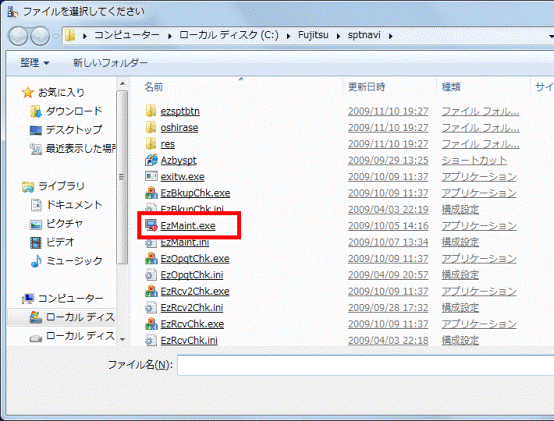
(FMVサポートナビを登録する場合) - ボタン名の表示を確認し、ボタン名を変更するときは、登録変更したボタンの「ボタン名」欄をクリックし、ボタン名を入力します。
登録を変更したときのボタン名は起動ファイルのファイル名が表示されます。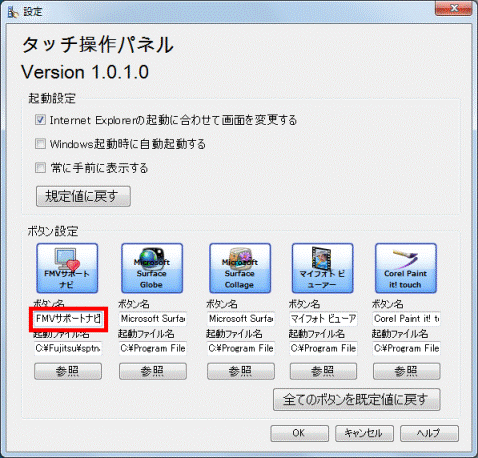
- 「OK」ボタンをクリックします。
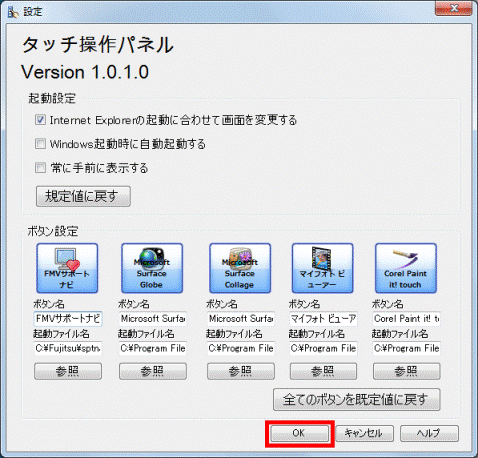

設定を購入時の状態に戻すときは、「全てのボタンを既定値に戻す」ボタンをクリックします。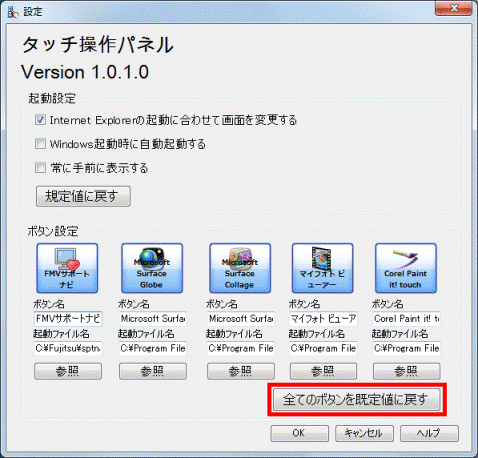
- タッチ操作パネルに変更したソフトウェアのボタンが表示されます。
ボタンを指でタッチしてソフトウェアが起動することを確認します。