Q&Aナンバー【6608-4499】更新日:2011年1月12日
このページをブックマークする(ログイン中のみ利用可)
[ウイルスバスター2010] ウイルスやスパイウェアをチェックする方法を教えてください。
| 対象機種 | 2010年冬モデルESPRIMO、他・・・ |
|---|---|
| 対象OS |
|
 質問
質問
ウイルスバスター2010で、ウイルスやスパイウェアをチェックする方法を教えてください。
 回答
回答
「リアルタイム検索」機能を使って、ウイルス/スパイウェアの侵入を未然に防いだり、「ウイルス/スパイウェア検索」機能で、ウイルスやスパイウェアをチェックをしたりできます。
パソコンが使用しているアプリケーションやファイルの動きを常に監視し、ウイルス/スパイウェアの侵入を未然に防ぎます。
設定方法は、次のとおりです。

ウイルスやスパイウェアを自動または手動でチェックすることできます。
ウイルスやスパイウェアを自動でチェックするときは、あらかじめ「予約検索」機能にチェックする間隔や検索場所を設定しておきます。
次の手順で、「予約検索」機能の項目を設定します。

ウイルスやスパイウェアを手動でチェックするときは、次の手順で、ウイルスやスパイウェアを検索します。

目的に合わせた項目をご覧ください。
リアルタイム検索
パソコンが使用しているアプリケーションやファイルの動きを常に監視し、ウイルス/スパイウェアの侵入を未然に防ぎます。
設定方法は、次のとおりです。

- 「スタート」ボタン→「すべてのプログラム」→「ウイルスバスター2010」→「ウイルスバスター2010を起動」の順にクリックします。
- ウイルスバスター2010が起動します。
「マイコンピュータ」タブをクリックします。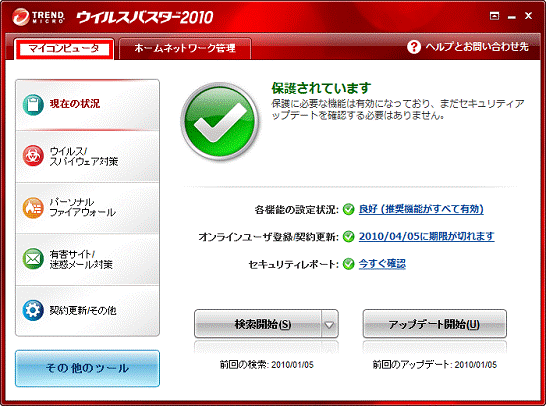
- 「ウイルス/スパイウェア対策」をクリックします。
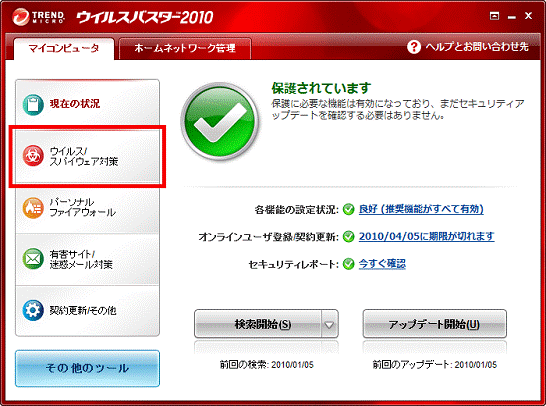
- 「ウイルス/スパイウェアの監視」の右にあるボタンが「有効」と表示されていることを確認します。
「無効」と表示されている場合は、「無効」ボタンをクリックし、「有効」に変更します。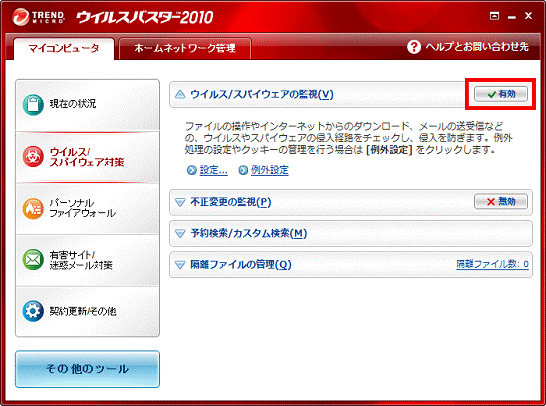
- 「設定...」をクリックします。
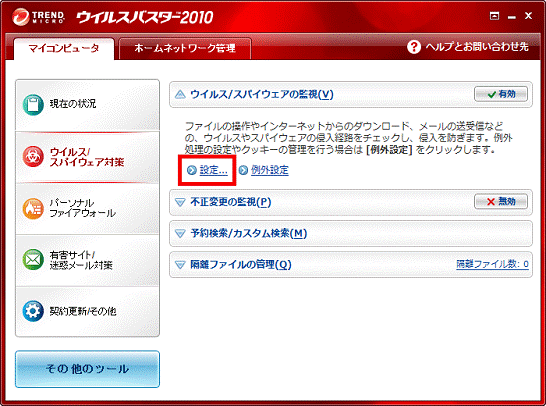

「設定...」が表示されていない場合は、「ウイルス/スパイウェアの監視」をクリックします。 - 「ウイルス/スパイウェアの監視」が表示されます。
「検索の種類」の一覧にある「リアルタイム検索」にチェックが付いていることを確認します。
チェックが付いていない場合は、「リアルタイム検索」の左側にあるチェックボックスをクリックし、チェックを付けます。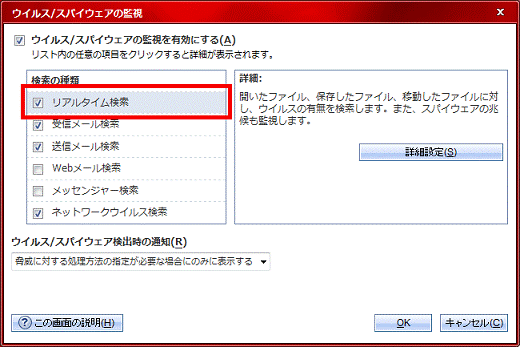

詳細な設定をする場合は、「詳細」欄にある「詳細設定」ボタンをクリックします。
表示される詳細設定画面で、お好みの項目を設定し、「OK」ボタンをクリックします。 - 「ウイルス/スパイウェア検出時の通知」の下にある「▼」ボタンをクリックし、表示される一覧からお好みの通知方法をクリックします。
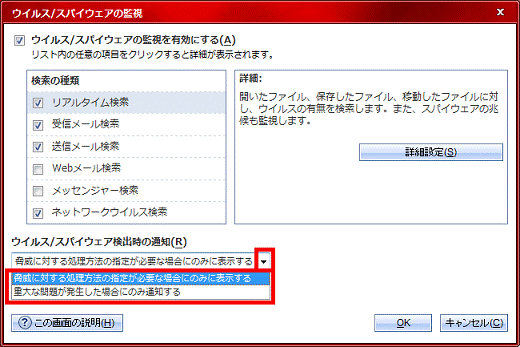
- 「OK」ボタンをクリックし、「ウイルス/スパイウェアの監視」を閉じます。
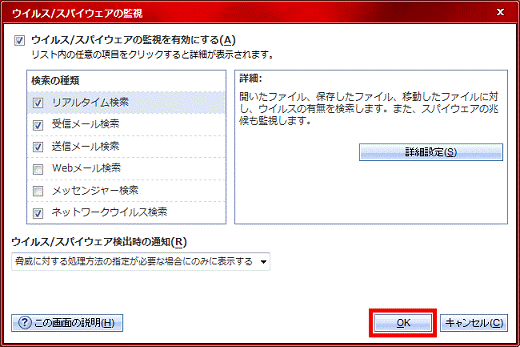
- 「×」ボタンをクリックし、ウイルスバスター2010のメイン画面を閉じます。
ウイルス/スパイウェア検索
ウイルスやスパイウェアを自動または手動でチェックすることできます。
次の場合に応じた項目を確認してください。
ウイルスやスパイウェアを自動でチェックする
ウイルスやスパイウェアを自動でチェックするときは、あらかじめ「予約検索」機能にチェックする間隔や検索場所を設定しておきます。
次の手順で、「予約検索」機能の項目を設定します。

- 「スタート」ボタン→「すべてのプログラム」→「ウイルスバスター2010」→「ウイルスバスター2010を起動」の順にクリックします。
- ウイルスバスター2010が起動します。
「マイコンピュータ」タブをクリックします。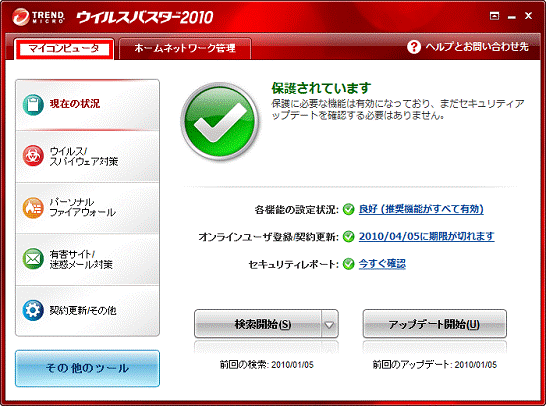
- 「ウイルス/スパイウェア対策」をクリックします。
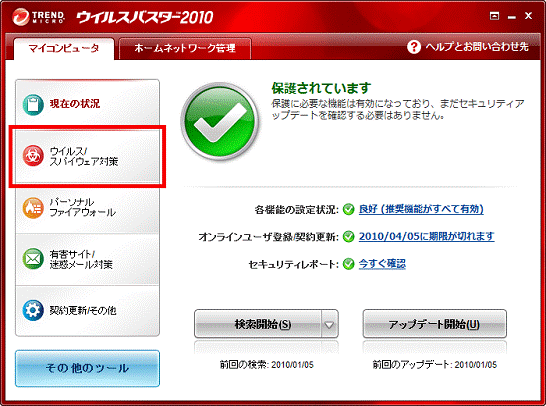
- 「予約検索/カスタム検索」をクリックします。
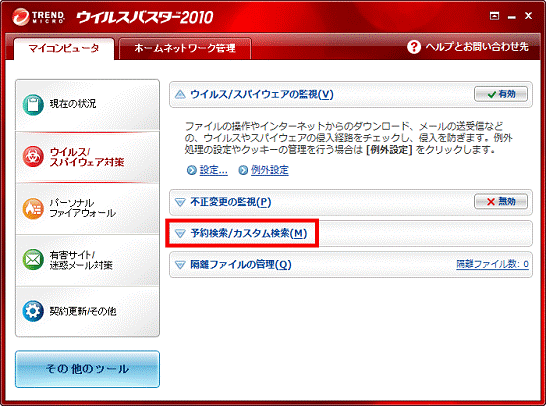
- 「予約検索」をクリックします。
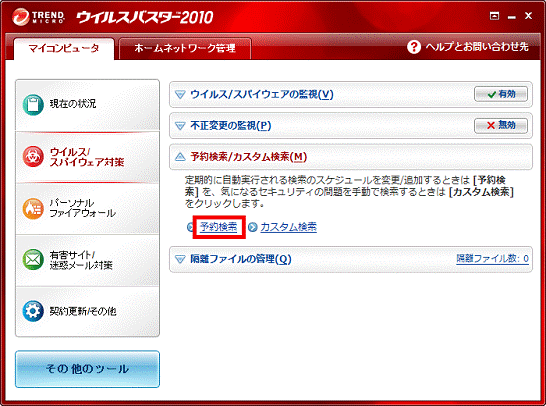
- 「予約検索」が表示されます。
自動でウイルスやスパイウェアの検索を実行したい項目をクリックし、チェックを付けます。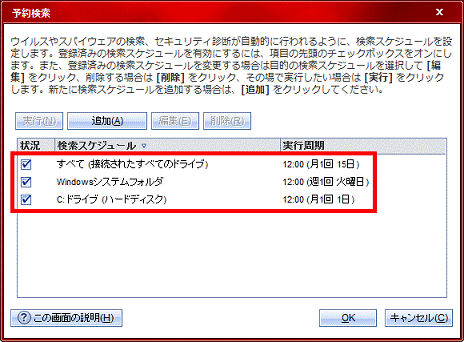

検索を実行するスケジュールや、検索を実行する場所は変更できます。
詳しい内容については、ウイルスバスター2010 ヘルプをご覧ください。
ウイルスバスター2010 ヘルプは、「この画面の説明」ボタンをクリックすると表示されます。 - 設定が終わったら、「OK」ボタンをクリックします。
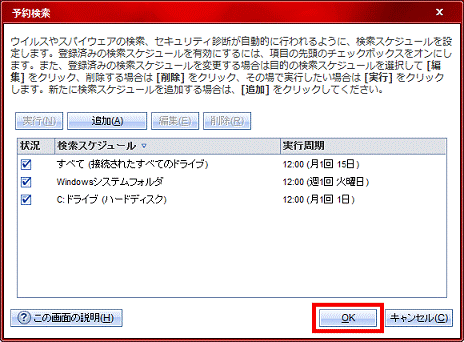
- ウイルスバスター2010のメイン画面に戻ります。
「×」ボタンをクリックし、ウイルスバスター2010のメイン画面を閉じます。
ウイルスやスパイウェアを手動でチェックする
ウイルスやスパイウェアを手動でチェックするときは、次の手順で、ウイルスやスパイウェアを検索します。

- 「スタート」ボタン→「すべてのプログラム」→「ウイルスバスター2010」→「ウイルスバスター2010を起動」の順にクリックします。
- ウイルスバスター2010が起動します。
「マイコンピュータ」タブをクリックします。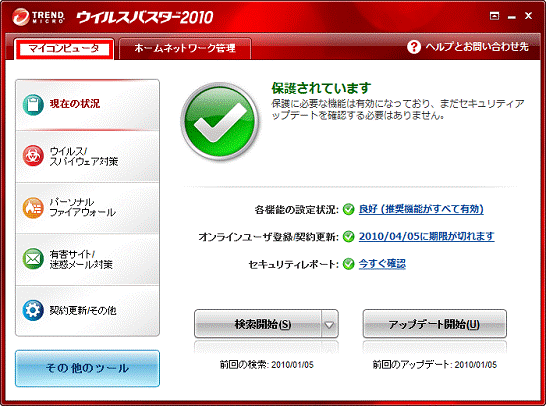
- 「検索開始」ボタンをクリックします。
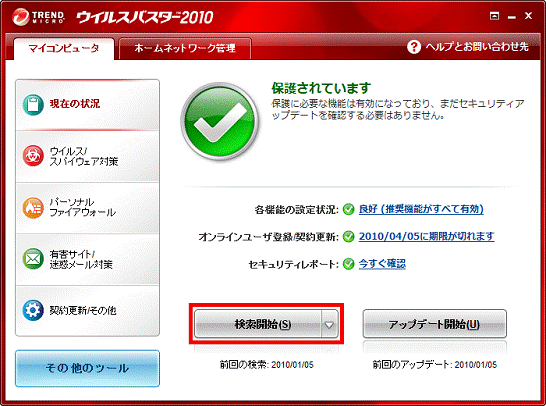
- ウイルスやスパイウェアの検索が始まります。
検索が終了するまで、しばらく待ちます。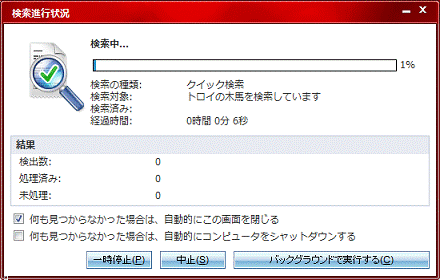
- 検索が終了し、ウイルスバスター2010のメイン画面に戻ったことを確認します。
- 「×」ボタンをクリックし、ウイルスバスター2010のメイン画面を閉じます。



