Q&Aナンバー【6608-5728】更新日:2012年11月27日
このページをブックマークする(ログイン中のみ利用可)
[DVDドライブ共有機能設定] LAN接続のネットワークの設定方法を教えてください。
| 対象機種 | すべて |
|---|---|
| 対象OS |
|
 質問
質問
 回答
回答
付属している機種は、次のQ&Aで確認できます。
 DVDドライブ共有機能設定について教えてください。(新しいウィンドウで表示)
DVDドライブ共有機能設定について教えてください。(新しいウィンドウで表示)FMVパソコンのDVDドライブ共有機能設定を利用するには、クライアントPC(DVDドライブをネットワーク経由で使用するパソコン)とホストPC(DVDドライブを搭載しているパソコン)がネットワークで接続されている必要があります。
クライアントPCとホストPCをネットワークで接続する方法は、次のとおりです。
次の項目を順番に確認してください。

クライアントPCとホストPCの両方で、すべての手順を確認してください。
手順1ネットワークを構築する
クライアントPCとホストPCで、ネットワークを構築します。
お使いの環境によって、接続方法が異なります。
次の場合に応じた項目を確認してください。
ケーブルだけでパソコンを接続する場合(有線LAN)
1本のケーブルを使用して、2台のパソコンを直接接続します。
ケーブルの他に、必要な機器はありません。
ケーブルは、クロスケーブル(LANケーブル)を使用します。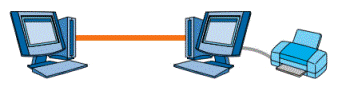
(ケーブルだけを使用した接続のイメージ)
FMVパソコンのLANケーブルを接続する位置については、次のQ&Aをご覧ください。 LANケーブルを接続する場所を教えてください。(新しいウィンドウで表示)
LANケーブルを接続する場所を教えてください。(新しいウィンドウで表示)
ハブやルーターを使用して接続する場合(有線LAN / 無線LAN)
ハブやルーターを使用して、複数のパソコンを接続します。
機器とパソコンが対応していれば、有線LAN、無線LANのどちらでも利用できます。
パソコンと機器をケーブルで接続するときは、ストレートケーブル(LANケーブル)を使用します。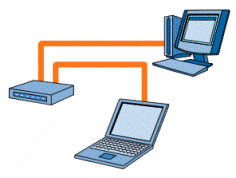
(ハブを使用した接続のイメージ)
ネットワークを構築するにあたっての必要な設定は、機器のマニュアルなどをご覧ください。
機器の提供元にお問い合わせいただくときは、ファイル共有に必要な設定をご確認ください。
- FMVパソコンのLANケーブルを接続する位置については、次のQ&Aをご覧ください。
 LANケーブルを接続する場所を教えてください。(新しいウィンドウで表示)
LANケーブルを接続する場所を教えてください。(新しいウィンドウで表示) - 無線LANでインターネットに接続する必要があるときは、次のQ&Aをご覧ください。
 インターネットに接続する方法を教えてください。(新しいウィンドウで表示)
インターネットに接続する方法を教えてください。(新しいウィンドウで表示)
手順2コンピューター名とワークグループを設定する
ネットワークに接続されているパソコンのコンピューター名とワークグループを、次のとおりに設定します。
- ワークグループ
ネットワークに接続されているパソコンは、同じワークグループに設定します。
【例】- ホストPC:WORKGROUP
- クライアントPC:WORKGROUP
- ホストPC:WORKGROUP
- コンピューター名
ネットワークに接続されているパソコンは、異なるコンピューター名を付けます。
【例】- ホストPC:FMV-1234
- クライアントPC:FMV-5678
- ホストPC:FMV-1234
コンピューター名とワークグループの設定方法については、次のQ&Aをご覧ください。 ワークグループやコンピューター名を設定する方法を教えてください。(新しいウィンドウで表示)
ワークグループやコンピューター名を設定する方法を教えてください。(新しいウィンドウで表示)
手順3ホームネットワークへの参加を終了する
Windows 7のホームネットワーク機能とDVDドライブ共有機能設定を同時に利用しようとすると、DVDドライブを正しく共有できないことがあります。
クライアントPCがWindows7のホームネットワークに参加しているときは、次の手順で、参加を終了します。

この手順は、クライアントPCで実行します。
- 「スタート」ボタン→「コントロールパネル」の順にクリックします。
- 「コントロールパネル」が表示されます。
「ネットワークとインターネット」の項目の「ホームグループと共有に関するオプションの選択」をクリックします。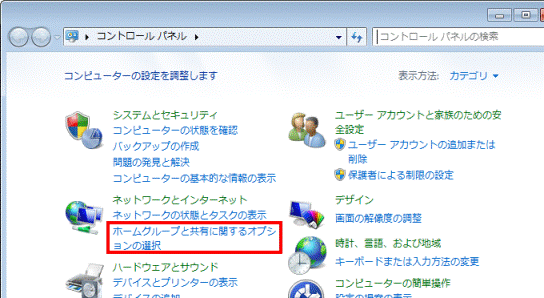

表示方法が「大きいアイコン」または「小さいアイコン」の場合は、「ホームグループ」アイコンをクリックします。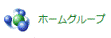
- 「ホームグループ設定の変更」が表示されます。
「その他のホームグループアクション」欄にある「ホームグループへの参加の終了」をクリックします。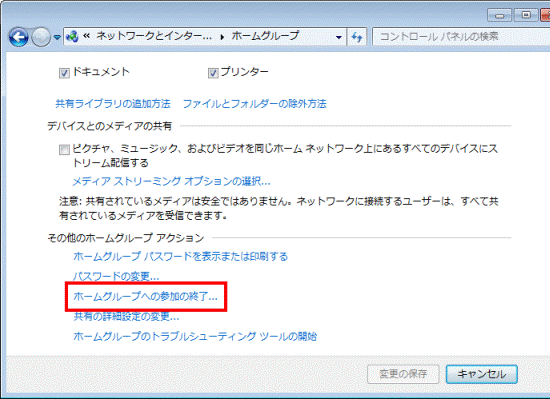

画面を下にスクロールしても、「ホームグループへの参加の終了」が表示されていない場合は、ホームグループには参加していません。
「×」ボタンをクリックして、画面を閉じます。 - 「ホームグループへの参加の終了」が表示されます。
「ホームグループへの参加を終了します」をクリックします。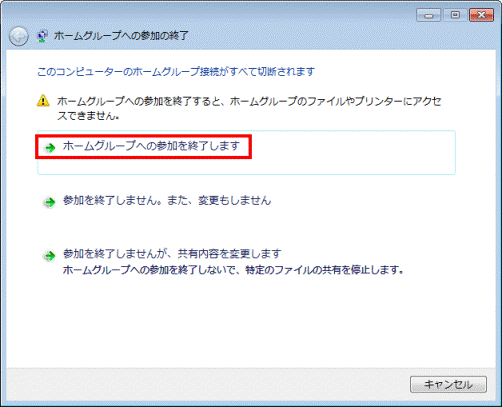
- 「ホームグループへの参加は正常に終了しました」と表示されます。
「完了」ボタンをクリックします。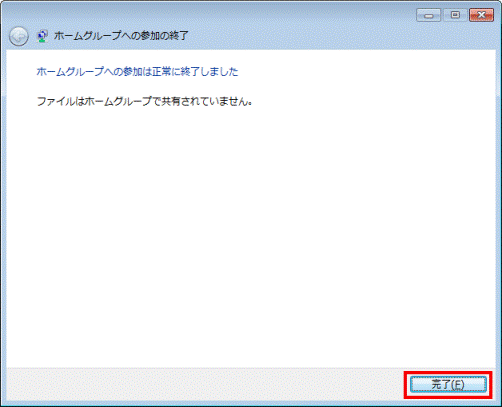
- 「Windows 7を実行している他のホームコンピューターとの共有」が表示されます。
「×」ボタンをクリックし、画面を閉じます。
手順4共有オプションを有効にする
クライアントPCとホストPCの共有オプションを有効にします。
お使いのOSに応じた項目を確認してください。

ホストPCがWindows XP Professionalの場合、設定は不要です。
クライアントPCの共有オプションを有効にして、「クライアントPCからホストPCにアクセスできるかどうかを確認する」をご覧ください。
Windows 7
次の手順で、共有オプションを有効にします。
この手順は、ホストPC、またはクライアントPCで実行します。
- 「スタート」ボタン→「コントロールパネル」の順にクリックします。
- 「コントロールパネル」が表示されます。
「ネットワークとインターネット」の項目の、「ネットワークの状態とタスクの表示」をクリックします。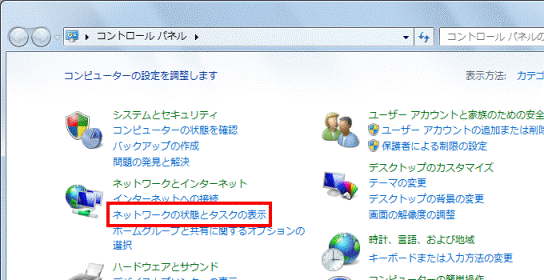

表示方法が「大きいアイコン」または「小さいアイコン」の場合は、「ネットワークと共有センター」アイコンをクリックします。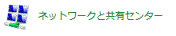
- 「ネットワークと共有センター」が表示されます。
左側メニューの「共有の詳細設定の変更」をクリックします。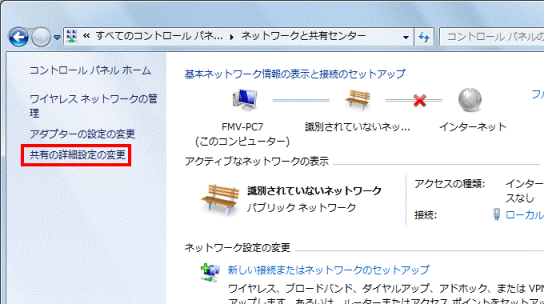
- 「共有の詳細設定」が表示されます。
「ネットワーク探索」欄の「ネットワーク探索を有効にする」をクリックします。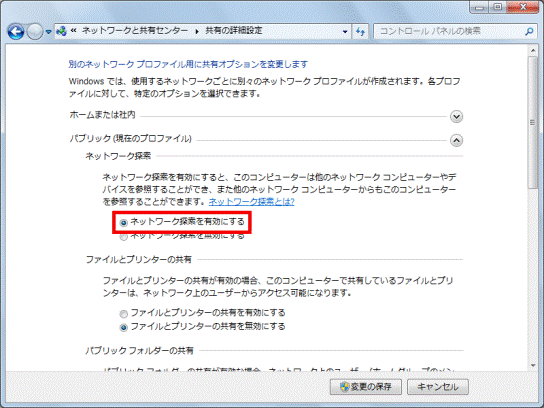
- 「ファイルとプリンターの共有」欄の「ファイルとプリンターの共有を有効にする」をクリックします。
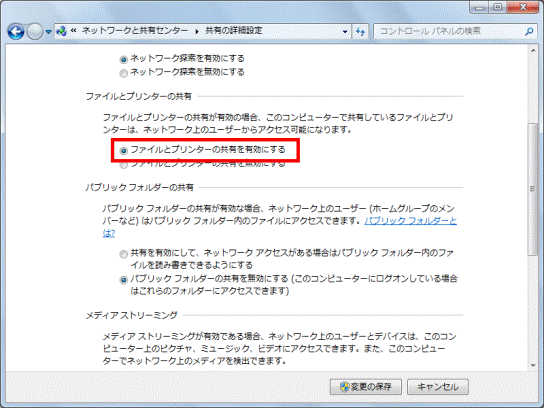
- 「パスワード保護共有」欄の「パスワード保護の共有を有効にする」をクリックします。
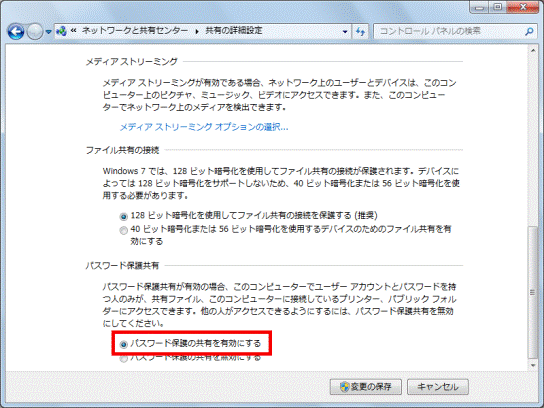
- 「変更の保存」ボタンをクリックします。
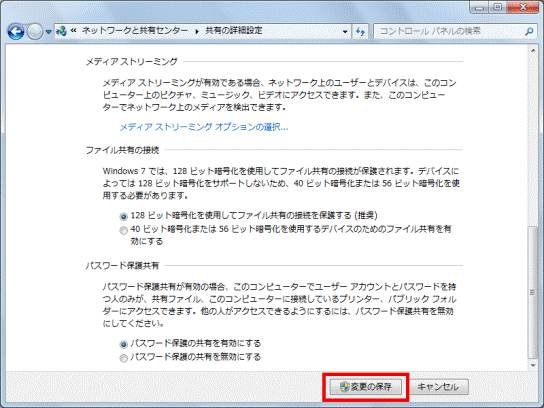

「変更の保存」ボタンが薄く表示されてクリックできない場合は、ファイル共有はすでに有効です。
そのまま次の手順へ進みます。 - 「×」ボタンをクリックし、「ネットワークと共有センター」を閉じます。
- 「スタート」ボタン→「
 」ボタン→「再起動」の順にクリックします。
」ボタン→「再起動」の順にクリックします。
パソコンが再起動します。
続けて、「クライアントPCからホストPCにアクセスできるかどうかを確認する」に進みます。
Windows Vista
次の手順で、共有オプションを有効にします。
この手順は、ホストPCで実行します。
- 「スタート」ボタン→「コントロールパネル」の順にクリックします。
- 「コントロールパネル」が表示されます。
「ネットワークとインターネット」の項目の、「ネットワークの状態とタスクの表示」をクリックします。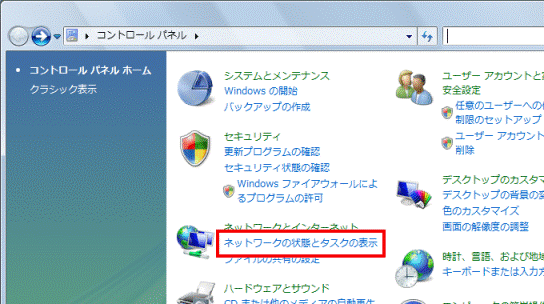

「ネットワークの状態とタスクの表示」が表示されていない場合は、「ネットワークと共有センター」アイコンをクリックします。
- 「ネットワークと共有センター」が表示されます。
共有に使用するネットワークの種類を確認します。- 「パブリックネットワーク」と表示されている場合
次の手順に進みます。 - 「プライベートネットワーク」と表示されている場合
手順9.に進みます。
(「パブリックネットワーク」が表示されている場合)
ネットワークが表示されていないときは、ネットワークに接続していません。
ネットワークに接続していることを確認してください。 - 「パブリックネットワーク」と表示されている場合
- 「パブリックネットワーク」の右側に表示されている、「カスタマイズ」をクリックします。
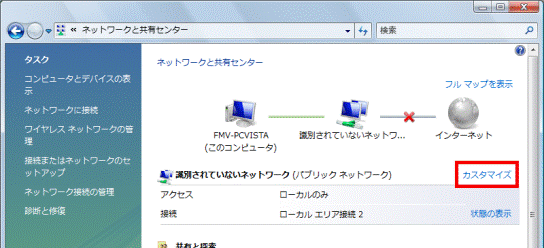
- 「ネットワークの場所の設定」が表示されます。
「場所の種類」の項目の、「プライベート」をクリックします。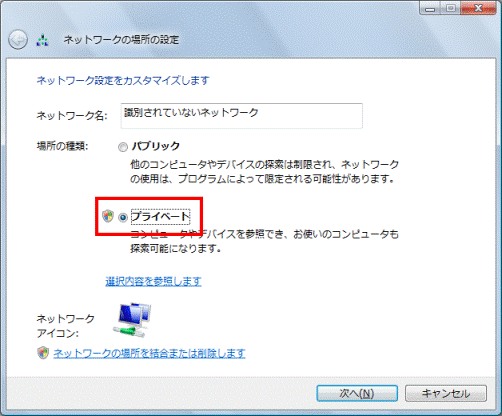
- 「次へ」ボタンをクリックします。
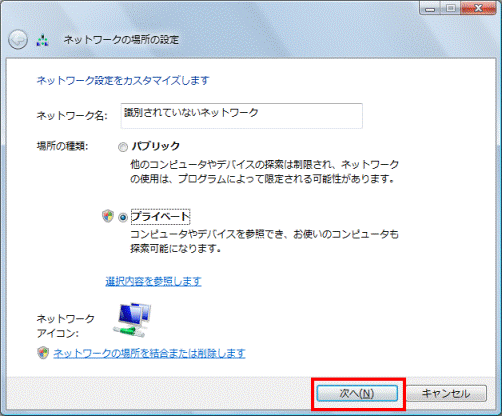
- 「ユーザーアカウント制御」が表示されます。
「続行」ボタンをクリックします。 - 「ネットワーク設定が正しく設定されました」と表示されます。
「閉じる」ボタンをクリックします。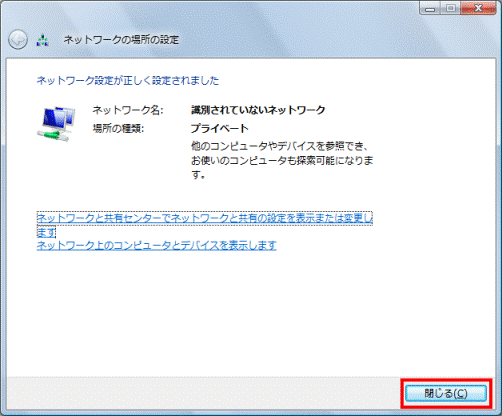
- 「ネットワークと共有センター」に戻ります。
「共有と探索」の項目の、「ネットワーク探索」の状態を確認します。- 「有効」と表示されている場合
手順14.へ進みます。 - 「無効」または「カスタム」と表示されている場合
次の手順へ進みます。
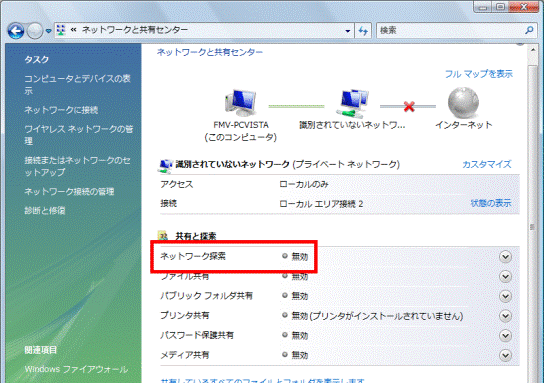
- 「有効」と表示されている場合
- 「ネットワーク探索」の右側に表示されている、「V」ボタンをクリックします。
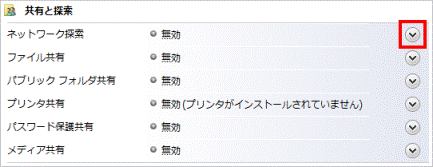
- 「ネットワーク探索」の詳細が表示されます。
「ネットワーク探索を有効にする」をクリックします。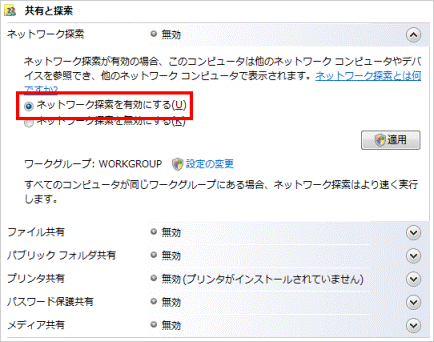
- 「適用」ボタンをクリックします。
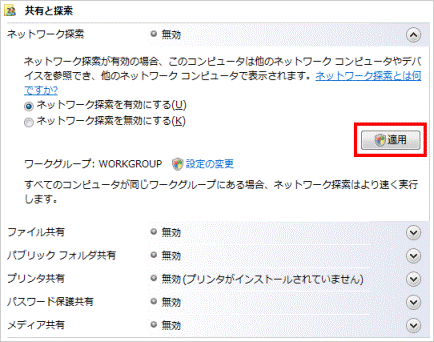
- 「ユーザーアカウント制御」が表示されます。
「続行」ボタンをクリックします。
「すべてのパブリックネットワークにネットワークの探索を有効にしますか?」と表示された場合は、お使いの環境に応じて、「いいえ、〜」または「はい、〜」をクリックします。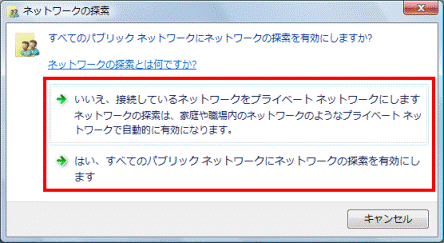
- 「共有と探索」の項目の、「ファイル共有」の状態を確認します。
- 「有効」と表示されている場合
手順19.へ進みます。 - 「無効」と表示されている場合
次の手順へ進みます。
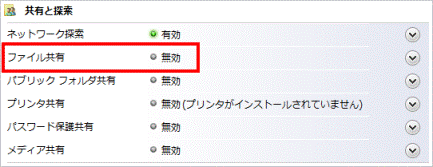
- 「有効」と表示されている場合
- 「ファイル共有」の右側に表示されている、「V」ボタンをクリックします。
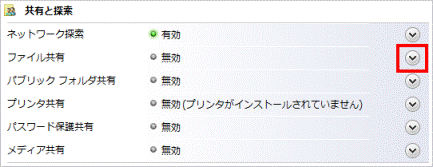
- 「ファイル共有」の詳細が表示されます。
「ファイル共有を有効にする」をクリックします。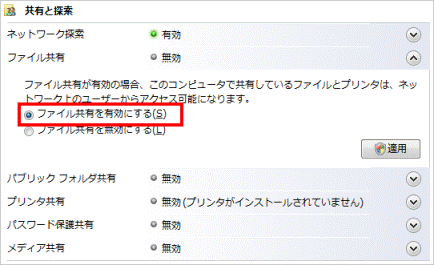
- 「適用」ボタンをクリックしす。
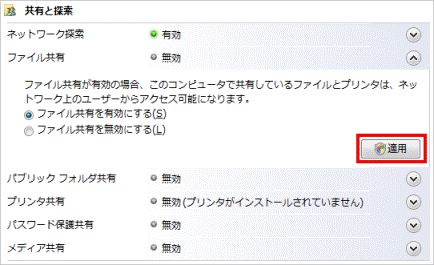
- 「ユーザーアカウント制御」が表示されます。
「続行」ボタンをクリックします。
「すべてのパブリックネットワークにファイル共有を有効にしますか?」と表示された場合は、お使いの環境に応じて、「いいえ、〜」または「はい、〜」をクリックします。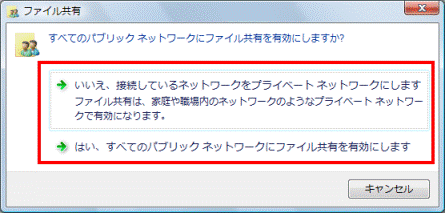
- 「共有と探索」の項目の、「パスワード保護共有」の状態を確認します。
- 「有効」と表示されている場合
手順24.へ進みます。 - 「無効」と表示されている場合
次の手順へ進みます。
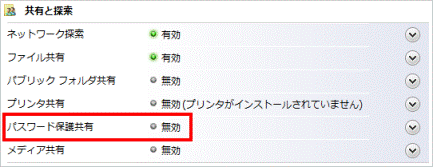
- 「有効」と表示されている場合
- 「パスワード保護共有」の右側に表示されている、「V」ボタンをクリックします。
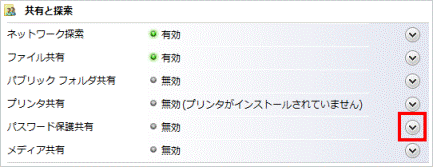
- 「パスワード保護共有」の詳細が表示されます。
「パスワード保護の共有を有効にする」をクリックします。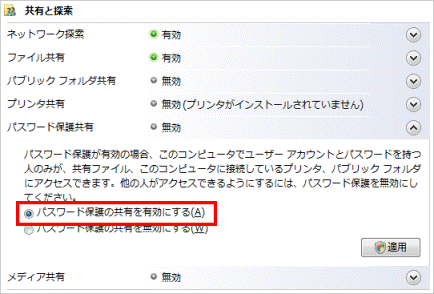
- 「適用」ボタンをクリックします。
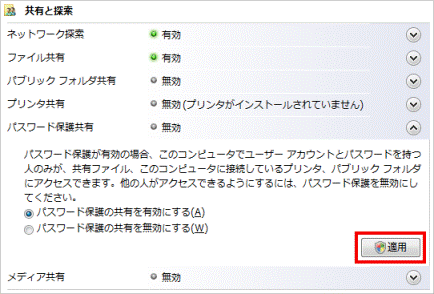
- 「ユーザーアカウント制御」が表示されます。
「続行」ボタンをクリックします。 - 設定が完了したら、「×」ボタンをクリックし、「ネットワークと共有センター」を閉じます。
- 「スタート」ボタン→「
 」ボタン→「再起動」の順にクリックします。
」ボタン→「再起動」の順にクリックします。
パソコンが再起動します。
続けて、「クライアントPCからホストPCにアクセスできるかどうかを確認する」に進みます。
Windows XP Home Edition
次の手順で、ファイル共有を有効にします。
この手順は、ホストPCで実行します。
- 「マイコンピュータ」をクリックします。
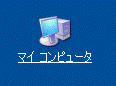
- 「ローカルディスク(C:)」をクリックします。

- 「Documents and Settings」フォルダーを右クリックし、表示されるメニューから、「プロパティ」をクリックします。
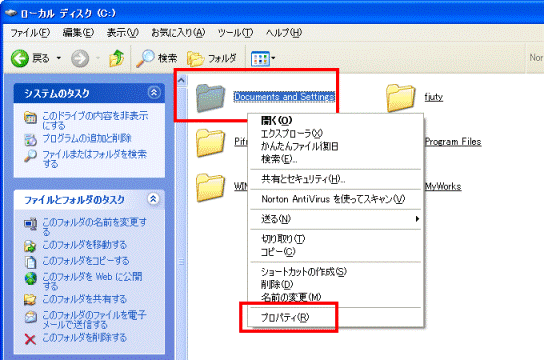
- 「Documents and Settingsのプロパティ」が表示されます。
「共有」タブをクリックします。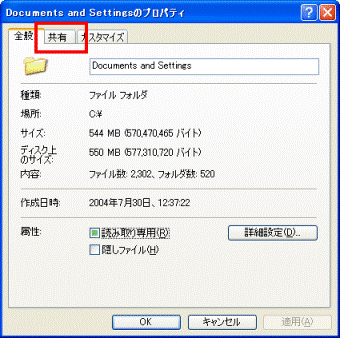
- 「危険を認識した上で、ウィザードを使わないでファイルを共有する場合はここをクリックしてください。」をクリックします。
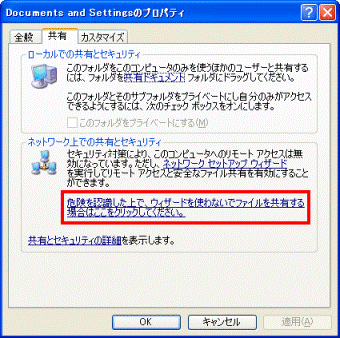

「危険を認識した上で、ウィザードを使わないでファイルを共有する場合はここをクリックしてください。」が表示されていない場合、ファイル共有はすでに有効です。
「キャンセル」ボタンをクリックし、画面を閉じます。 - 「ファイル共有の有効」が表示されます。
「ファイル共有を有効にする」をクリックします。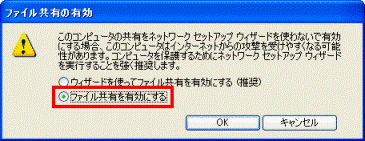
- 「OK」ボタンをクリックします。
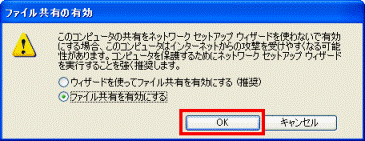
- 「Documents and Settingsのプロパティ」に戻ります。
「OK」ボタンをクリックします。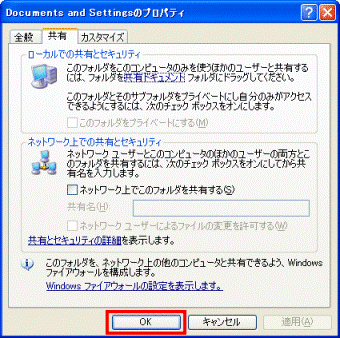
- 「×」ボタンをクリックし、「ローカルディスク(C:)」を閉じます。
手順5クライアントPCからホストPCにアクセスできるかどうかを確認する
次の手順で、クライアントPCからホストPCにアクセスできるかどうかを確認します。
お使いの環境によっては、表示される画面が異なります。
- 「コンピューター」をクリックします。

- 画面左側の「ネットワーク」をクリックします。
- ホストPCのコンピューター名をクリックし、アクセスできることを確認します。
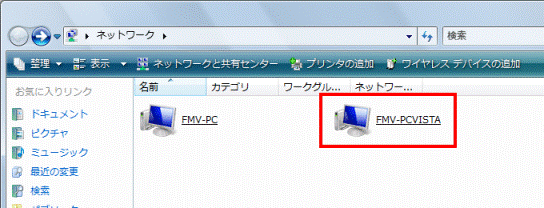

ユーザー名とパスワードの入力画面が表示されたときは、ホストPCに設定されているユーザー名とパスワードを入力します。
ホストPCが表示されていないときや、正しくアクセスできないときは、設定に誤りがある可能性があります。
もう一度、始めから設定を見直してください。

セキュリティ対策ソフトやファイアウォールをお使いの場合、そのセキュリティ機能によって、共有に必要な通信が妨げられることがあります。
それらの機能をお使いで、ホストPCにアクセスできないときは、セキュリティ対策ソフトやファイアウォールのマニュアルなどご覧になり、設定を確認してください。



