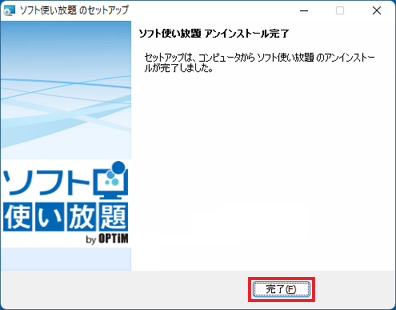使い放題ツールをアンインストールすると、使い放題ツールからインストールしたソフトもすべてアンインストールされます。
必要に応じて、各ソフトのデータをバックアップしてください。
「ソフ得」ソフト使い放題の技術サポートは、(株)オプティムが受け付け、回答いたします。
Q&Aナンバー【6611-1124】更新日:2021年12月29日
このページをブックマークする(ログイン中のみ利用可)
| 対象機種 | すべて |
|---|---|
| 対象OS |
|
「ソフ得」ソフト使い放題の使い放題ツールをアンインストールする方法は、次のとおりです。
使い放題ツールをアンインストールすると、使い放題ツールからインストールしたソフトもすべてアンインストールされます。
必要に応じて、各ソフトのデータをバックアップしてください。
「ソフ得」ソフト使い放題の技術サポートは、(株)オプティムが受け付け、回答いたします。

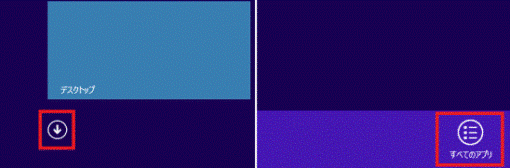
「アンインストール(数字)」に表示される数字は、環境により、異なります。
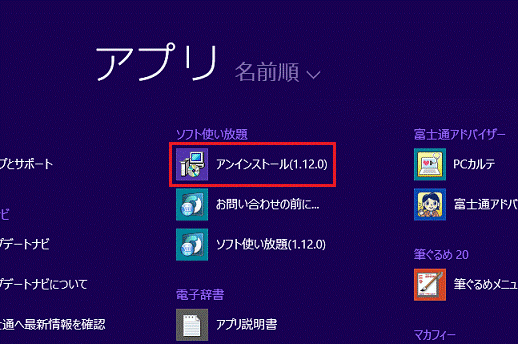
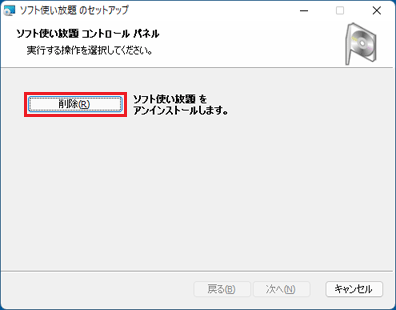
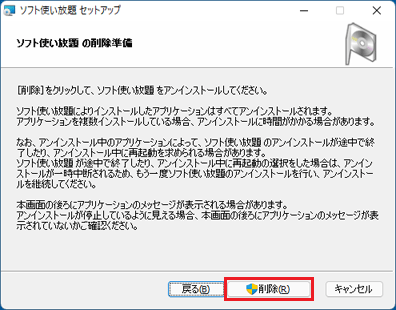
「ユーザーアカウント制御」が表示された場合は、「はい」ボタンをクリックします。