Q&Aナンバー【6705-2970】更新日:2011年5月11日
このページをブックマークする(ログイン中のみ利用可)
[Outlook Express] 「サーバーが見つかりません」と表示され、送受信できません。(エラー番号:0x800CCC0D)
| 対象機種 | すべて |
|---|---|
| 対象OS |
|
 質問
質問
Outlook Expressでメールの送受信をすると、エラーになってしまいます。
エラー番号に「0x800CCC0D」と表示されました。
対処方法を教えてください。
エラー番号に「0x800CCC0D」と表示されました。
対処方法を教えてください。
 回答
回答
メールの送受信を実行したときに、「タイムアウトが発生しました」と表示される場合は、メールサーバーとの通信にエラーが発生している可能性があります。
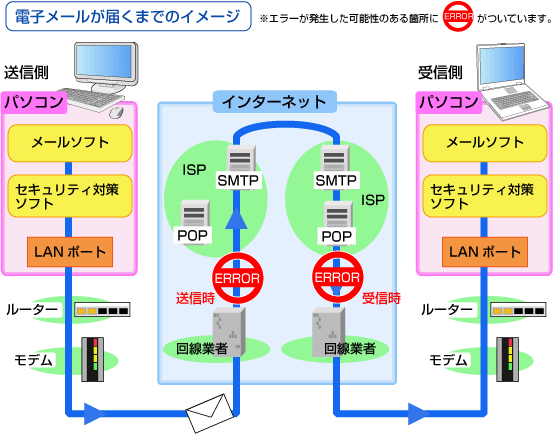
対処方法は次のとおりです。
次の項目を順番に確認してください。
1番目の確認項目インターネットに接続しているかどうかを確認する
メールの送受信を行うときは、パソコンがインターネットに接続している必要があります。
Internet Explorerを起動し、ホームページを最新の情報に更新して表示できるかどうかを確認してください。
ホームページが表示できなかった場合は、次のQ&Aをご覧ください。
 インターネットに接続できません。(新しいウィンドウで表示)
インターネットに接続できません。(新しいウィンドウで表示)2番目の確認項目メールアカウントの設定を確認する
Internet Explorerでホームページが表示できた場合は、メールアカウントが適切に設定されているかどうかを確認します。
あらかじめ、プロバイダー(ISP)から提供された、メールアカウントやパスワード、メールサーバーなどが記載されている資料を用意しておきます。

メールアカウントの情報がご不明な場合は、ご契約のプロバイダーへお問い合わせください。
プロバイダーが@niftyのときは、次のホームページをご覧ください。
@nifty
メールソフトの設定をするためのメールアカウント、メールパスワードが分からなくなりました。対処方法を教えてほしい。 (新しいウィンドウで表示)
http://qa.nifty.com/cs/catalog/faq_qa/qid_12837/1.htm

お使いの環境によっては、表示される画面が異なります。
- Outlook Expressを起動します。
- 「ツール」メニュー→「アカウント」の順にクリックします。
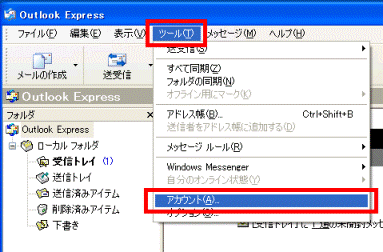
- 「インターネットアカウント」が表示されます。
「メール」タブをクリックします。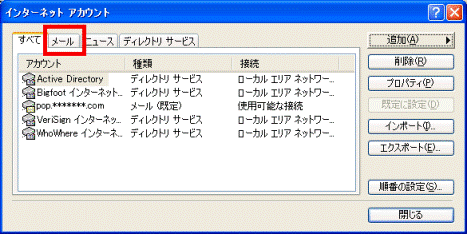
- 設定されているアカウントをクリックします。
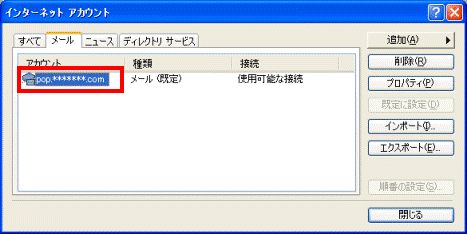
- 「プロパティ」ボタンをクリックします。

- 「(アカウント名)のプロパティ」が表示されます。
「サーバー」タブをクリックします。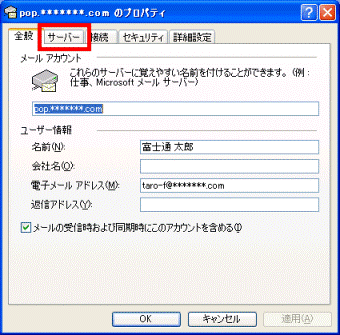
- 「受信メール(POP3)」欄と「送信メール(SMTP)」欄に入力されている文字を【Delete】キーを押してすべて削除し、準備した資料のとおりに入力し直します。
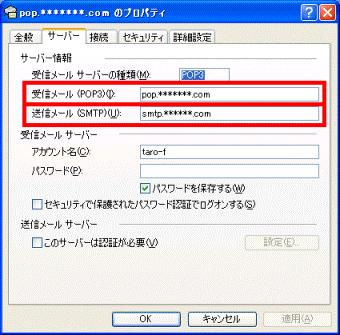

- アルファベットの大文字、小文字は区別されます。大文字、小文字を正しく入力してください。
- 数字の「0」、アルファベットの「O(o)」、数字の「1」、アルファベットの「I」や「l」などに注意して入力してください。
- 使用できる文字は、半角文字です。
- アルファベットの大文字、小文字は区別されます。大文字、小文字を正しく入力してください。
- 「詳細設定」タブをクリックします。
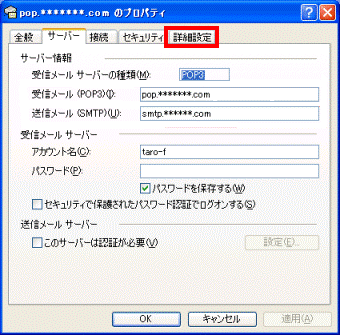
- サーバーのポート番号を確認します。
一般的に、「送信メール(SMTP)」は「25」、「受信メール(POP3)」は「110」です。
ただし、プロバイダーからその他の数字が指定されている場合は、指定された数字を入力します。
- 「OK」ボタンをクリックします。
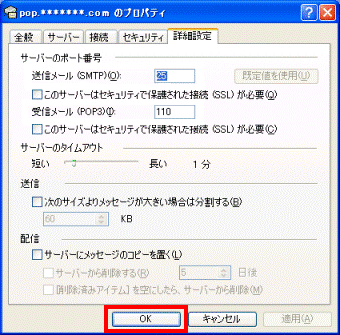
- 画面右下の「閉じる」ボタンをクリックし、「インターネットアカウント」を閉じます。
3番目の確認項目セキュリティ対策ソフトの設定を確認する
メールアカウントの設定を確認しても状況が改善しないときは、セキュリティ対策ソフトの設定を確認します。
セキュリティ対策ソフトをお使いの場合、パソコンを保護するために、インターネットの通信やメール機能の一部に制限が加えられる場合があります。
セキュリティ対策ソフトでメールソフトが制限されていないかどうか、適切な方法で設定の確認や変更を行ってください。
セキュリティ対策ソフトの設定方法については、提供元にお問い合わせください。
FMVパソコンに添付のセキュリティ対策ソフトをお使いの場合は、次のQ&Aをご覧ください。
 セキュリティ対策ソフトをインストール、または更新したあとからメールを送受信できません。(新しいウィンドウで表示)
セキュリティ対策ソフトをインストール、または更新したあとからメールを送受信できません。(新しいウィンドウで表示)4番目の確認項目メールアカウントを再作成する
すべての項目を確認しても状況が改善しないときは、メールアカウントを再作成します。
メールアカウントの再作成の方法は、次のQ&Aをご覧ください。
 [Outlook Express] アカウントを再作成する方法を教えてください。(新しいウィンドウで表示)
[Outlook Express] アカウントを再作成する方法を教えてください。(新しいウィンドウで表示)


