Q&Aナンバー【6707-1492】更新日:2009年10月6日
このページをブックマークする(ログイン中のみ利用可)
[マイリカバリ] 作成したディスクイメージをDVDに保存する方法を教えてください。(2007年秋冬モデル〜2008年春モデル)
| 対象機種 | 2008年春モデルDESKPOWER、他・・・ |
|---|---|
| 対象OS |
|
 質問
質問
2007年秋冬モデル〜2008年春モデルを使用しています。
マイリカバリのディスクイメージをDドライブ、外付けハードディスク、別のパソコンの共有フォルダなどに保存しました。
このディスクイメージを、DVD-RやDVD-RWなどのDVDに保存する方法を教えてください。
マイリカバリのディスクイメージをDドライブ、外付けハードディスク、別のパソコンの共有フォルダなどに保存しました。
このディスクイメージを、DVD-RやDVD-RWなどのDVDに保存する方法を教えてください。
 回答
回答
2007年秋冬モデル〜2008年春モデルのマイリカバリでは、マイリカバリの管理画面から、DドライブやUSB接続の外付けハードディスクなどに作成したディスクイメージを、DVD-R/RW、DVD+R/RW、DVD+R DL(2層式)に書き込むことができます。
ディスクイメージの容量が、1枚のDVDの容量を超える場合は、自動的に複数枚に書き込むために分割されます。
DVDを複数枚用意することで、ディスクイメージの容量が、1枚のDVDの容量を超える場合でも、ディスクイメージを保存することができます。
DVDに書き込む手順は、次のとおりです。

次の手順で、Dドライブ(内蔵ハードディスク)、またはUSB接続の外付けハードディスクやUSBメモリなどに作成したディスクイメージを、DVDに保存します。

お使いの環境によっては、表示される画面が異なります。
別のパソコンの共有フォルダに作成したディスクイメージをDVDに保存する手順は、次のQ&Aをご覧ください。

[マイリカバリ] 別のパソコンの共有フォルダに作成したディスクイメージをDVDに保存する方法を教えてください。(2007年秋冬モデル〜2008年春モデル)(新しいウィンドウで表示)
ディスクイメージの容量が、1枚のDVDの容量を超える場合は、自動的に複数枚に書き込むために分割されます。
DVDを複数枚用意することで、ディスクイメージの容量が、1枚のDVDの容量を超える場合でも、ディスクイメージを保存することができます。
DVDに書き込む手順は、次のとおりです。

- ディスクイメージを保存するためには、空のDVDが必要です。
データが書き込まれたDVD-RW、DVD+RWをお使いの場合は、ディスクイメージの保存の前にRoxio Easy Media Creatorでデータの消去を行ってください。 [Roxio Easy Media Creator] ディスクを消去する方法を教えてください。(新しいウィンドウで表示)
[Roxio Easy Media Creator] ディスクを消去する方法を教えてください。(新しいウィンドウで表示) - ディスクイメージの容量により、書き込みに時間がかかります。
- DVDへの書き込みには、ご購入時の状態でインストールされている、Roxio Easy Media Creatorを使用します。
- DVD-R DL(2層式)、DVD-RAM、Blu-ray Discには書き込みできません。
- 複数枚のDVDに分割して保存するときに、1層式のDVD(DVD-R/RW、DVD+R/RW)と2層式のDVD(DVD+R DL)を混在して使用すると、ディスクの表示枚数に狂いが生じる場合があります。DVDの容量は同じものを使用してください。
- DVDの書き込みに対応していないCD/DVD-ROMドライブを搭載している機種をお使いの場合は、DVDへの書き込みはできません。
- FMV-BIBLO LOOX P / FMV-BIBLO LOOX Uシリーズでは、マイリカバリで作成したディスクイメージを、DVDへ書き込む機能はありません。
次の場合に応じた項目を確認してください。
Dドライブ、またはUSB接続の外付けハードディスクに作成したディスクイメージの場合
次の手順で、Dドライブ(内蔵ハードディスク)、またはUSB接続の外付けハードディスクやUSBメモリなどに作成したディスクイメージを、DVDに保存します。

お使いの環境によっては、表示される画面が異なります。
- 「スタート」ボタン→「すべてのプログラム」→「マイリカバリ」の順にクリックします。

デスクトップに「マイリカバリ」のアイコンがある場合は、そのアイコンをクリックすることでも起動できます。
- 「マイリカバリとは」が表示されます。
記載されている説明をよく読み、「閉じる」ボタンをクリックします。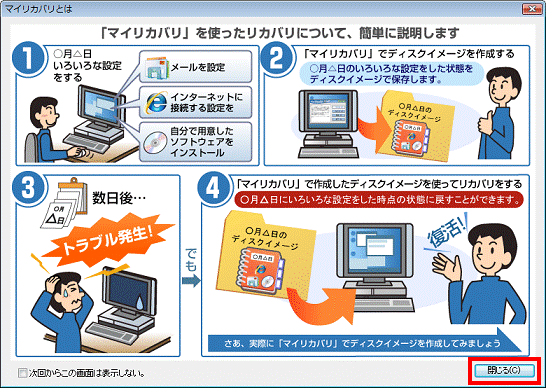

「マイリカバリとは」が表示されなかった場合は、次の手順に進みます。 - 「マイリカバリ」が表示されます。
USB接続の外付けハードディスクやUSBメモリなどに保存するされているディスクイメージを、DVDに保存する場合は、この画面でUSB接続の外付けハードディスクやUSBメモリなどを接続します。
DドライブのディスクイメージをDVDに保存する場合は、そのまま次の手順へ進みます。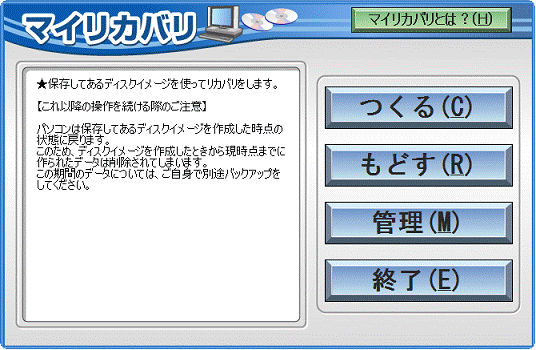
- 「管理」ボタンをクリックします。
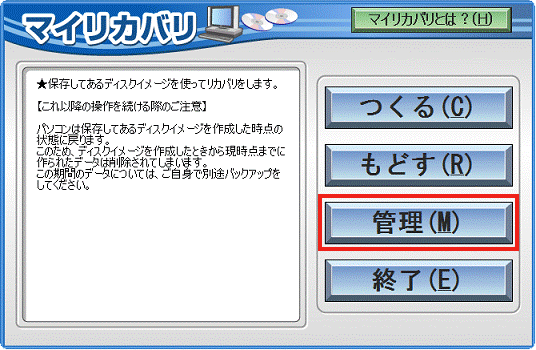
- 「マイリカバリ 管理」が表示されます。
「ディスクイメージの一覧」から、DVDに書き込むディスクイメージをクリックします。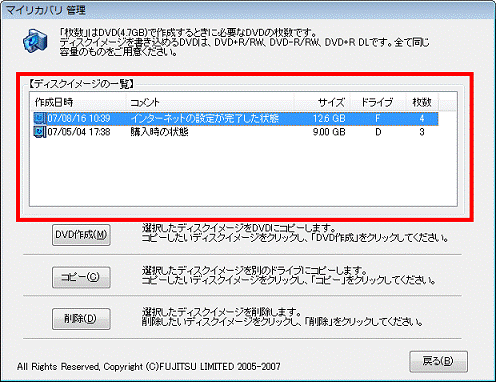

「ディスクイメージの一覧」の「枚数」に、書き込みに必要なDVDの枚数が表示されます。
書き込みを行う前に、表示された枚数分のDVDを用意してください。
- 「DVD作成」ボタンをクリックします。
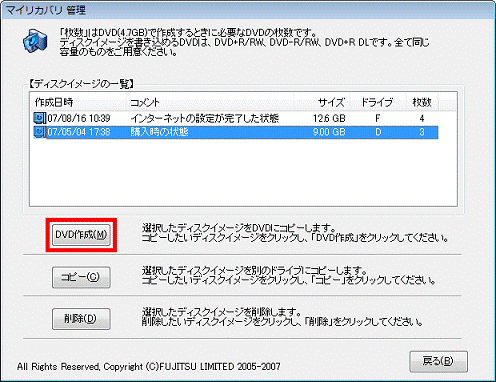
- 「次のDVDをコピーします。」と表示されます。
用意したDVDをセットし、10秒ほど待ってから「はい」ボタンをクリックします。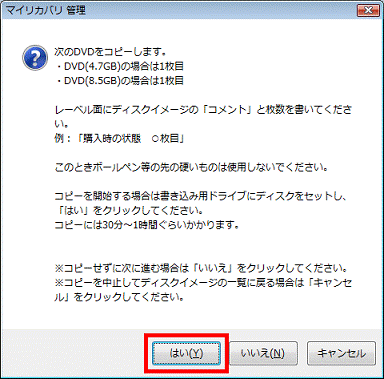

「自動再生」が表示された場合は、「×」ボタンをクリックします。 - DVD への書き込みが開始されます。
完了するまで、パソコンの操作をせずにしばらく待ちます。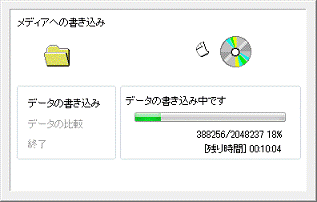

DVDへの書き込みが完了するまでの目安を、割合や残り時間で確認できます。
DVDの書き込みが終了すると「比較中」と表示されます。
このまましばらくお待ちください。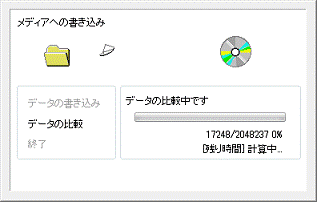
- 「メディアへの書き込みが終了しました」と表示され、書き込み済みのDVD が、自動で排出されます。
「OK」ボタンをクリックします。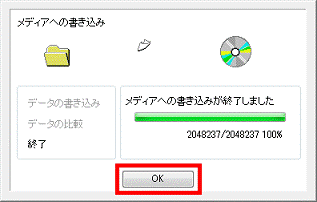
- 手順7.〜手順9.と同様の操作で、手順5.で選択したディスクイメージの「枚数」に表示されていた枚数分のDVDを作成します。

DVDに書き込んだディスクイメージからリカバリを行う場合は、書き込みを行った順番にディスクをセットする必要があります。
ディスクの順番を忘れないよう、DVDのレーベル面や、パッケージなどに、ディスクイメージのコメントや書き込みの順番などを記載します。
レーベル面には、ボールペンなど、先の硬いものは使用しないようにご注意ください。 - DVD の作成がすべて完了すると「バックアップディスクの作成はすべて完了しました。」と表示されます。
「OK」ボタンをクリックします。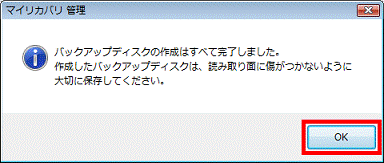
- 「マイリカバリ 管理」に戻ります。
「戻る」ボタンをクリックします。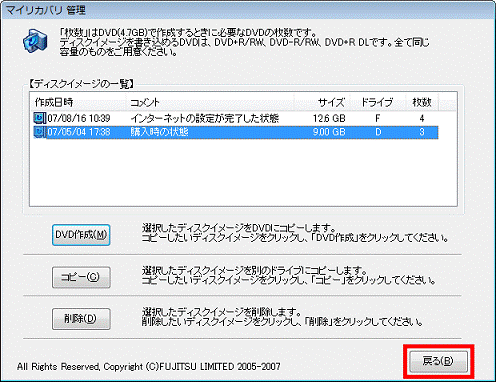
- 「マイリカバリ」に戻ります。
「終了」ボタンをクリックします。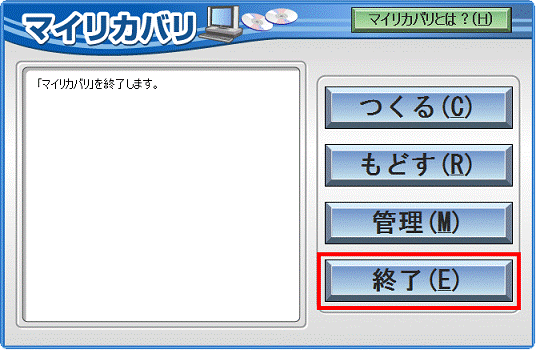
別のパソコンの共有フォルダに作成したディスクイメージの場合
別のパソコンの共有フォルダに作成したディスクイメージをDVDに保存する手順は、次のQ&Aをご覧ください。

[マイリカバリ] 別のパソコンの共有フォルダに作成したディスクイメージをDVDに保存する方法を教えてください。(2007年秋冬モデル〜2008年春モデル)(新しいウィンドウで表示)



