Q&Aナンバー【6708-2544】更新日:2011年1月7日
このページをブックマークする(ログイン中のみ利用可)
[Windows Live ムービーメーカー] 複数の動画からムービーを作成して保存する方法を教えてください。
| 対象機種 | すべて |
|---|---|
| 対象OS |
|
 質問
質問
複数の動画からムービーを作成して保存する方法を教えてください。
 回答
回答
複数の動画からムービーを作成して保存する方法は、次のとおりです。 
お使いの環境によっては、表示される画面が異なります。
- お使いのバージョンに応じて、次を操作します。
- Windows Live ムービーメーカー 2011の場合
「スタート」ボタン→「すべてのプログラム」→「Windows Live ムービーメーカー」の順にクリックします。 - Windows Live ムービーメーカー 2009の場合
「スタート」ボタン→「すべてのプログラム」→「Windows Live」→「Windows Live ムービーメーカー」の順にクリックします。
- Windows Live ムービーメーカー 2011の場合
- Windows Live ムービーメーカーが起動します。
「ホーム」タブの「ビデオおよび写真の追加」をクリックします。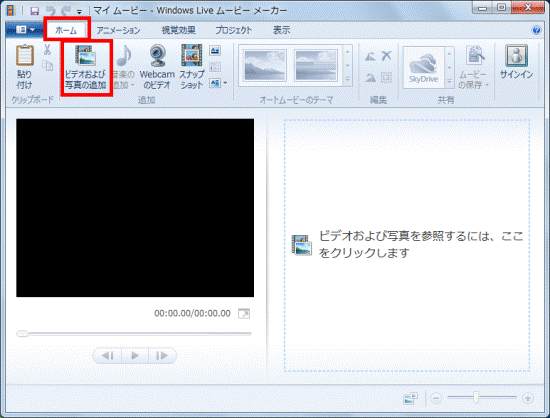
- 「ビデオおよび写真の追加」が表示されます。
動画が保存されているフォルダーをクリックします。
ここでは、「ライブラリ」の「マイビデオ」フォルダーを開きます。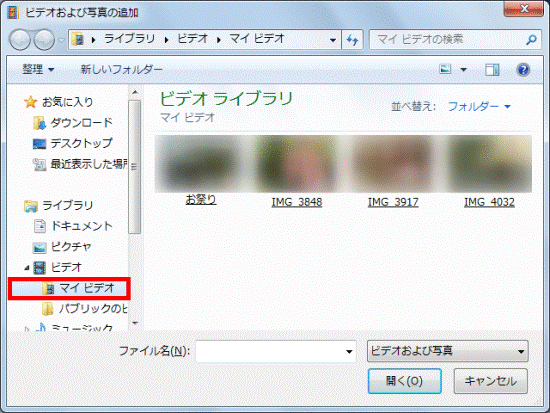
- キーボードの【Ctrl】キーを押しながら、追加したい動画にマウスポインターを合わせて、選択します。
画像が選択されると、「ファイル名」欄にファイル名が表示されます。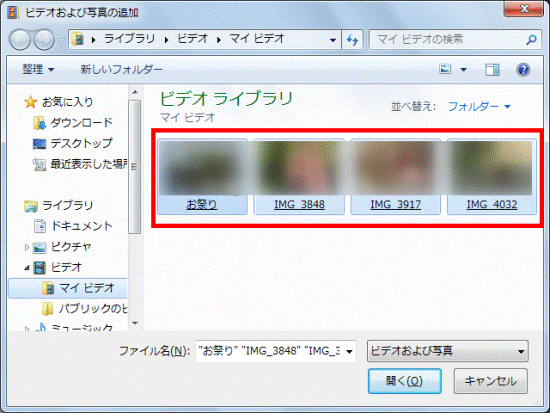
- 選択した動画のファイル名が「ファイル名」欄に表示されていることを確認します。
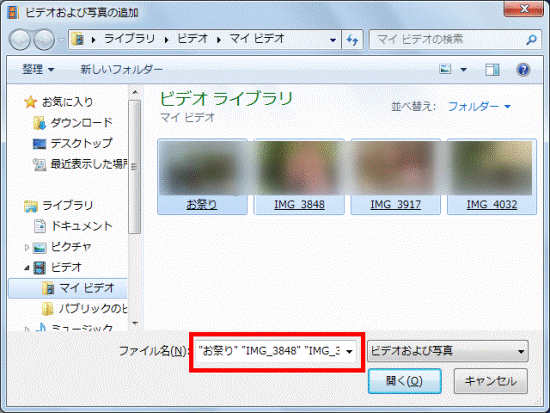
- 「開く」ボタンをクリックします。
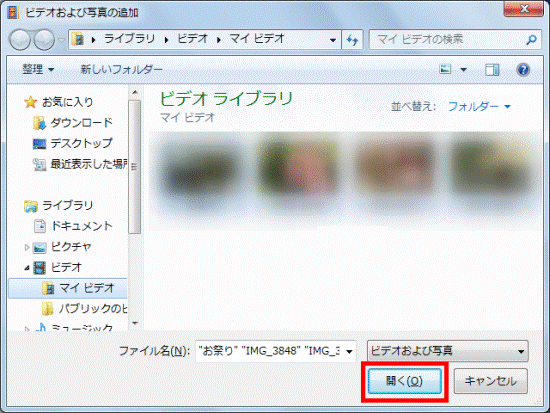
- 選択したファイルが表示されていることを確認します。
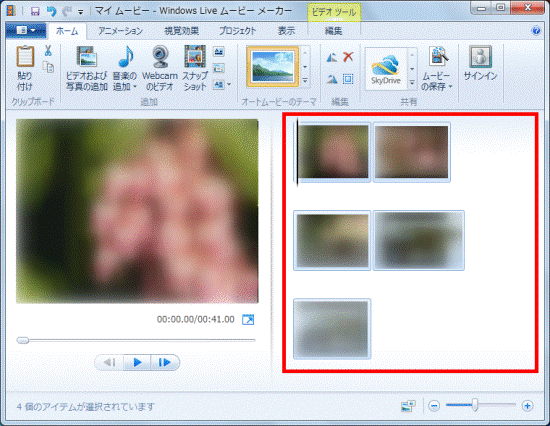
- 「ムービーメーカー」タブ→「ムービーの保存」の順にクリックし、表示される一覧から保存に使用したい設定をクリックします。
ここでは、「ムービーメーカー」タブ→「ムービーの保存」→「このプロジェクトの推奨設定」の順にクリックします。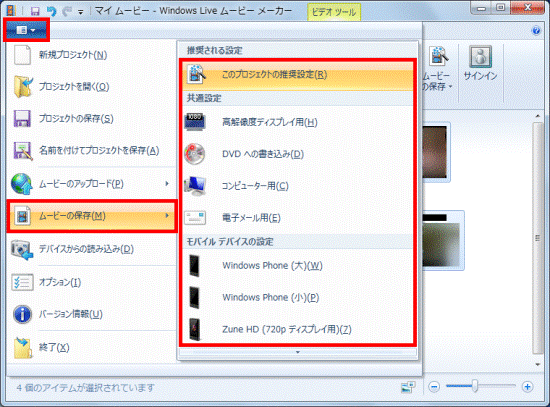

ムービーを再編集したいときは、「名前を付けてプロジェクトを保存」をクリックします。 - 「ムービーの保存」が表示されます。
保存する場所をクリックします。
ここでは、「ライブラリ」の「ビデオ」フォルダーをクリックします。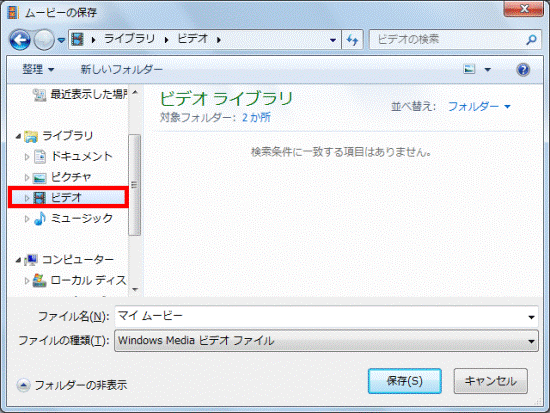
- 「ファイル名」にお好みのファイル名を入力します。
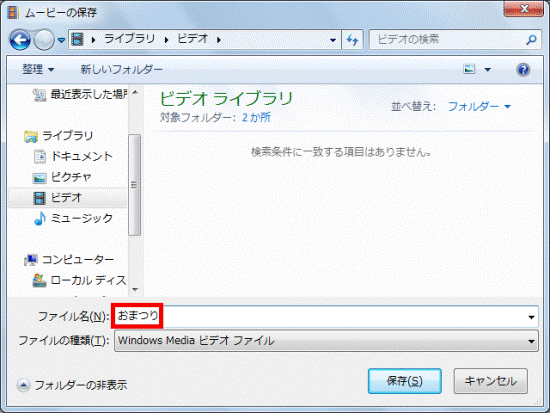
- 「保存」ボタンをクリックします。
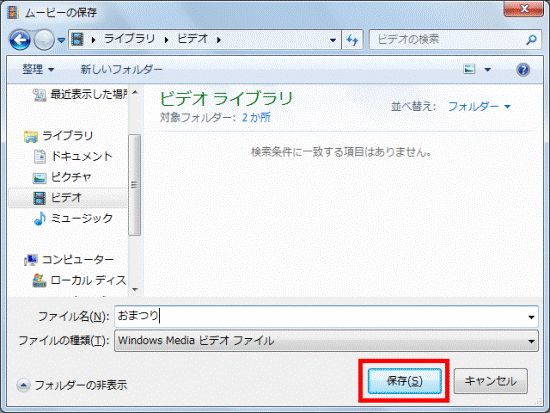
- ムービーが作成されるまで、しばらく待ちます。
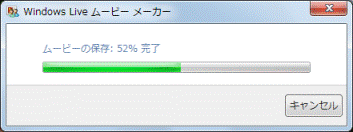
- 「ムービー(ファイル名)が完成しました」または、「ムービー(ファイル名)が作成されました」と表示されます。
「閉じる」ボタンをクリックします。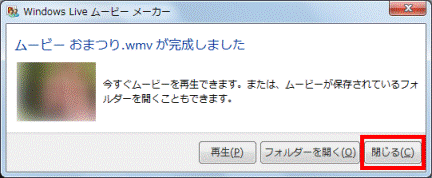

- すぐ再生したい場合は、「再生」ボタンをクリックします。
- ムービーが保存されたフォルダーを開きたい場合は、「フォルダーを開く」ボタンをクリックします。
- すぐ再生したい場合は、「再生」ボタンをクリックします。
- 「×」ボタンをクリックして、Windows Live ムービーメーカーを終了します。



