Q&Aナンバー【6709-8141】更新日:2014年7月26日
このページをブックマークする(ログイン中のみ利用可)
[Windows 8.1/8] 写真を簡単に印刷する方法を教えてください。
| 対象機種 | すべて |
|---|---|
| 対象OS |
|
 質問
質問
Windows 8.1/8で、写真を簡単に印刷する方法を教えてください。
 回答
回答
写真を簡単に印刷するには、Windows ストアアプリのフォトで写真を表示し、チャームのデバイスからプリンターを選択します。
プリンターをパソコンに接続して、印刷が可能な状態にしてから手順を開始してください。
お使いのOSに応じた項目を確認してください。
Windows 8.1
手順は、次のとおりです。
お使いの環境によっては、表示される画面が異なります。
- スタート画面の「フォト」タイルをクリックします。
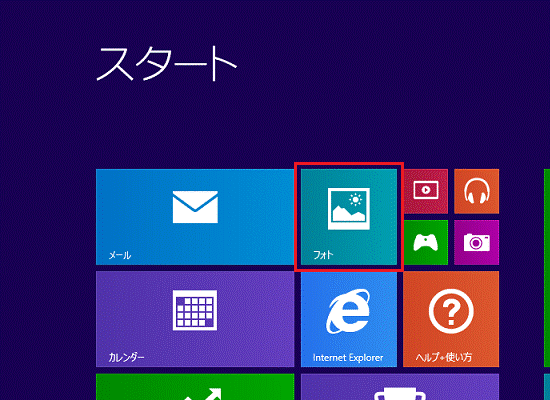

デスクトップの場合は、画面の右下にマウスポインターを移動し、チャームが表示されたら「スタート」をクリックしてから、手順1.を操作します。 - フォトが起動します。
印刷する写真を表示します。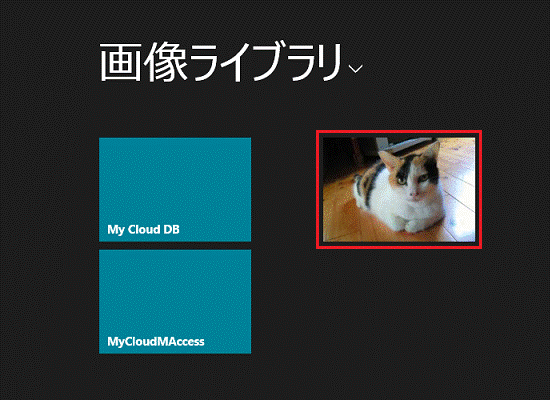
- 画面の右下にマウスポインターを移動します。
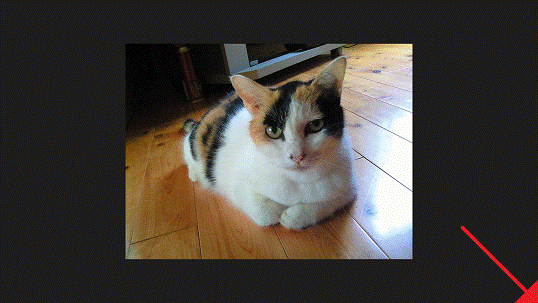
- チャームが表示されます。
「デバイス」をクリックします。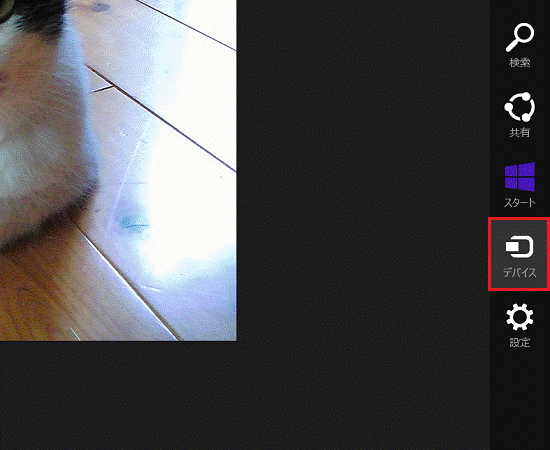
- 「デバイス」が表示されます。
「印刷」をクリックします。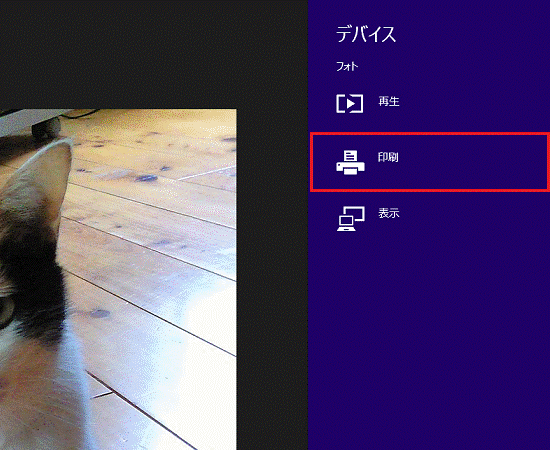
- 「印刷」が表示されます。
印刷に使用するプリンターをクリックします。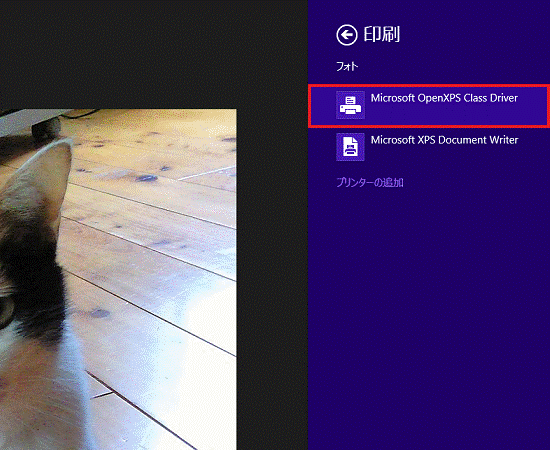
- 「部数」、「印刷の向き」をお好みで設定します。
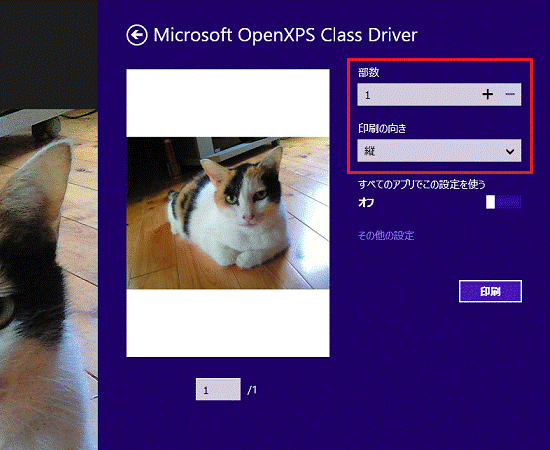
- 「印刷」ボタンをクリックします。
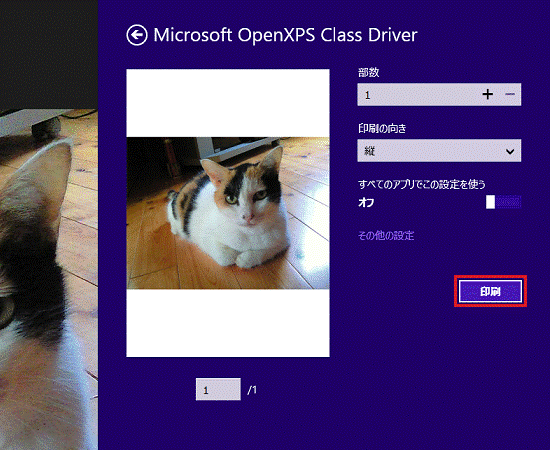
印刷が開始されます。
Windows 8
手順は、次のとおりです。
お使いの環境によっては、表示される画面が異なります。
- スタート画面の「フォト」タイルをクリックします。
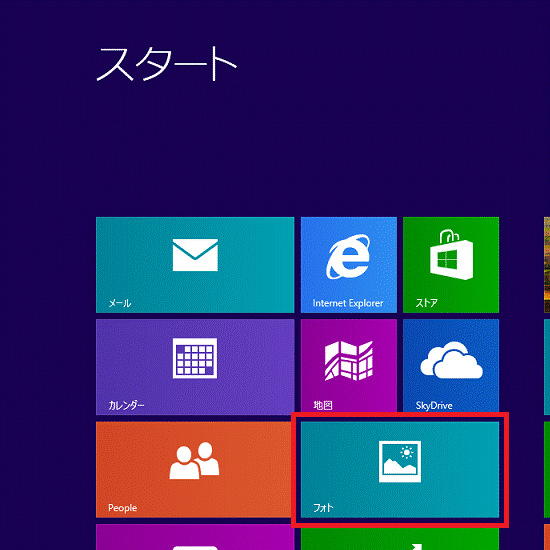

デスクトップの場合は、画面の右下にマウスポインターを移動し、チャームが表示されたら「スタート」をクリックしてから、手順1.を操作します。 - フォトが起動します。
印刷する写真を表示します。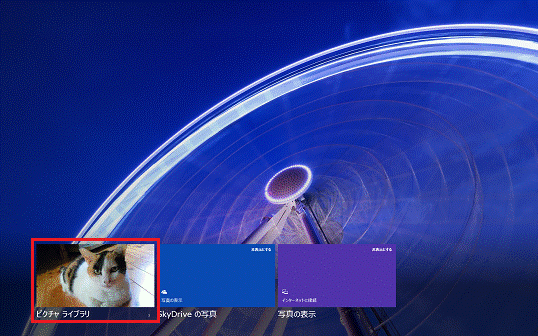
- 画面の右下にマウスポインターを移動します。
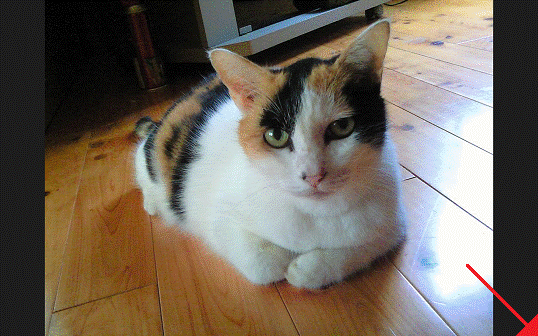
- チャームが表示されます。
「デバイス」をクリックします。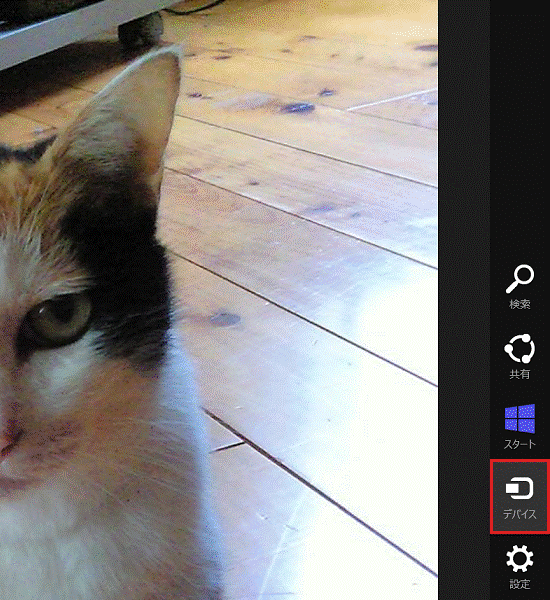
- 「デバイス」が表示されます。
印刷に使用するプリンターをクリックします。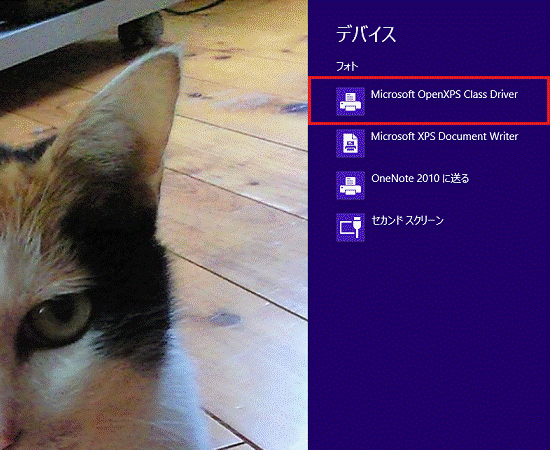
- 「部数」、「印刷の向き」などをお好みで設定します。
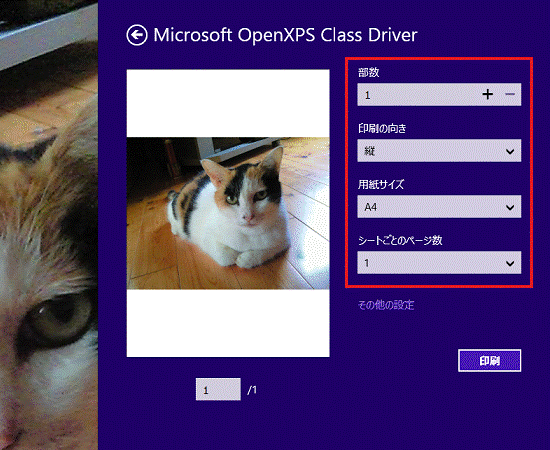
- 「印刷」ボタンをクリックします。
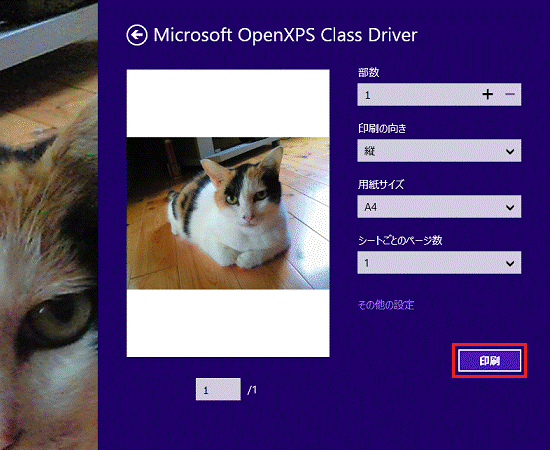
印刷が開始されます。



