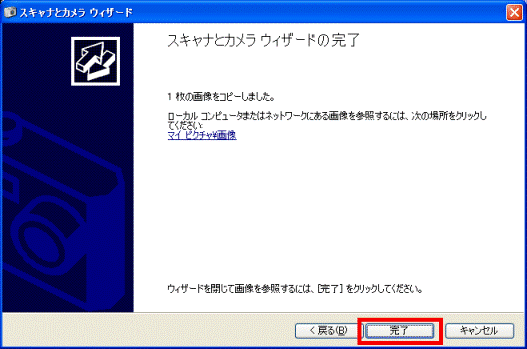Q&Aナンバー【6805-9594】更新日:2005年9月9日
このページをブックマークする(ログイン中のみ利用可)
[Windows XP] 「スキャナとカメラウィザード」をつかって、デジタルカメラで撮影した画像を取り込む手順を教えてください。
| 対象機種 | すべて |
|---|---|
| 対象OS |
|
 質問
質問
「スキャナとカメラウィザード」をつかって、デジタルカメラで撮影した画像を取り込む手順を教えてください。
 回答
回答
「スキャナとカメラウィザード」は、次の手順で操作します。
- デジタルカメラからメディア(コンパクトフラッシュやSDメモリーカードなど)を取り出し、パソコンのカードスロットにセットします。
- 「Windowsが実行する動作を選んでください。」が表示されます。

この画面が表示されない場合は、次のQ&Aをご覧ください。 [Windows XP] デジタルカメラを接続したときに「スキャナとカメラ ウィザード」を表示させる方法を教えてください。(新しいウィンドウで表示)
[Windows XP] デジタルカメラを接続したときに「スキャナとカメラ ウィザード」を表示させる方法を教えてください。(新しいウィンドウで表示) - 「コンピュータにあるフォルダに画像をコピーする」をクリックし、「OK」ボタンをクリックします。
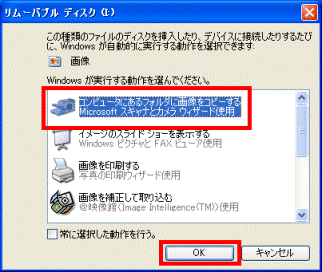
- 「スキャナとカメラウィザードの開始」が表示されます。
「次へ」ボタンをクリックします。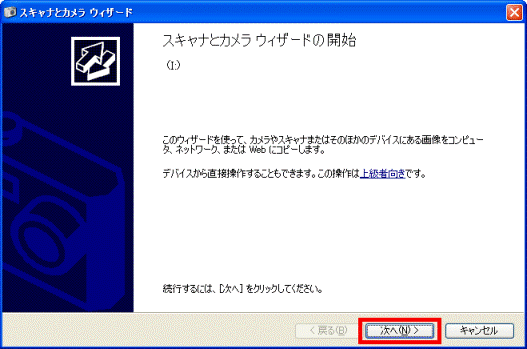
- 「コピーする画像の選択」が表示されます。
取り込みたい画像をクリックしチェックを付け、「次へ」ボタンをクリックします。
複数の画像を取り込みたいときは、取り込みたい画像すべてにチェックを付けてから「次へ」ボタンをクリックします。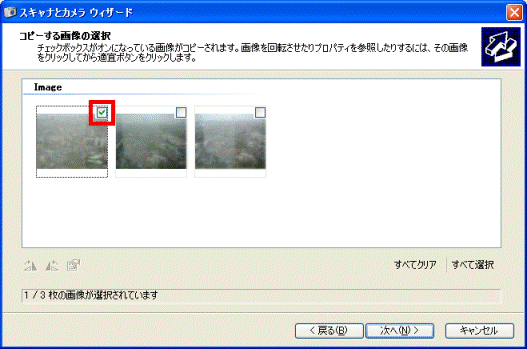
- 「画像の名前とコピー先」が表示されます。
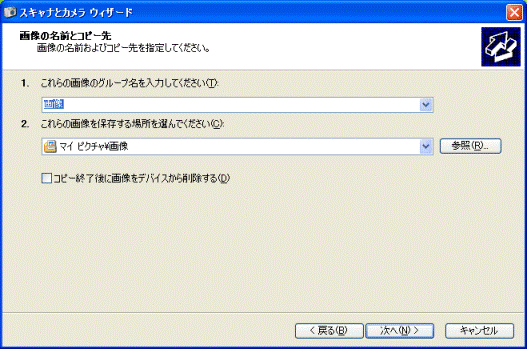
- 「これらの画像のグループ名を入力してください」欄に、画像に付けたいファイル名を入力します。
複数の画像を選択していた場合は、それぞれの画像のファイル名は、ここで入力した名前の後ろに、「001」からはじまる数字が付いたものになります(例:「画像 001」「画像 002」「画像 003」)。
初期状態のグループ名は「画像」です。 - 「これらの画像を保存する場所を選んでください」欄で、保存したいフォルダを指定します。
初期状態では「マイピクチャ¥画像」が指定されています。
他のフォルダに保存したい場合は、「参照」ボタンをクリックします。
保存したいフォルダをクリックし、「OK」ボタンをクリックします。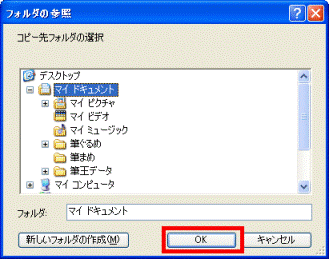
- 「次へ」ボタンをクリックします。
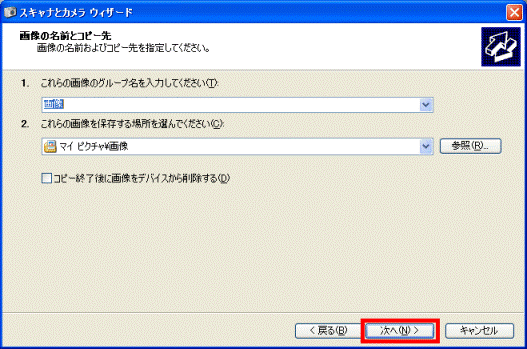
- 「作業を終了する」をクリックしチェックを付けます。
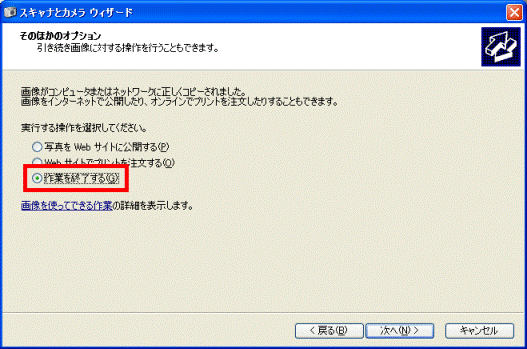
- 「次へ」ボタンをクリックします。
- 「スキャナとカメラウィザードの完了」が表示されます。
「完了」ボタンをクリックします。