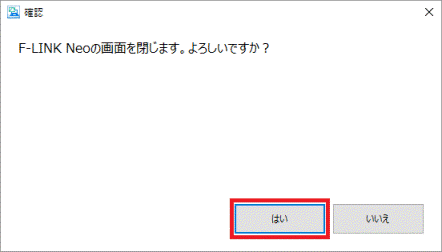F-LINK Neoで写真や動画を取り込む方法や、メモリーカードを登録する方法については、次のQ&Aをご覧ください。 [F-LINK Neo] デジタルカメラやiPhoneなどで撮影した写真や動画を取り込む方法を教えてください。
[F-LINK Neo] デジタルカメラやiPhoneなどで撮影した写真や動画を取り込む方法を教えてください。
Q&Aナンバー【6811-0774】更新日:2019年3月13日
このページをブックマークする(ログイン中のみ利用可)
[F-LINK Neo] 登録したSDメモリーカードまたはスマートフォンを解除する方法を教えてください。
| 対象機種 | すべて |
|---|---|
| 対象OS |
|
 質問
質問
F-LINK Neoに登録したSDメモリーカード / デジタルカメラ / デジタルビデオカメラ / スマートフォンなどを解除する方法を教えてください。
 回答
回答
F-LINK Neoは、2015年9月・10月・12月発表モデル〜2017年5月・7月発表モデルと、Windows 10にアップグレードした2012年10月発表モデル〜2015年5月発表モデルに提供されています。
付属機種など、F-LINK Neoについて詳しくは、次のQ&Aをご覧ください。
 F-LINK Neoについて教えてください。
F-LINK Neoについて教えてください。
機種の発表時期は、次のQ&Aで確認できます。
 パソコンの正式な名称(品名 / 型名)と、発表時期(○○年×モデル)の確認方法を教えてください。
パソコンの正式な名称(品名 / 型名)と、発表時期(○○年×モデル)の確認方法を教えてください。
付属機種など、F-LINK Neoについて詳しくは、次のQ&Aをご覧ください。
 F-LINK Neoについて教えてください。
F-LINK Neoについて教えてください。機種の発表時期は、次のQ&Aで確認できます。
 パソコンの正式な名称(品名 / 型名)と、発表時期(○○年×モデル)の確認方法を教えてください。
パソコンの正式な名称(品名 / 型名)と、発表時期(○○年×モデル)の確認方法を教えてください。F-LINK Neoで、登録したSDメモリーカードやスマートフォン、タブレット端末を解除する方法は、次のとおりです。
アドバイス

お使いの環境によっては表示される画面が異なります。
ここでは、SDメモリーカードを解除する画面を参考に案内します。
- 「スタート」ボタンをクリックし、すべてのアフ゜リの一覧から「F-LINK Neo」→「F-LINK Neo」の順にクリックします。
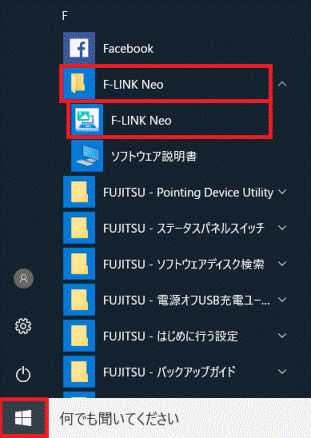
- F-LINK Neoが起動します。
「設定」をクリックします。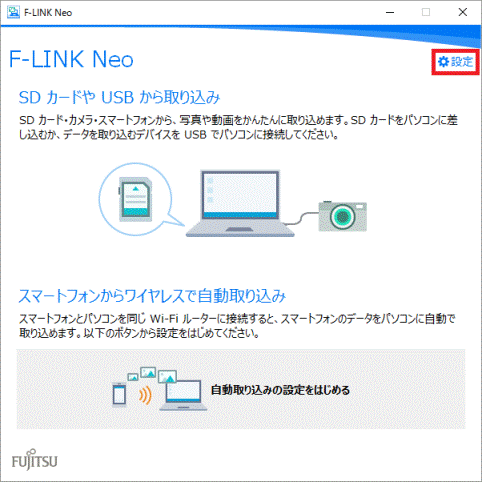
- 「登録済みのメディア・デバイス」をクリックします。
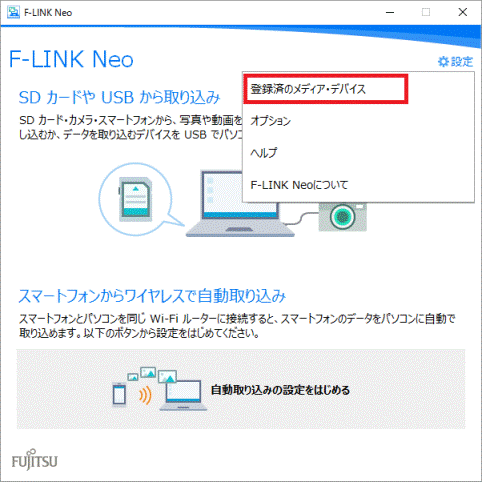
- 「登録済みのメディア・デバイス」が表示されます。
解除したいメディア・デバイスの右に表示されている「解除」ボタンをクリックします。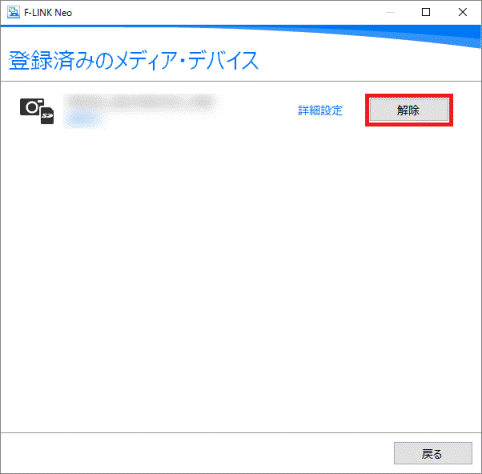
- 確認画面が表示されます。
「はい」ボタンをクリックします。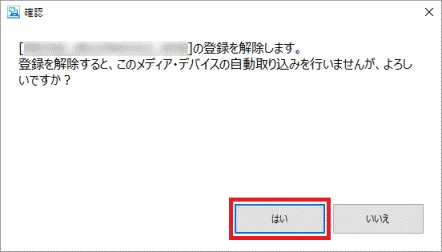
- 「登録済みのメディア・デバイス」の一覧から、選択したSDカードの項目が消えていることを確認します。
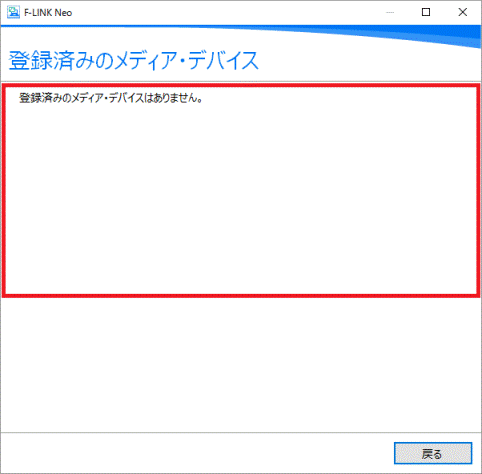
- 「戻る」ボタンをクリックします。
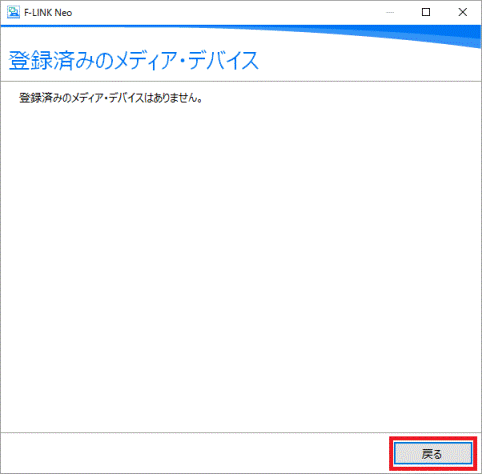
- 「×」ボタンをクリックして、「F-LINK Neo」を閉じます。
- 「F-LINK Neoの画面を閉じます。よろしいですか?」と表示されます。
「はい」ボタンをクリックします。