パソコンの起動時に「ピー」という音がして、パソコンが起動できない場合は、次のQ&Aをご覧ください。
Q&Aナンバー【6904-6294】更新日:2024年1月25日
このページをブックマークする(ログイン中のみ利用可)
リカバリの実行中にエラーが発生するためリカバリが完了しません。
| 対象機種 | すべて |
|---|---|
| 対象OS |
|
 質問
質問
対処方法を教えてください。
 回答
回答
エラーメッセージが表示されるなど、リカバリが正しく完了しない場合は、一つずつ問題点を確認していきます。
次の項目を順にご覧になり、対処してください。
1番目の確認項目状況に応じて対処する
次の中から発生している現象に応じた項目をクリックして、対処方法を確認してください。
該当する項目がない場合は、「パソコンを強制終了する」に進んでください。
画面が真っ暗になった場合
リカバリの実行中に画面が真っ暗になり、手順が進まない場合は、省電力機能が働いている可能性があります。
キーボードの方向キー(【↑】キーや【↓】キー)を押して、画面が復帰するかどうかを確認してください。
反応がない場合や、タブレットパソコンをお使いの場合は、電源ボタンを一度押し、復帰するかどうかを確認してください。
画面が復帰しない場合は、「パソコンを強制終了する」に進んでください。
回復キーの入力を求められた場合
一部の機種では、デバイスの暗号化機能が利用できます。
ただし、デバイスの暗号化を有効のまま、リカバリを実行すると、回復キーの入力を求められます。
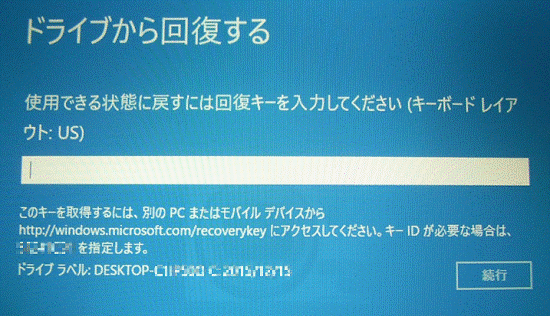
詳しくは、次のQ&Aをご覧ください。
次のメッセージが表示された場合
・OSまたはアプリケーションからTPMをクリアする要求が発行されました。
・A configuration change was requested to clear this computer's TPM(Trusted platform Module).
・TPM configuration change was requested to State:Clear
リカバリを実行中に、「TPM」に関するメッセージが表示されることがあります。

(メッセージの表示例)
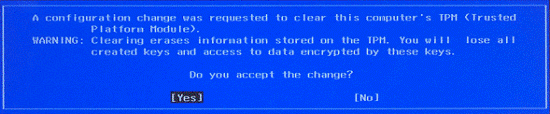
(メッセージの表示例)
これらのメッセージが表示されていても問題ありません。
表示された画面に応じて、次のとおり対応します。
- 「
キーを押すと実行します。」または「Press F12 to execute」と表示されている場合
キーボードの【F12】キーを押します。- 「はい」または「Yes」が表示されている場合
キーボードの【←】/【→】キーを押し、「はい」または「Yes」を選択し、【Enter】キーを押します。
タブレットをお使いの場合は、「はい」または「Yes」をタップします。 - 「はい」または「Yes」が表示されている場合
arrows Tab WQ2/F3(2021年10月発表モデル)をお使いの場合
arrows Tab WQ2/F3(2021年10月発表モデル)で、ご購入時に約64GBフラッシュメモリを選択した場合、リカバリ時に「クラウドのダウンロード」を選択するとリカバリできない場合があります。
Windowsを再インストールする方法を選択する手順では、必ず「ローカル再インストール」を選択してください。
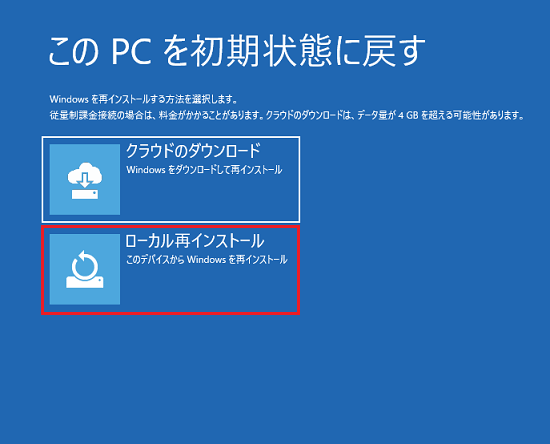
2番目の確認項目パソコンを強制終了する
画面が復帰しない場合や、エラーメッセージなどが表示されている場合は、パソコンを強制終了して、実行中のリカバリを終了します。

- パソコンのアクセスランプが点灯・点滅していないことを確認します。
また、ハードディスクドライブの動作音がしていないことを確認します。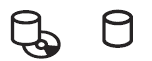
(アクセスランプの表示の例)重要アクセスランプが点灯・点滅しているときや、ハードディスクの動作音がしているときは、リカバリが実行中の可能性があります。
アクセスランプの点灯・点滅が消えるか、パソコンの画面が切り替わるまで、しばらく様子をご覧ください。アドバイスアクセスランプがない機種をお使いの場合は、そのまま次の手順に進みます。
- パソコン本体の電源ボタンを、電源が切れるまで4秒〜10秒以上押し続けます。アドバイス
電源スイッチを搭載している機種をお使いの場合は、電源スイッチが切れるまで4秒以上スライドし続けてください。
3番目の確認項目リカバリの準備ができているかどうかを確認する
パソコンの電源が切れたら、リカバリの準備ができているかどうかを確認します。
次の項目を順にご覧ください。
周辺機器を取り外す
分離型パソコンのディスプレイ、キーボード、マウス以外の周辺機器は取り外してください。
接続したままだと、手順と異なってしまう場合があります。
【接続を外す周辺機器の例】
- 外付けストレージ(ハードディスク / SSD)
- USBメモリ
- メモリカード
- 増設用内蔵ハードディスクユニット(モバイルマルチべイ用)
- プリンター
- デジタルカメラ
- スキャナー
- HDMI入力 / 出力端子に接続している周辺機器
- USBコネクタに接続している周辺機器
- LANケーブル
- アンテナケーブル
ノートパソコンに、付属のマウスも取り外してください。
また、ノートパソコンで、ワイヤレスマウスをお使いの場合は、底面の電源スイッチをOFF側にして電源を切ってください。
パソコンのケーブルを接続し直す
電源ケーブルが正しく接続されていないと、電力が不安定になり、リカバリが正しく完了しないことがあります。
次の手順で、パソコンのケーブルを接続し直してください。

- コンセントから電源プラグを抜きます。
 アドバイス
アドバイスESPRIMO DH(WD)シリーズなど一部のデスクトップパソコンで、アース線をコンセントのアースネジに差し込んでいる場合は、アースネジからアース線を外します。
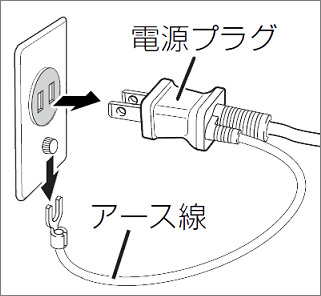
- パソコン本体から、ACアダプタを取り外します。
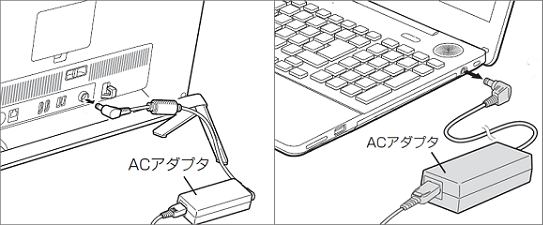
(ACアダプタを取り外すイメージ)アドバイスESPRIMO DH(WD)シリーズなど、一部のデスクトップパソコンでは、パソコン本体から電源ケーブルを取り外します。

- ノートパソコンの場合は、内蔵バッテリパックを取り外します。アドバイス
- 内蔵バッテリパックを取り外す方法については、次のQ&Aをご覧ください。
 内蔵バッテリパックを交換する方法を教えてください。
内蔵バッテリパックを交換する方法を教えてください。 - 一部のノートパソコンや、タブレットパソコンは、内蔵バッテリパックを取り外せません。
取り外せない機種や取り外しが難しい場合は、そのまま次の手順に進みます。
- 内蔵バッテリパックを取り外す方法については、次のQ&Aをご覧ください。
- ディスプレイケーブルやLANケーブルなど、パソコン本体に接続されているすべてのケーブルと周辺機器を取り外します。
- ケーブルを取り外した状態で、お使いの機種に応じて、次の時間パソコンを置きます。
- デスクトップパソコンの場合:約1分
- ノートパソコンの場合:約2分
アドバイスノートパソコンやタブレットパソコンなどで、内蔵バッテリパックを外していない場合は、そのまま次の手順に進みます。
- デスクトップパソコンの場合:約1分
- 時間が経過したら、パソコン本体にACアダプタまたは、電源ケーブルを接続します。
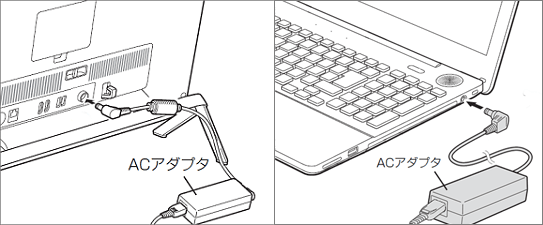
(ACアダプタをパソコン本体に接続するイメージ)
(電源ケーブルをパソコン本体に接続するイメージ) - ノートパソコンの場合は、内蔵バッテリパックも取り付けます。
- キーボードやマウスなど、パソコンに付属していた機器だけをパソコンに接続します。アドバイス
ノートパソコンに、付属のマウスは接続しないでください。
- 電源プラグをコンセントに差し込みます。
 アドバイス
アドバイスESPRIMO DH(WD)シリーズなど一部のデスクトップパソコンの電源プラグにはアース線が付いています。
コンセントにアースネジがある場合は、先にアース線をアースネジに差し込んでから、コンセントに電源プラグを差し込みます。
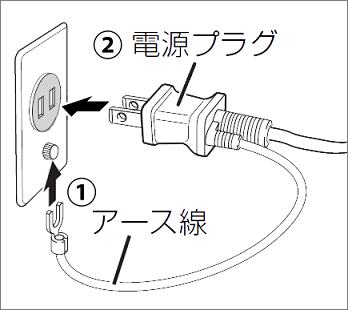
BIOSセットアップを初期化する
基本的なハードウェア情報を管理する、BIOSセットアップの設定が変更されていると、リカバリが正しく完了しないことがあります。
次のQ&Aをご覧になり、BIOSセットアップを初期化してください。
 BIOSセットアップの初期化の方法を教えてください。
BIOSセットアップの初期化の方法を教えてください。4番目の確認項目もう一度リカバリを実行する
「リカバリの準備ができているかどうかを確認する」の確認を行った後、もう一度リカバリを実行し、正常に完了するかどうかを確認します。
リカバリの手順は、お手元のマニュアルをご覧ください。
もう一度、リカバリを実行しても、エラーが発生する場合は、パソコンの詳細な状況を確認し、適切な対処を行う必要があります。
パソコンをお手元にご用意のうえ、チャットサポートにご相談ください。 チャットサポート
チャットサポート



