Q&Aナンバー【6909-5713】更新日:2012年11月6日
このページをブックマークする(ログイン中のみ利用可)
[Norton Internet Security 2012] 特定のIPアドレスをアクセス先として許可する方法を教えてください。
| 対象機種 | すべて |
|---|---|
| 対象OS |
|
 質問
質問
Norton Internet Security 2012を使用しています。
特定のIPアドレスをアクセス先として許可する方法を教えてください。
特定のIPアドレスをアクセス先として許可する方法を教えてください。
 回答
回答
2011年冬モデル〜2012年夏モデルで、Norton Internet Security 2012 が付属している機種向けのQ&Aです。
付属している機種や、異なるバージョンの操作などについては、次のQ&Aで確認できます。
 Norton Internet Securityについて教えてください。(新しいウィンドウで表示)
Norton Internet Securityについて教えてください。(新しいウィンドウで表示)
付属している機種や、異なるバージョンの操作などについては、次のQ&Aで確認できます。
 Norton Internet Securityについて教えてください。(新しいウィンドウで表示)
Norton Internet Securityについて教えてください。(新しいウィンドウで表示)次の手順で、特定のIPアドレスやMACアドレスをアクセス先として許可します。

お使いの環境によっては、表示される画面が異なります。
- 「スタート」ボタン→「すべてのプログラム」→「Norton Internet Security」→「Norton Internet Security」の順にクリックします。
- 「Norton Internet Security」が表示されます。
「設定」をクリックします。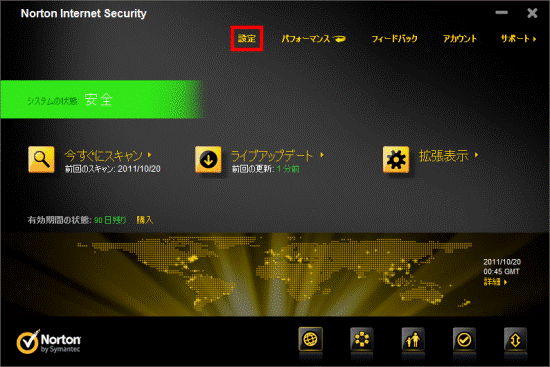
- 「設定」が表示されます。
「ネットワーク」をクリックします。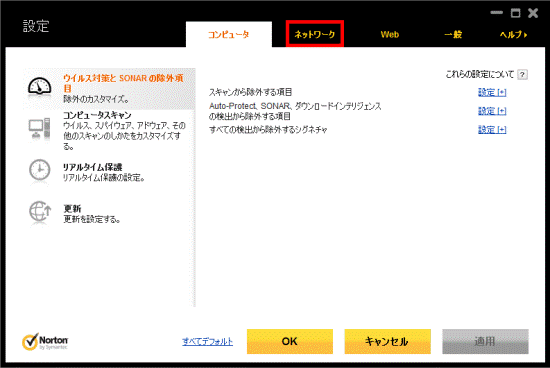
- 「スマートファイアウォール」をクリックします。
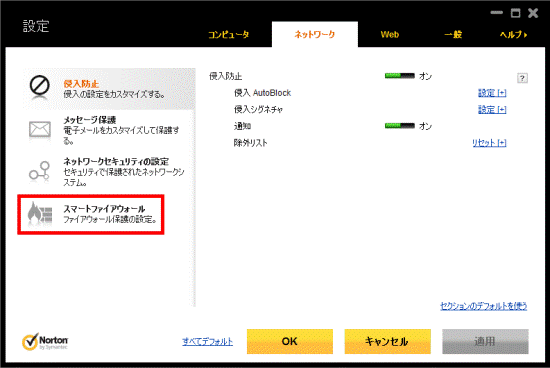
- 「信頼制御」欄の「設定[+]」をクリックします。
![「信頼制御」の「設定[+]」をクリック](../private/201211/0500000008/017.gif)
- 表示される画面によって、手順が異なります。
- 「製品の設定」が表示されます。
「続行」ボタンをクリックします。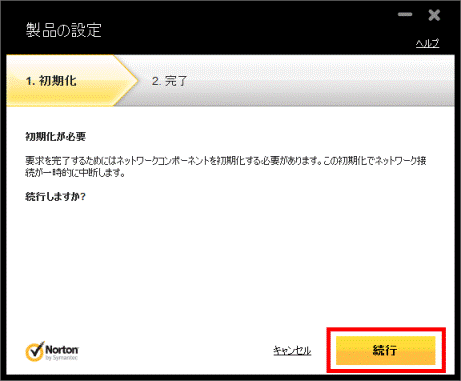
- 「初期化が完了しました。」と表示されます。
「閉じる」ボタンをクリックします。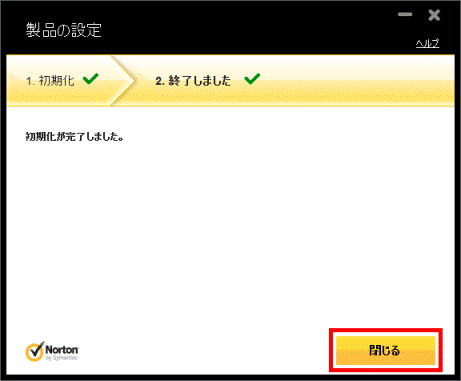
- 「ネットワークセキュリティの概要」と表示されます。
「OK」ボタンをクリックします。
「ネットワークセキュリティマップ」と表示された場合は、次の手順に進みます。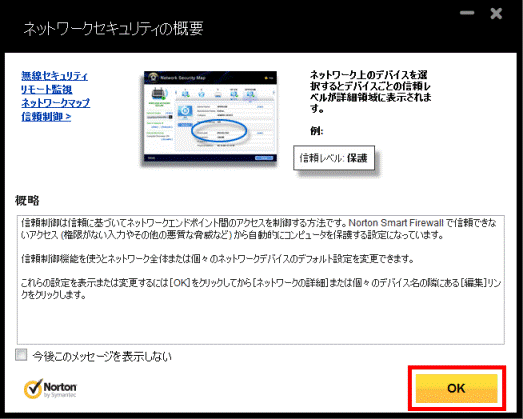
- 「ネットワークセキュリティマップ」が表示されます。
「ネットワーク上の合計」の下にある「[+]」をクリックします。![「ネットワーク上の合計」の下にある「[+]」をクリック](../private/201211/0500000008/021.gif)
- 「デバイスの追加」が表示されます。
次の項目を入力します。- 「名前」
アクセス先として許可するパソコン(または、ネットワーク機器)の名前を15文字以内の英数字で入力します。 - 「IPアドレスまたは物理アドレス」
アクセス先として許可するパソコン(または、ネットワーク機器)のIPアドレス(または、MACアドレス)を入力します。
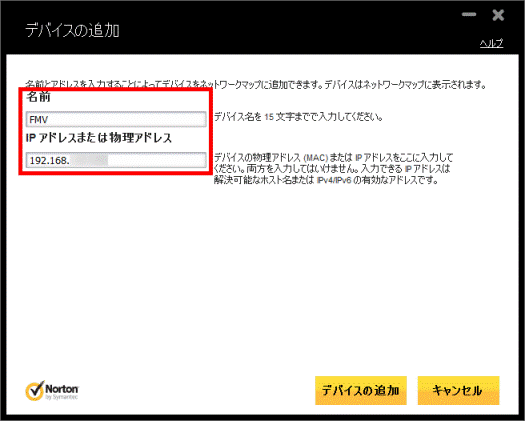

- IPアドレス(または、MACアドレス)は、ネットワーク上のパソコンやネットワーク機器を識別するための個別に割り振られた値です。
- MACアドレスは、「0〜9」、「A〜F」までの12個の文字の組みあわせです。
- お使いの環境によって、IPアドレス(または、MACアドレス)は異なります。
IPアドレス(または、MACアドレス)を確認する場合は、パソコン(または、ネットワーク機器)に添付のマニュアルをご覧になるか、提供元へお問い合わせください。
パソコンのIPアドレスとMACアドレスは、次のQ&Aでも確認できます。 現在のIPアドレスとMACアドレスを確認し、IPアドレスを再取得する方法を教えてください。(新しいウィンドウで表示)
現在のIPアドレスとMACアドレスを確認し、IPアドレスを再取得する方法を教えてください。(新しいウィンドウで表示)
- 「名前」
- 入力できたら、「デバイスの追加」ボタンをクリックします。
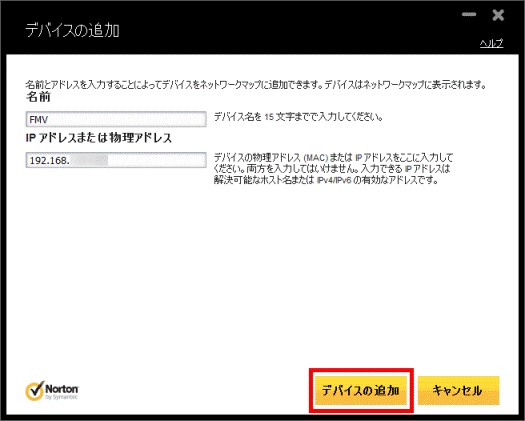
- 「ネットワークセキュリティマップ」に戻ります。
手順11.で入力した名前とIPアドレス(または、MACアドレス)が表示されていることを確認します。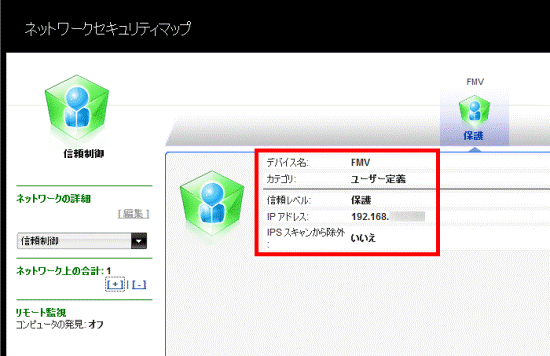

許可するアクセス先のIPアドレス(または、MACアドレス)を複数登録する場合は、手順10.〜手順13.を繰り返します。 - 「閉じる」ボタンをクリックし、「ネットワークセキュリティマップ」を閉じます。
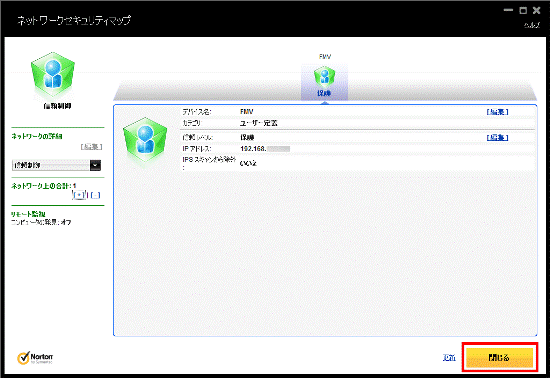
- 「設定」が表示されます。
「OK」ボタンをクリックし、「設定」を閉じます。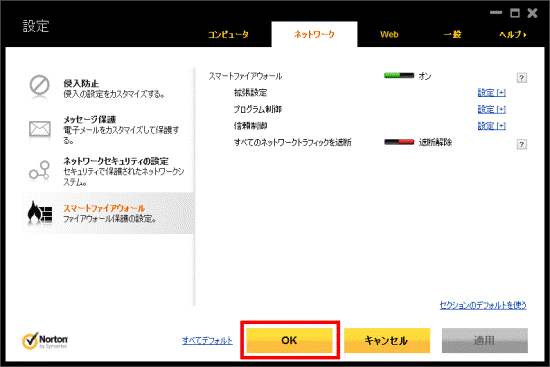
- 「×」ボタンをクリックし、「Norton Internet Security」を閉じます。
- アクセス先として許可したパソコン(または、ネットワーク機器)と、通信ができることを確認します。

ファイアウォール機能で、アクセスが制御されているプログラムを確認する方法は、次のQ&Aをご覧ください。
 [Norton Internet Security 2012] ファイアウォール機能でアクセスが制御されているプログラムを確認する方法を教えてください。(新しいウィンドウで表示)
[Norton Internet Security 2012] ファイアウォール機能でアクセスが制御されているプログラムを確認する方法を教えてください。(新しいウィンドウで表示)


