Q&Aナンバー【7004-6776】更新日:2013年7月23日
このページをブックマークする(ログイン中のみ利用可)
[筆王] 住所録やデザインをフロッピーディスクなどのリムーバブルメディアにバックアップする方法を教えてください。
| 対象機種 | 2007年夏モデルDESKPOWER、他・・・ |
|---|---|
| 対象OS |
|
 質問
質問
筆王の住所録やデザインを、フロッピーディスクやUSBメモリ、MOディスク、CD-Rディスク、CD-RWディスクなどのリムーバブルメディアにバックアップする方法を教えてください。
 回答
回答
筆王には、住所録やデザインのデータをフロッピーディスクなどのリムーバブルメディアにバックアップする機能、また、バックアップしたフロッピーディスクなどのリムーバブルメディアから、復元する機能が搭載されています。
バックアップや復元の方法は、お使いの機種によって異なります。

バックアップした住所録やデザインを復元するときは、筆王に同じファイル名の住所録やデザインのデータがないことを、あらかじめ確認してください。
同じファイル名の住所録、またはデザインのデータがある状態で復元すると、筆王に作成されていた同じ名前の住所録やデザインの内容はすべて削除され、バックアップした住所録、またはデザインの内容に上書きされます。

このQ&Aは、筆王の住所録やデザインを、個別にバックアップ / 復元する方法です。
パソコンのデータをまとめてバックアップ / 復元する方法や、その他のアプリケーションのバックアップ / 復元する方法などについては、次のQ&Aをご覧ください。
2007年春モデル〜2007年夏モデルに搭載された「筆王VS」では、USBメモリなどのリムーバブルメディアに住所録とデザインをバックアップすることができます。
また、作成した住所録とデザインをまとめて、CD-R/RWディスクにバックアップすることもできます。

住所録をバックアップする手順は、次のとおりです。

お使いの環境によっては、表示される画面が異なります。
バックアップした住所録を復元する手順は、次のとおりです。

お使いの環境によっては、表示される画面が異なります。
デザインをバックアップする手順は、次のとおりです。

お使いの環境によっては、表示される画面が異なります。
バックアップしたデザインを復元する手順は、次のとおりです。

お使いの環境によっては、表示される画面が異なります。
住所録とデザインをまとめて、CD-R/CD-RWへバックアップする手順は、次のとおりです。

お使いの環境によっては、表示される画面が異なります。
CD-R/CD-RWにバックアップした住所録とデザインを復元する方法は、次のとおりです。

お使いの環境によっては、表示される画面が異なります。
2006年夏モデル〜2006年秋冬モデルをお使いの場合
2006年夏モデル〜2006年秋冬モデルに搭載された「筆王ef」では、USBメモリなどのリムーバブルメディアに住所録とデザインをバックアップすることができます。
また、作成した住所録とデザインをまとめて、CD-R/RWディスクにバックアップすることもできます。

住所録をバックアップする手順は、次のとおりです。

バックアップした住所録を復元する手順は、次のとおりです。

デザインをバックアップする手順は次のとおりです。

バックアップしたデザインを復元する手順は、次のとおりです。

住所録とデザインをまとめてCD-R/CD-RWへバックアップする手順は、次のとおりです。

CD-R/CD-RWにバックアップした住所録とデザインを復元する手順は次のとおりです。

2003年冬モデル〜2006年春モデル、
2003年冬モデル〜2006年春モデルに搭載された「筆王」、「筆王e」では、住所録をフロッピーディスクなどのリムーバブルメディアにバックアップする機能があります。

住所録をバックアップする手順は次のとおりです。

バックアップした住所録を復元する手順は次のとおりです。

バックアップや復元の方法は、お使いの機種によって異なります。

バックアップした住所録やデザインを復元するときは、筆王に同じファイル名の住所録やデザインのデータがないことを、あらかじめ確認してください。
同じファイル名の住所録、またはデザインのデータがある状態で復元すると、筆王に作成されていた同じ名前の住所録やデザインの内容はすべて削除され、バックアップした住所録、またはデザインの内容に上書きされます。
次の場合に応じた項目を確認してください。

このQ&Aは、筆王の住所録やデザインを、個別にバックアップ / 復元する方法です。
パソコンのデータをまとめてバックアップ / 復元する方法や、その他のアプリケーションのバックアップ / 復元する方法などについては、次のQ&Aをご覧ください。
- Windows Vista をお使いの場合
 [Windows Vista] バックアップと復元の方法を教えてください。(新しいウィンドウで表示)
[Windows Vista] バックアップと復元の方法を教えてください。(新しいウィンドウで表示) - Windows XP をお使いの場合
 データのバックアップ方法について教えてください。(新しいウィンドウで表示)
データのバックアップ方法について教えてください。(新しいウィンドウで表示) バックアップしたデータを復元する方法を教えてください。(新しいウィンドウで表示)
バックアップしたデータを復元する方法を教えてください。(新しいウィンドウで表示)
2007年春モデル〜2007年夏モデルをお使いの場合
2007年春モデル〜2007年夏モデルに搭載された「筆王VS」では、USBメモリなどのリムーバブルメディアに住所録とデザインをバックアップすることができます。
また、作成した住所録とデザインをまとめて、CD-R/RWディスクにバックアップすることもできます。

- この機能では、内蔵ハードディスクへのバックアップはできません。
- バックアップに使用するリムーバブルメディア(フロッピーディスク)は、フォーマット済みのものを用意してください。
未フォーマットのメディアには、住所録やデザインのデータをバックアップできません。 - 大量のデータが住所録に登録されている場合や、色やイラストを多量に使用しているデザインをフロッピーディスクにバックアップする場合は、複数枚のディスクが必要になる可能性があります。
このため、フロッピーディスクなど小容量のメディアを使う場合は、予備のディスクも用意しておくことをお勧めします。
目的にあわせて項目を選択し、内容をご確認ください。
住所録をバックアップする
住所録をバックアップする手順は、次のとおりです。

お使いの環境によっては、表示される画面が異なります。
- 「スタート」ボタン→「すべてのプログラム」→「筆王」→「筆王」の順にクリックします。
- 「筆王:住所録の選択・新規作成」が表示されます。
編集する住所録をクリックします。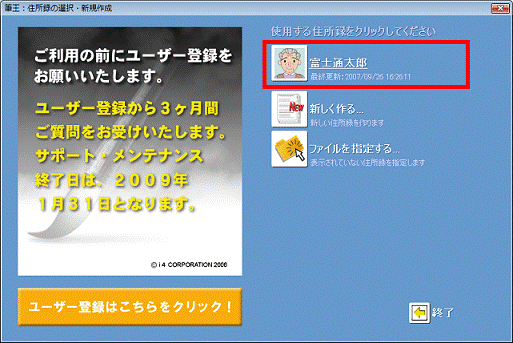
- 画面の左側にあるメニューから、「設定」タブをクリックします。
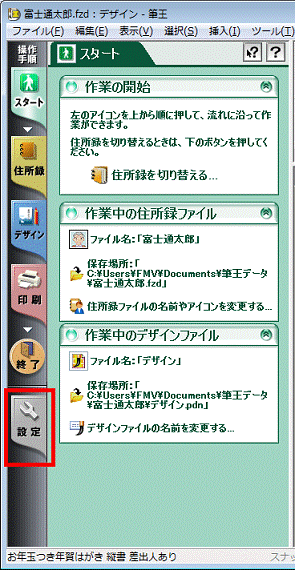
- 「バックアップ」欄の「住所録のバックアップ」のすぐ下にある、「作成する」をクリックします。
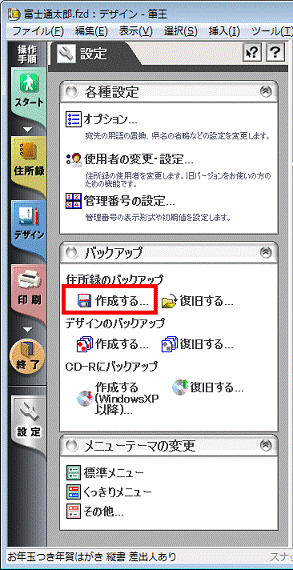
- 「住所録ファイルの上書き保存」が表示されます。
「OK」ボタンをクリックします。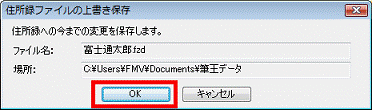
- 「住所録のバックアップ」が表示されます。
バックアップに使用するドライブが表示されているかどうかを確認します。
ここでは例として、ドライブ「F:」を選択しています。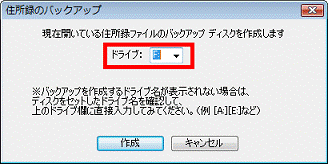
- 確認できたら、「作成」ボタンをクリックします。
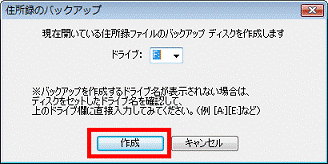
- 「新しいディスク F: に入れてください。準備ができたら<はい>ボタンを押してください...」と表示されます。
「はい」ボタンをクリックします。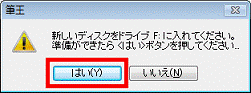
- 「1番目のバックアップが終了しました。ディスクを取り出し、『筆王住所録バックアップディスク-1』と書いたラベルを貼ってください。」と表示されます。
「OK」ボタンをクリックします。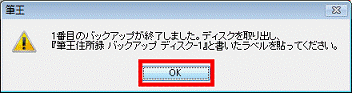

住所録に登録されているデータの量によっては、次のリムーバブルメディア(フロッピーディスク)をセットするようにメッセージが表示されます。
この場合は、1番目のディスクを取り出し、新しいリムーバブルメディア(フロッピーディスク)をセットして、「はい」ボタンをクリックします。
バックアップした住所録を復元する
バックアップした住所録を復元する手順は、次のとおりです。

お使いの環境によっては、表示される画面が異なります。
- 「スタート」ボタン→「すべてのプログラム」→「筆王」→「筆王」の順にクリックします。
- 「筆王:住所録の選択・新規作成」が表示されます。
編集する住所録をクリックします。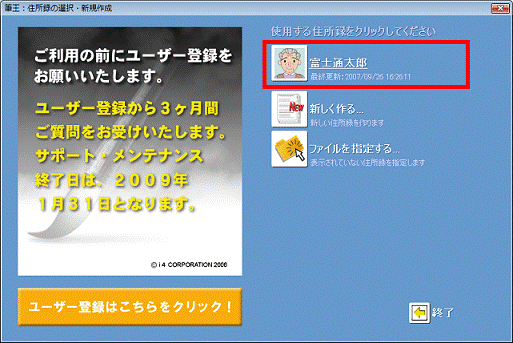
- 画面の左側にあるメニューから、「設定」タブをクリックします。
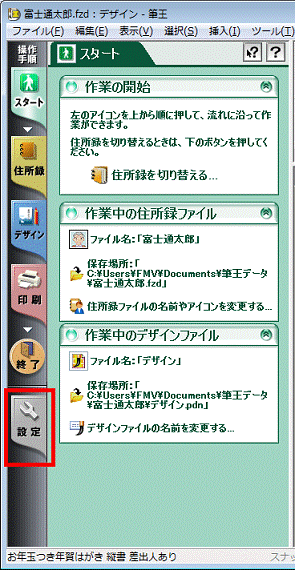
- 「バックアップ」欄の「住所録のバックアップ」のすぐ下にある、「復旧する」をクリックします。
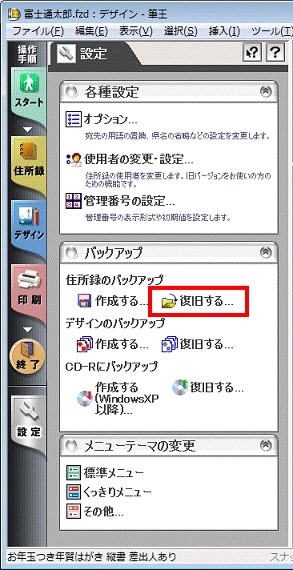
- 「住所録のバックアップ」が表示されます。
復旧に使用するドライブが表示されているかどうかを確認します。
ここでは例として、ドライブ「F:」を選択しています。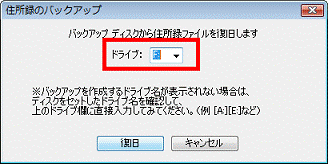
- 確認できたら、「復旧」ボタンをクリックします。
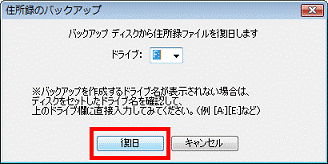
- 「<筆王住所録バックアップディスク-01>と書いてあるディスクをドライブ F: に入れてください。準備ができたら<はい>ボタンを押してください...」と表示されます。
「はい」ボタンをクリックします。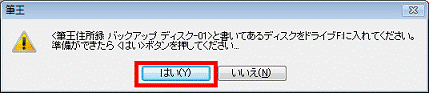
- 「筆王住所録ファイル復旧場所の確認」が表示されます。
「OK」ボタンをクリックします。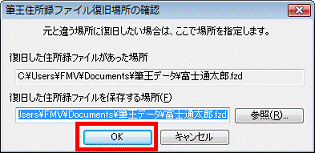

「住所録の復旧」が表示された場合は、次の中から、復旧した住所録の保存方法を選択します。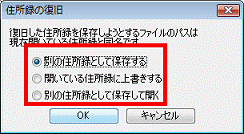
- 別の住所録として保存する
住所録を別の名前をつけて保存します。 - 開いている住所録に上書きする
住所録を上書き保存します。
開いている住所録は、復旧した住所録に書き換わります。
書き換わると、元には戻せません。 - 「別の住所録として保存して開く」
住所録を別の名前をつけて保存します。
- 別の住所録として保存する
デザインをバックアップする
デザインをバックアップする手順は、次のとおりです。

お使いの環境によっては、表示される画面が異なります。
- 「スタート」ボタン→「すべてのプログラム」→「筆王」→「筆王」の順にクリックします。
- 「筆王:住所録の選択・新規作成」が表示されます。
編集する住所録をクリックします。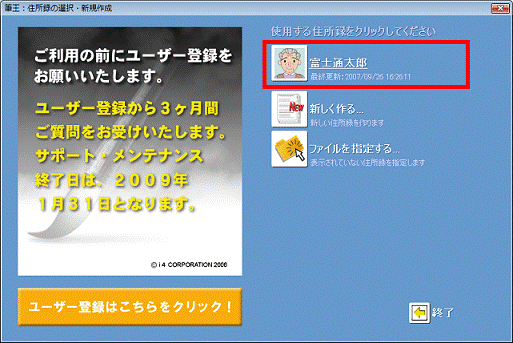
- 画面の左側にあるメニューから、「設定」タブをクリックします。
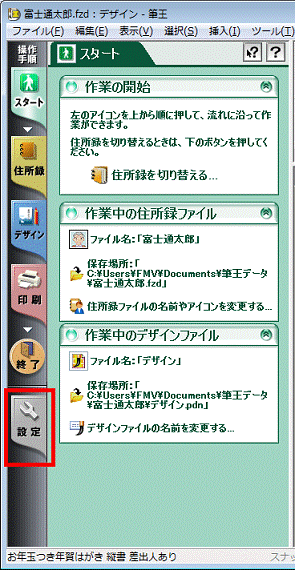
- 「バックアップ」欄の「デザインのバックアップ」のすぐ下にある、「作成する」をクリックします。
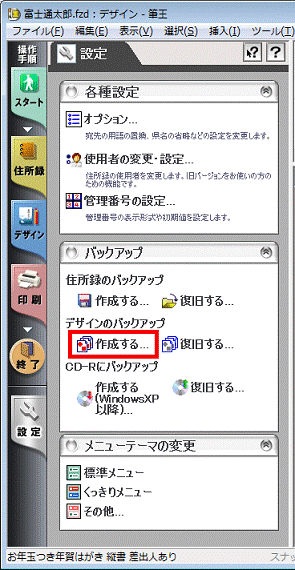
- 「デザインのバックアップ」が表示されます。
バックアップに使用するドライブが表示されているかどうかを確認します。
ここでは例として、ドライブ「F:」を選択しています。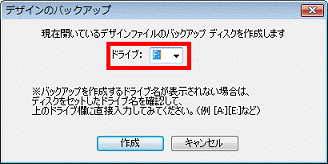
- 確認できたら、「作成」ボタンをクリックします。
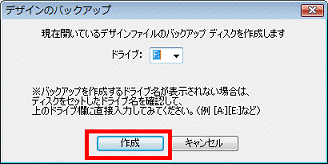
- 「新しいディスク F: に入れてください。準備ができたら<はい>ボタンを押してください...」と表示されます。
「はい」ボタンをクリックします。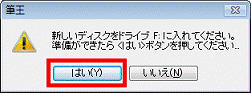
- 「1番目のバックアップが終了しました。ディスクを取り出し、『筆王デザイン バックアップディスク-1』と書いたラベルを貼ってください。」と表示されます。
「OK」ボタンをクリックします。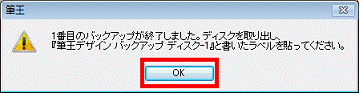

住所録に登録されているデータの量によっては、次のリムーバブルメディア(フロッピーディスク)をセットするようにメッセージが表示されます。
この場合は、1番目のディスクを取り出し、新しいリムーバブルメディア(フロッピーディスク)をセットして、「はい」ボタンをクリックします。
バックアップしたデザインを復元する
バックアップしたデザインを復元する手順は、次のとおりです。

お使いの環境によっては、表示される画面が異なります。
- 「スタート」ボタン→「すべてのプログラム」→「筆王」→「筆王」の順にクリックします。
- 「筆王:住所録の選択・新規作成」が表示されます。
編集する住所録をクリックします。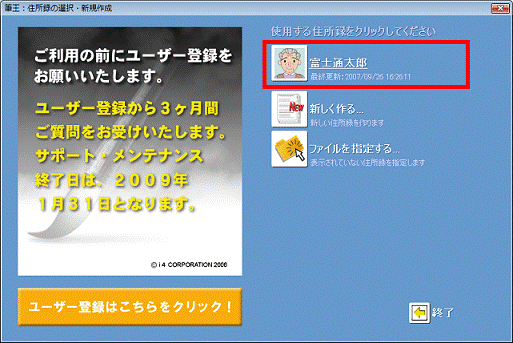
- 画面の左側にあるメニューから、「設定」タブをクリックします。
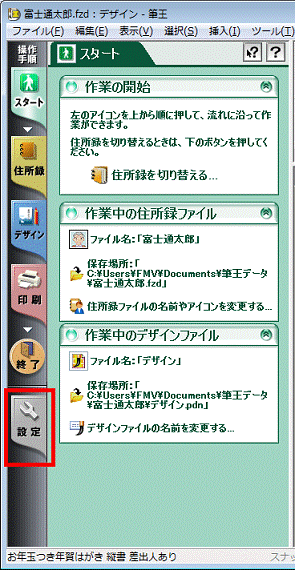
- 「バックアップ」欄の「デザインのバックアップ」のすぐ下にある、「復旧する」をクリックします。
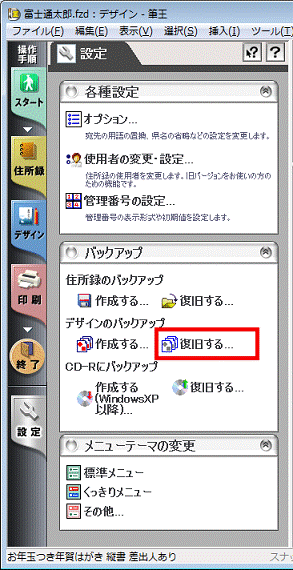
- 「デザインのバックアップ」が表示されます。
復旧に使用するドライブが表示されているかどうかを確認します。
ここでは例として、ドライブ「F:」を選択しています。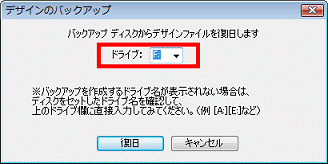
- 確認できたら、「復旧」ボタンをクリックします。
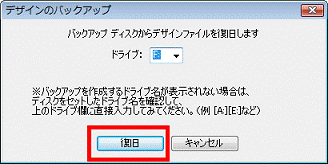
- 「<筆王デザイン バックアップディスク-01>と書いてあるディスクをドライブ F: に入れてください。準備ができたら<はい>ボタンを押してください...」と表示されます。
「はい」ボタンをクリックします。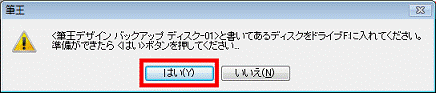
- 「筆王デザイン ファイル復旧場所の確認」が表示されます。
「OK」ボタンをクリックします。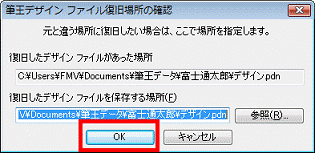

「このファイルは存在します。上書きしますか?」と表示された場合は、お好みに応じて次の項目を選択します。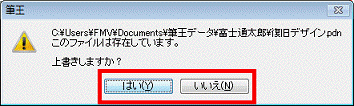
- 上書き保存する場合
「はい」ボタンをクリックします。
デザインは、復旧したデザインに上書きされます。
元に戻すことはできません。 - ファイル名を変更する場合
「いいえ」ボタンをクリックして、手順8.へ戻り名前を変更します。
- 上書き保存する場合
住所録とデザインをまとめてCD-R/RWへバックアップする
住所録とデザインをまとめて、CD-R/CD-RWへバックアップする手順は、次のとおりです。

お使いの環境によっては、表示される画面が異なります。
- 「スタート」ボタン→「すべてのプログラム」→「筆王」→「筆王」の順にクリックします。
- 「筆王:住所録の選択・新規作成」が表示されます。
編集する住所録をクリックします。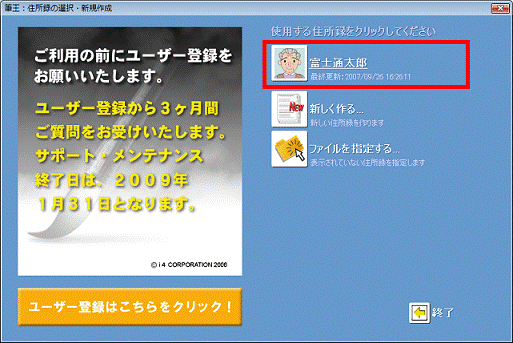
- 画面の左側にあるメニューから、「設定」タブをクリックします。
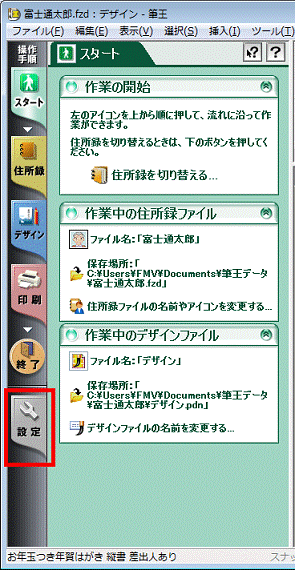
- 「バックアップ」欄の「CD-Rバックアップ」のすぐ下にある、「作成する(Windows XP以降)...」をクリックします。
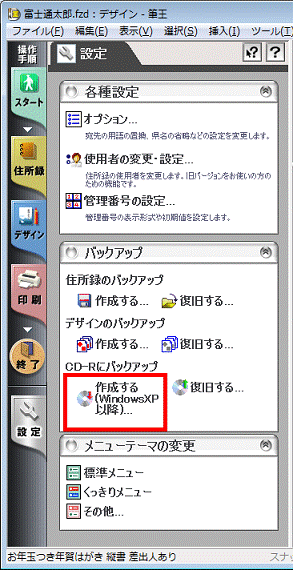
- 「書き出す前に現在のファイルを保存してください。」と表示されます。
「OK」ボタンをクリックします。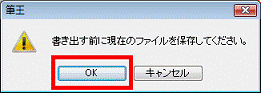
- 「編集中の住所録を保存します...」が表示されます
「OK」ボタンをクリックします。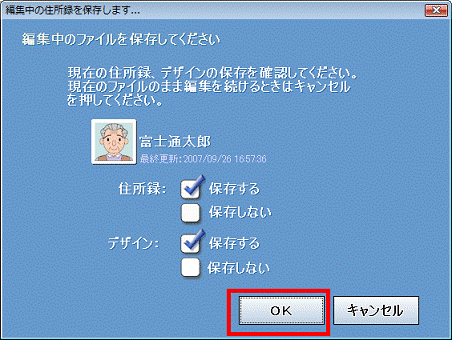
- 「筆王データのバックアップ」が表示されます。
バックアップしたい住所録やデザインの欄にチェックがあることを確認します。チェックがない場合は、クリックしチェックを付けます。
ここでは例として、富士通太郎の住所録とデザインを選択しています。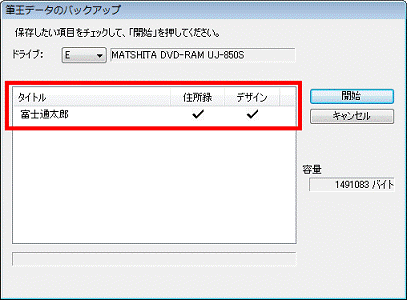
- CD-RディスクまたはCD-RWディスクに保存可能な容量かどうかを確認します。
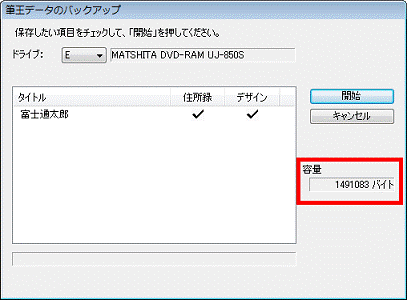
- 保存可能な容量であることを確認できたら、書き込み可能なCD-RディスクまたはCD-RWディスクをドライブにセットします。

「自動再生」が表示される場合は、「×」をクリックします。 - 「開始」ボタンをクリックします。
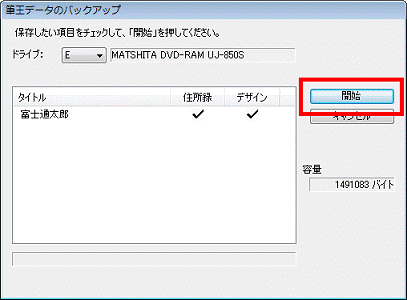
- 「ディスク書き込みが完了しました...」と表示されます。
「終了」ボタンをクリックします。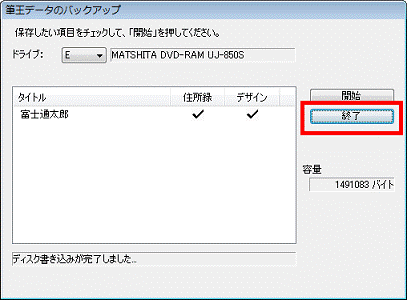
CD-R/CD-RWにバックアップした住所録とデザインを復元する
CD-R/CD-RWにバックアップした住所録とデザインを復元する方法は、次のとおりです。

お使いの環境によっては、表示される画面が異なります。
- 「スタート」ボタン→「すべてのプログラム」→「筆王」→「筆王」の順にクリックします。
- 「筆王:住所録の選択・新規作成」が表示されます。
編集する住所録をクリックします。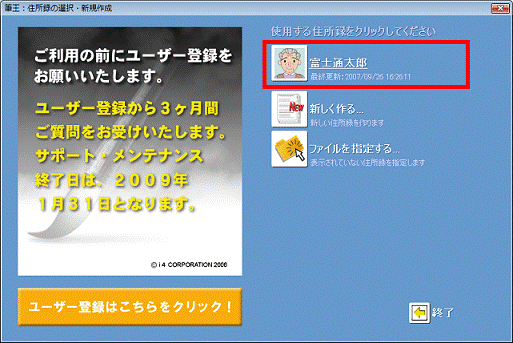
- 画面の左側にあるメニューから、「設定」タブをクリックします。
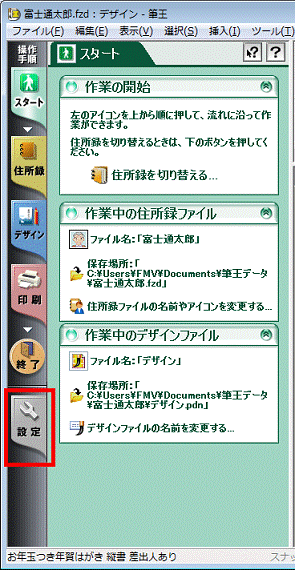
- バックアップしたCD-RディスクまたはCD-RWディスクをドライブにセットします。

「自動再生」が表示される場合は、「×」をクリックします。 - 「バックアップ」欄の「CD-Rバックアップ」のすぐ下にある、「復旧する...」をクリックします。
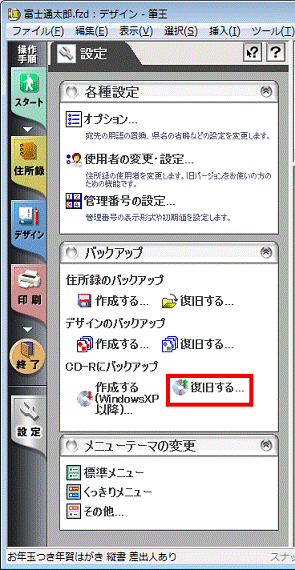
- 「読み込む前に現在のファイルを保存してください。」と表示されます。
「OK」ボタンをクリックします。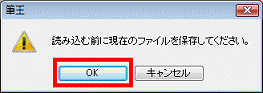
- 「編集中の住所録を保存します...」が表示されます
「OK」ボタンをクリックします。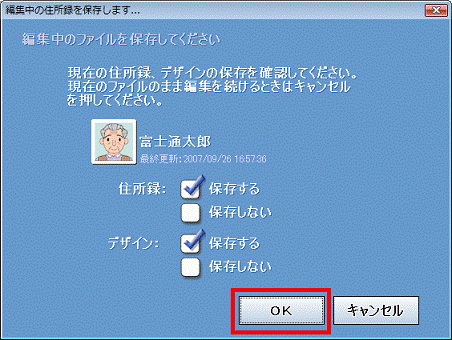
- 「筆王データのバックアップ」が表示されます。
バックアップしたい住所録やデザインの欄にチェックがあることを確認します。チェックがない場合は、クリックしチェックを付けます。
ここでは例として、富士通太郎の住所録とデザインを選択しています。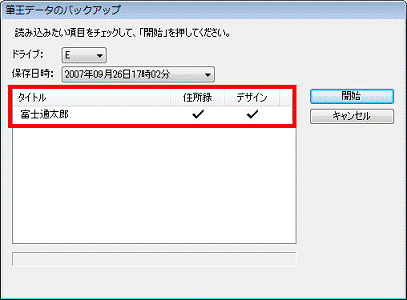
- 「データの復旧が完了しました」と表示されます。
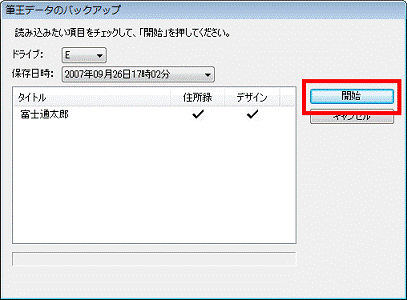
- 「終了」ボタンをクリックします。
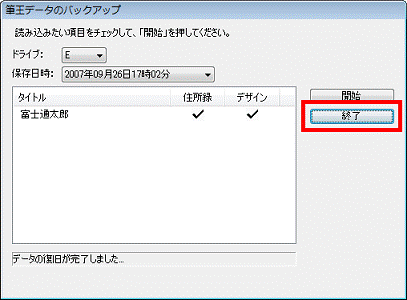
2006年夏モデル〜2006年秋冬モデルをお使いの場合
(2006年夏モデル FMV-DESKPOWER H70RW/C を除く)
2006年夏モデル〜2006年秋冬モデルに搭載された「筆王ef」では、USBメモリなどのリムーバブルメディアに住所録とデザインをバックアップすることができます。
また、作成した住所録とデザインをまとめて、CD-R/RWディスクにバックアップすることもできます。

- この機能では、内蔵ハードディスクへのバックアップはできません。
- バックアップに使用するリムーバブルメディア(フロッピーディスク)は、フォーマット済みのものを用意してください。
未フォーマットのメディアには、住所録やデザインのデータをバックアップできません。 - 大量のデータが住所録に登録されている場合や、色やイラストを多量に使用しているデザインをフロッピーディスクにバックアップする場合は、複数枚必要になる可能性があります。
このため、フロッピーディスクなど小容量のメディアを使う場合は、予備のディスクも用意しておくことをお勧めします。
目的にあわせて項目を選択し、内容をご確認ください。
住所録をバックアップする
住所録をバックアップする手順は、次のとおりです。

- 「スタート」ボタン→「すべてのプログラム」→「筆王」→「筆王」の順にクリックします。
- 「筆王を起動します・・・」が表示されます。
使用する住所録をクリックして選択します。 - 筆王が起動します。
ウィンドウ左側のメニューから、「ユーティリティ」タブをクリックします。
- 画面左側中央の「バックアップ」枠から「住所録のバックアップ」の「作成する」をクリックします。
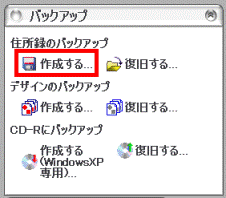
- 「住所録ファイルの上書き保存」の確認メッセージが表示されることがあります。
表示された場合は、「OK」ボタンをクリックします。
使用している住所録の保存を行います。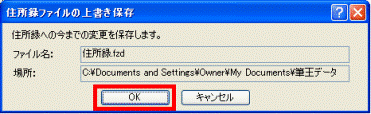
- 住所録の保存が終了したら、「住所録のバックアップ」が表示されます。
バックアップに使用するドライブを選択し、「作成」ボタンをクリックします。
ここでは例として、Fドライブを選択しています。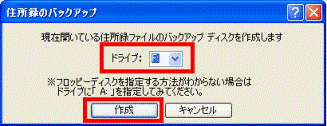
- 「新しいディスクをドライブ○:に入れてください。準備ができたら<はい>ボタンを押してください...」と表示されます。
リムーバブルメディア(MOディスク、USBメモリースティック、フロッピーディスクなど)をセットし、「はい」ボタンをクリックします。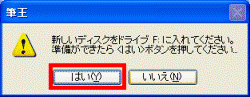
- 「書き込み中...しばらくお待ちください。」と表示されます。終わるまで待ちます。 ここに図
- 終わると」1番目のバックアップが終了しました。」と表示されます。ディスクを取り出し、「OK]ボタンをクリックします。

住所録に登録されているデータの量によっては、次のリムーバブルメディア(フロッピーディスク)をセットするようにメッセージが表示されます。 この場合は、新しいリムーバブルメディア(フロッピーディスク)をセットして、「はい」ボタンをクリックします。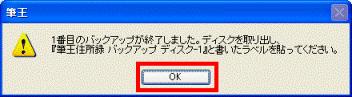
バックアップした住所録を復元する
バックアップした住所録を復元する手順は、次のとおりです。

- 「スタート」ボタン→「すべてのプログラム」→「筆王」→「筆王」の順にクリックします。
- 「筆王を起動します・・・」が表示されます。
使用する住所録をクリックして選択します。 - 筆王が起動します。
ウィンドウ左側のメニューから、「ユーティリティ」タブをクリックします。
- 画面左側中央の「バックアップ」枠から「住所録のバックアップ」の「復旧する」をクリックします。
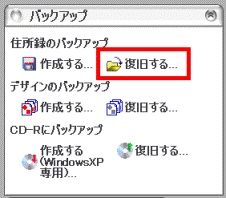
- 「住所録のバックアップ」が表示されます。
バックアップディスクをセットするドライブを選択し、「復旧」ボタンをクリックします。
ここでは例として、Fドライブを選択しています。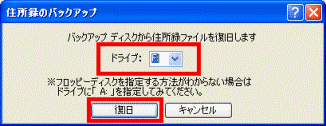
- 「<筆王住所録バックアップディスク-01>と書いてあるディスクをドライブ○:に入れてください。準備ができたら<はい>ボタンを押してください...」と表示されます。
リムーバブルメディア(MOディスク、USBメモリースティック、フロッピーディスクなど)をセットし、「はい」ボタンをクリックします。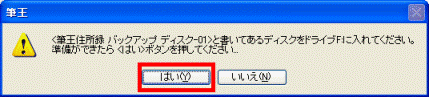
- 「筆王住所録ファイル復旧場所の確認」が表示されます。
「OK」ボタンをクリックします。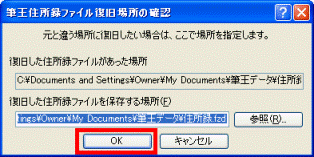
- 「住所録の復旧」が表示されます。
復元する住所録の保存方法によって、操作が異なります。- 別の住所録として保存する
復旧した住所録を、開いている住所録とは別の住所録として保存します。 - 開いている住所録に上書きする
- 別の住所録として保存して開く
復旧した住所録を、開いている住所録に上書きします。
住所録の内容は、復旧した住所録に書き換わり、元に戻すことは出来ません。
別の住所録として保存して開く
復旧した住所録を、開いている住所録とは別の住所録として保存し、開きます。
いずれかの項目をクリックし、「OK」ボタンをクリックします。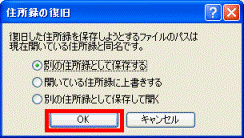

「住所録の復旧」が表示されない場合は、次の手順へ進みます。 - 別の住所録として保存する
- 「住所録ファイルの選択」が表示されます。
「保存」ボタンをクリックします。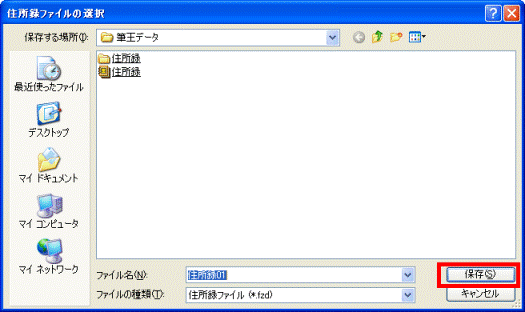

複数のリムーバブルメディア(フロッピーディスク)に分割して保存してある場合は、すべてのメディアの復元が終わるまで、画面の案内に沿って作業を継続してください。 - 筆王起動時に選択した住所録の画面にもどります。
デザインをバックアップする
デザインをバックアップする手順は次のとおりです。

- 「スタート」ボタン→「すべてのプログラム」→「筆王」→「筆王」の順にクリックします。
- 「筆王を起動します・・・」が表示されます。
使用する住所録をクリックして選択します。 - 筆王が起動します。
ウィンドウ左側のメニューから、「ユーティリティ」タブをクリックします。
- 画面左側中央の「バックアップ」枠から「デザインのバックアップ」の「作成する」をクリックします。
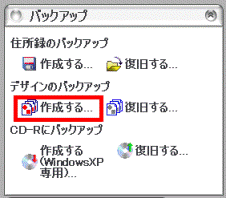
- 「住所録ファイルの上書き保存」の確認メッセージが表示されることがあります。
表示された場合は、「OK」ボタンをクリックします。
使用している住所録の保存を行います。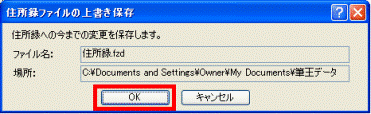
- 住所録の保存が終了したら、「デザインのバックアップ」が表示されます。
バックアップに使用するドライブを選択し、「作成」ボタンをクリックします。
ここでは例として、Fドライブを選択しています。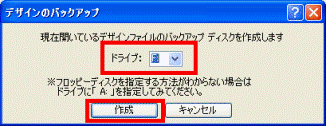
- 「新しいディスクをドライブ○:に入れてください。準備ができたら<はい>ボタンを押してください...」と表示されます。
リムーバブルメディア(MOディスク、USBメモリースティック、フロッピーディスクなど)をセットし、「はい」ボタンをクリックします。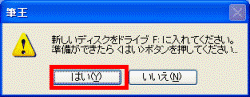
- 「1番目のバックアップが終了しました。ディスクを取り出し、『筆王デザインバックアップディスク-1』と書いたラベルを貼ってください。」と表示されます。リムーバブルメディアディスクを取り出し、「OK」ボタンをクリックします。
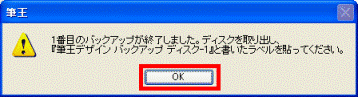

住所録に登録されているデータの量によっては、次のリムーバブルメディア(フロッピーディスク)をセットするようにメッセージが表示されます。この場合は、新しいリムーバブルメディア(フロッピーディスク)をセットして、「はい」ボタンをクリックします。
バックアップしたデザインを復元する
バックアップしたデザインを復元する手順は、次のとおりです。

- 「スタート」ボタン→「すべてのプログラム」→「筆王」→「筆王」の順にクリックします。
- 「筆王を起動します・・・」が表示されます。
使用する住所録をクリックして選択します。 - 筆王が起動します。
ウィンドウ左側のメニューから、「ユーティリティ」タブをクリックします。
- 画面左側中央の「バックアップ」枠から「デザインのバックアップ」の「復旧する」をクリックします。
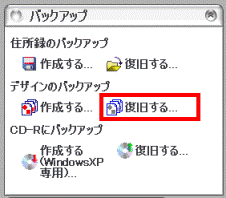
- 「デザインのバックアップ」が表示されます。
バックアップディスクをセットするドライブを選択し、「復旧」ボタンをクリックします。
ここでは例として、Fドライブを選択しています。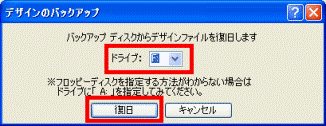
- 「<筆王デザインバックアップディスク-01>と書いてあるディスクをドライブ○:に入れてください。準備ができたら<はい>ボタンを押してください...」と表示されます。
リムーバブルメディア(MOディスク、USBメモリースティック、フロッピーディスクなど)をセットし、「はい」ボタンをクリックします。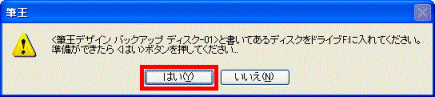
- 「筆王デザイン ファイル復旧場所の確認」が表示されます。
「OK」ボタンをクリックします。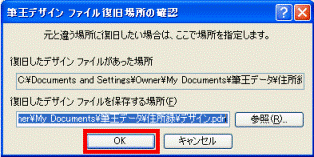

復旧するデザインファイルとパソコン内に保存しているデザインファイルに同じ名前が存在する場合は、上書きを防ぐために「別なファイル名で保存します」と表示される場合があります。その場合は、次の手順で保存します。- 「OK」ボタンをクリックします。
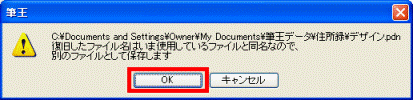
- 別名で保存されたファイル名を確認して「保存」ボタンをクリックします。
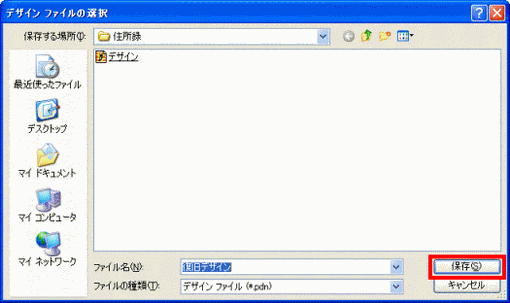
- 「OK」ボタンをクリックします。
- 「復旧したデザイン ファイルをオープンしますか」と表示されます。復元したデザインファイルをすぐに使用する場合は「はい」ボタンをクリックします。使用しない場合は「いいえ」ボタンをクリックします。
- 筆王起動時に選択した住所録の画面にもどります。
住所録とデザインをまとめてCD-R/RWへバックアップする
住所録とデザインをまとめてCD-R/CD-RWへバックアップする手順は、次のとおりです。

- 「スタート」ボタン→「すべてのプログラム」→「筆王」→「筆王」の順にクリックします。
- 「筆王を起動します・・・」が表示されます。
使用する住所録をクリックして選択します。 - 筆王が起動します。
ウィンドウ左側のメニューから、「ユーティリティ」タブをクリックします。
- 画面左側中央の「バックアップ」枠から「CD-Rのバックアップ」の「作成する(WindowsXP専用)」をクリックします。
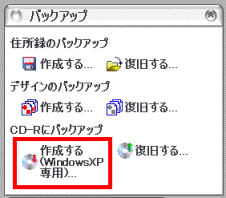
- 「住所録ファイルの上書き保存」の確認メッセージが表示されることがあります。
表示された場合は、「OK」ボタンをクリックします。
使用している住所録の保存を行います。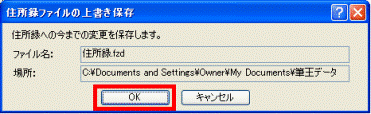
- 住所録の保存が終了したら、「筆王データのバックアップ」が表示されます。
バックアップを行う住所録とデザインをクリックしてチェックを付けます。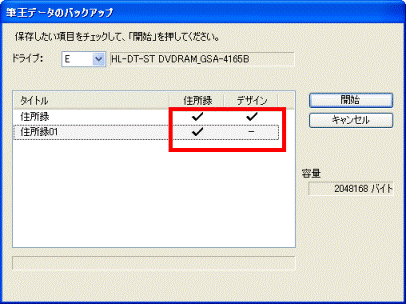
- 画面右下に表示される容量を確認し、書き込み可能なCD-RディスクまたはCD-RWディスクをドライブにセットします。

CD-RディスクまたはCD-RWディスクをドライブにセットしたときに「Windowsが実行する動作を選択してください。」が表示されたら、「キャンセル」ボタンをクリックして画面を閉じます。 - 「開始」ボタンを押します。
バックアップが開始されます。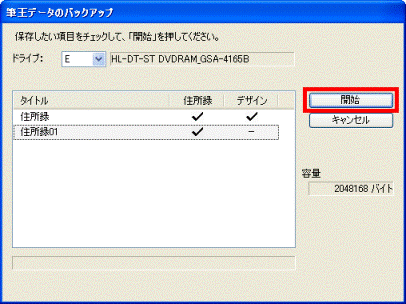
- バックアップが完了すると、「ディスク書き込みが完了しました」と表示され、ドライブが自動的に開きます。
ディスクを取り出し、「終了」ボタンをクリックします。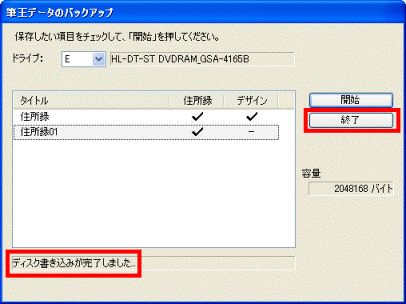
- 筆王起動時に選択した住所録の画面にもどります。
CD-R/CD-RWにバックアップした住所録とデザインを復元する
CD-R/CD-RWにバックアップした住所録とデザインを復元する手順は次のとおりです。

- 「スタート」ボタン→「すべてのプログラム」→「筆王」→「筆王」の順にクリックします。
- 「筆王を起動します・・・」が表示されます。
使用する住所録をクリックして選択します。 - 筆王が起動します。
ウィンドウ左側のメニューから、「ユーティリティ」タブをクリックします。
- 復元する住所録とデザインが書き込まれているCD-RディスクまたはCD-RWディスクをドライブにセットします。

CD-RディスクまたはCD-RWディスクをドライブにセットしたときに「Windowsが実行する動作を選択してください」が表示されたら、「キャンセル」ボタンをクリックして画面を閉じます。 - 画面左側中央の「バックアップ」枠から「CD-Rのバックアップ」の「復旧する」をクリックします。
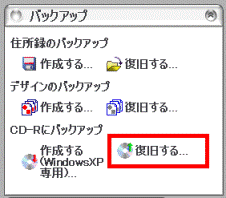
- 「筆王データのバックアップ」が表示されます。
復元を行う住所録とデザインをクリックして、チェックを付けます。
「開始」ボタンをクリックします。復元が開始されます。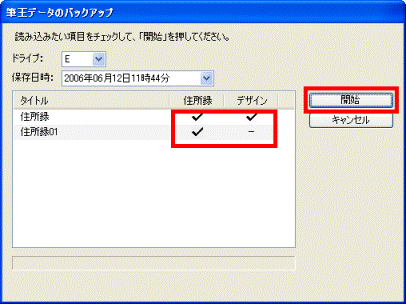

復元が開始され、パソコン内に保存されている同名の住所録やデザインが存在する場合は、「ファイル置きかえの確認」が表示されます。
「スキップ」を選択すると、復元の処理を行わずに次のデータの復元処理を行います。「削除」を選択すると、置き換えます。置き換えを行わずにデータを復元する場合は、あらかじめパソコン内に保存してある住所録やデザインの名前を変更しておきます。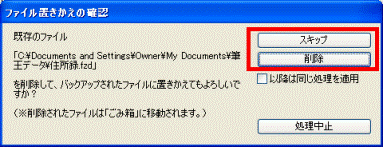
- 復元が正常に完了すると、画面右下に「データの復旧が完了しました」と表示されます。「終了」ボタンをクリックして、画面を閉じます。
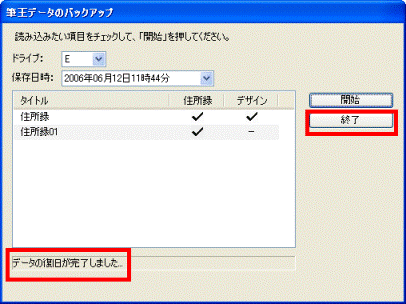
- 筆王起動時に選択した住所録の画面にもどります。
2003年冬モデル〜2006年春モデル、
2006年夏モデル FMV-DESKPOWER H70RW/C をお使いの場合
2003年冬モデル〜2006年春モデルに搭載された「筆王」、「筆王e」では、住所録をフロッピーディスクなどのリムーバブルメディアにバックアップする機能があります。

- この機能では、CD-Rディスクや内蔵ハードディスクへのバックアップはできません。
- バックアップに使用するリムーバブルメディアは、フォーマット済みのものを用意してください。
未フォーマットのメディアには、住所録のデータを保存できません。 - 大量のデータが住所録に登録されている場合は、複数のリムーバブルメディア(フロッピーディスク)が必要になる可能性があります。
このため、フロッピーディスクなど小容量のメディアを使う場合は、予備のディスクも用意しておくことをお勧めします。
目的にあわせて項目を選択し、内容をご確認ください。
住所録をバックアップする
住所録をバックアップする手順は次のとおりです。

- 「スタート」ボタン→「すべてのプログラム」→「筆王」→「筆王」の順にクリックします。

2005年秋冬モデル〜2006年春モデルをご利用の場合は、「スタート」ボタン→「すべてのプログラム」→「筆王」→「筆王e」の順にクリックします。 - 「筆王を起動します・・・」が表示されます。
使用する住所録をクリックして選択します。 - 筆王が起動します。
ウィンドウ左側のメニューから、「住所録」ボタンをクリックします。
- 「オプション」→「住所録のバックアップ」→「作成する」の順にクリックします。
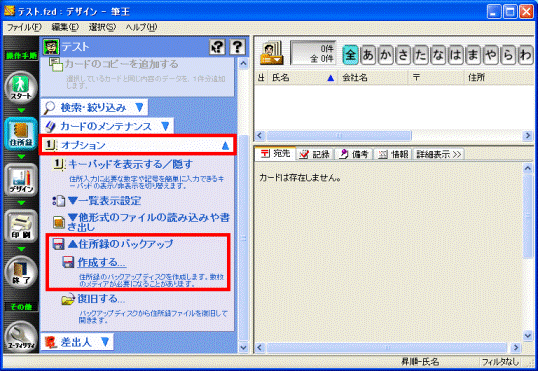
- 「住所録ファイルの上書き保存」の確認メッセージが表示されることがあります。
表示された場合は、「OK」ボタンをクリックします。
使用している住所録の保存を行います。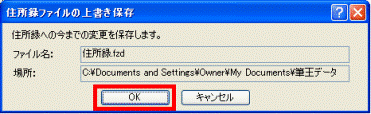
- 「住所録のバックアップ」が表示されます。
バックアップに使用するドライブを選択し、「作成」ボタンをクリックします。
ここでは例として、Hドライブを選択しています。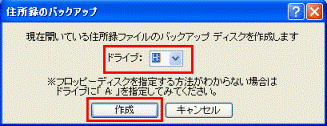
- 「新しいディスクをドライブ○:に入れてください。準備ができたら<はい>ボタンを押してください...」と表示されます。
ディスクをセットし、「はい」ボタンをクリックします。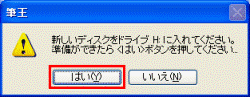
- 「1番目のバックアップが終了しました。ディスクを取り出し、『筆王住所録バックアップディスク-1』と書いたラベルを貼ってください。」と表示されます。
ディスクを取り出し、「OK」ボタンをクリックします。
住所録に登録されているデータの量によっては、次のリムーバブルメディア(フロッピーディスク)をセットするようにメッセージが表示されます。この場合は、新しいリムーバブルメディア(フロッピーディスク)をセットして、「はい」ボタンをクリックします。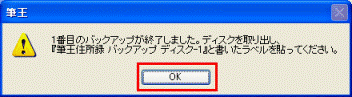
バックアップした住所録を復元する
バックアップした住所録を復元する手順は次のとおりです。

- 「スタート」ボタン→「すべてのプログラム」→「筆王」→「筆王」の順にクリックします。

2005年秋冬モデル〜2006年春モデルをご利用の場合は、「スタート」ボタン→「すべてのプログラム」→「筆王」→「筆王e」の順にクリックします。 - 「筆王を起動します・・・」が表示されます。
使用する住所録をクリックして選択します。 - 筆王が起動します。
ウィンドウ左側のメニューから、「住所録」ボタンをクリックします。
- 「オプション」→「住所録のバックアップ」→「復旧する」の順にクリックします。
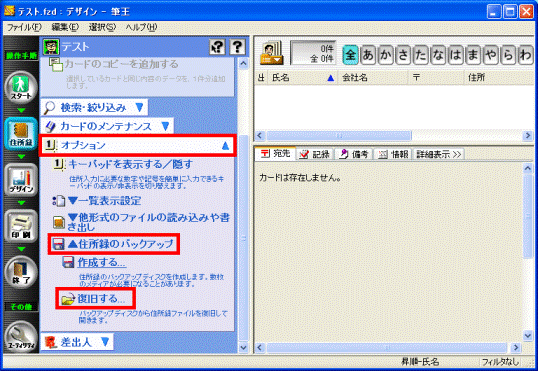
- 「住所録のバックアップ」が表示されます。
バックアップディスクをセットするドライブを選択し、「復旧」ボタンをクリックします。
ここでは例として、Hドライブを選択しています。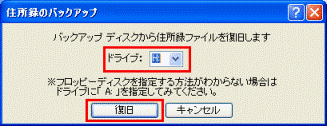
- 「<筆王住所録バックアップディスク-01>と書いてあるディスクをドライブ○:に入れてください。準備ができたら<はい>ボタンを押してください...」と表示されます。
ディスクをセットし、「はい」ボタンをクリックします。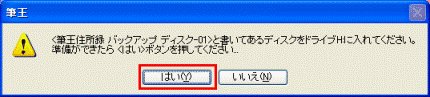
- 「筆王住所録ファイル復旧場所の確認」が表示されます。
「OK」ボタンをクリックします。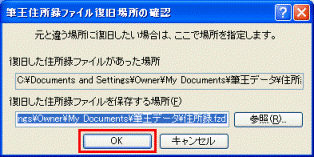
- 「復旧した住所録C:¥Documents and Settings¥Owner¥My Documents¥筆王データ¥住所録.fzdをオープンしますか?」と表示されます。
「はい」ボタンをクリックします。
復旧場所に同じ名前の住所録が存在した場合、住所録は復旧する内容で上書きされます。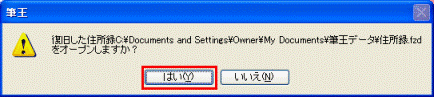
- 「住所録ファイルの保存」が表示されます。
「はい」ボタンをクリックします。
複数のリムーバブルメディア(フロッピーディスク)に分割して保存してある場合は、すべてのメディアの復元が終わるまで、画面の案内に沿って作業を継続してください。



