Q&Aナンバー【7005-8216】更新日:2012年4月11日
このページをブックマークする(ログイン中のみ利用可)
メールを誤って削除してしまいました。
| 対象機種 | すべて |
|---|---|
| 対象OS |
|
 質問
質問
削除したメールを元に戻したいのですが、何か方法はありますか。
 回答
回答
削除したメールが、「ごみ箱」フォルダー、または「削除済みアイテム」フォルダーに残っている可能性があります。
削除したメールが、「ごみ箱」フォルダー、または「削除済みアイテム」フォルダーなどのいずれかの場所に見当たらない場合は、メールを元に戻せません。
お使いのメールソフトに応じた項目を確認してください。
Windows Live メールの場合
Windows Live メールをお使いの場合は、次のQ&Aをご覧ください。 [Windows Live メール] 削除したメールを元に戻す方法を教えてください。(新しいウィンドウで表示)
[Windows Live メール] 削除したメールを元に戻す方法を教えてください。(新しいウィンドウで表示)
Windows メールの場合
Windows メールをお使いの場合は、次の手順で削除したメールを元に戻します。
お使いの環境によっては、表示される画面が異なります。
Windows メールを起動します。
「ごみ箱」をクリックし、削除したメールがあるかどうかを確認します。
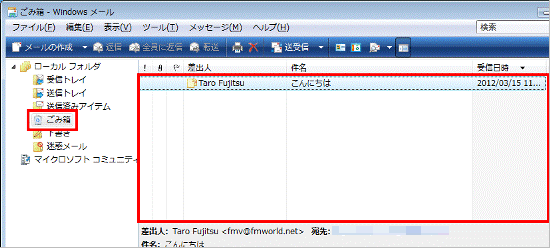
(Windows メールの画面例)
メールが「ごみ箱」にない場合は、次のフォルダーも確認します。- 送信済みアイテム
- 下書き
- 迷惑メール
- ご自身で作成したフォルダー
見つかったメールを右クリックし、表示されるメニューから、「フォルダへ移動」をクリックします。
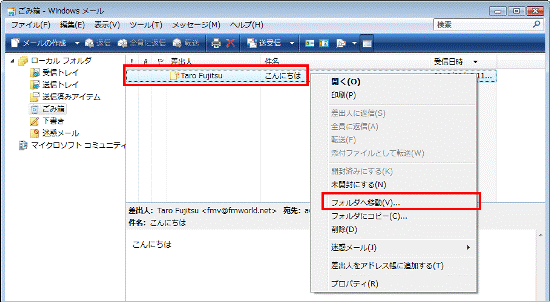
「移動」が表示されます。
「ローカルフォルダ」をクリックします。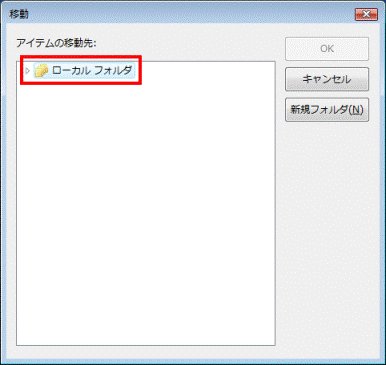
「受信トレイ」など、メールを戻したい場所をクリックします。
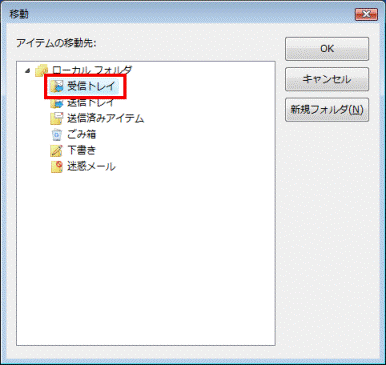
「OK」ボタンをクリックします。
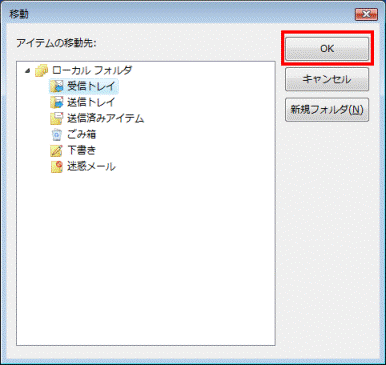
Outlook Expressの場合
Outlook Expressをお使いの場合は、次の手順で削除したメールを元に戻します。
お使いの環境によっては、表示される画面が異なります。
Outlook Expressを起動します。
「削除済みアイテム」をクリックし、削除したメールがあるかどうかを確認します。
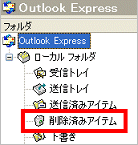
(Outlook Express 6の画面例)
メールが「削除済みアイテム」にない場合は、次のフォルダーも確認します。- 送信済みアイテム
- 下書き
- ご自身で作成したフォルダー
見つかったメールを右クリックし、表示されるメニューから、「フォルダへ移動」をクリックします。
フォルダーの一覧が表示されます。
「受信トレイ」など、メールを戻したい場所をクリックします。「OK」ボタンをクリックします。
Microsoft Outlookの場合
Microsoft Outlookをお使いの場合は、次の手順で削除したメールを元に戻します。
お使いの環境によっては、表示される画面が異なります。
Microsoft Outlookを起動します。
「削除済みアイテム」をクリックし、削除したメールがあるかどうかを確認します。
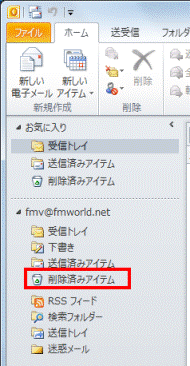
(Microsoft Outlook 2010の画面例)
メールが「削除済みアイテム」にない場合は、次のフォルダーも確認します。- 送信済みアイテム
- 下書き
- 迷惑メール
- ご自身で作成したフォルダー
見つかったメールを右クリックし、表示されるメニューから、「移動」→「その他のフォルダー」の順にクリックします。
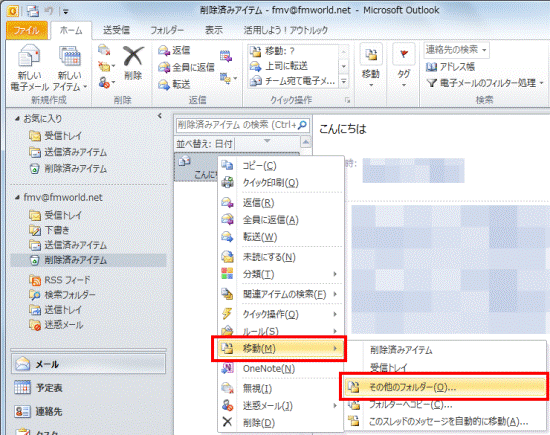
「アイテムの移動」が表示されます。
「受信トレイ」など、メールを戻したい場所をクリックします。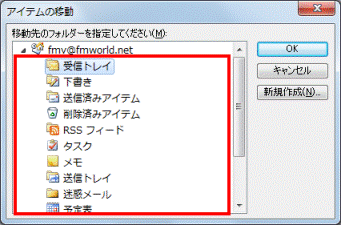
「OK」ボタンをクリックします。
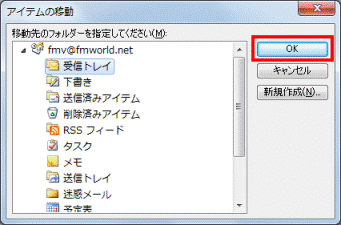
@メールの場合
@メールをお使いの場合は、次の手順で削除したメールを元に戻します。
お使いの環境によっては、表示される画面が異なります。
「@メール」を起動します。
「ごみ箱」をクリックし、削除したメールがあるかどうかを確認します。
ごみ箱が複数ある場合は、すべてのごみ箱を確認します。
(@メール3.7の画面例)
メールが「ごみ箱」にない場合は、次のフォルダーも確認します。- 送信済み
- 書きかけ
- ご自身で作成したフォルダー
見つかったメールを右クリックし、表示されるメニューから、「メールの移動」をクリックします。
フォルダーの一覧が表示されます。
「受信箱」など、メールを戻したい場所をクリックします。「OK」ボタンをクリックします。



