Q&Aナンバー【7006-9182】更新日:2010年7月10日
このページをブックマークする(ログイン中のみ利用可)
[Windows メール] Outlook Express 6 からアドレス帳を移行する方法を教えてください。
| 対象機種 | すべて |
|---|---|
| 対象OS |
|
 質問
質問
Windows XPが搭載されたパソコンと、Windows Vistaが搭載されたパソコンを使用しています。
Windows XPのパソコンで使用しているOutlook Express 6のアドレス帳を、Windows Vistaのパソコンで、Windowsメールのアドレス帳としても使いたいと思います。
Outlook Express 6のアドレス帳を、Windows メールに移行する方法を教えてください。
Windows XPのパソコンで使用しているOutlook Express 6のアドレス帳を、Windows Vistaのパソコンで、Windowsメールのアドレス帳としても使いたいと思います。
Outlook Express 6のアドレス帳を、Windows メールに移行する方法を教えてください。
 回答
回答
次の手順で、Outlook Express 6 のアドレス帳のデータを、Windows メールに移行します。

Windows XPが搭載されたパソコンで、Outlook Express 6 のアドレス帳をエクスポートします。
手順は次のとおりです。

お使いの環境によっては、表示される画面が異なります。

エクスポートしたアドレス帳は、移動可能なメディア(CD-RWやUSBメモリなど)に保存します。
移動可能なメディアへの保存方法については、次のQ&Aをご覧ください。
 パソコンのハードディスクやフロッピーディスク、CD、DVDにデータを保存する方法を教えてください。(新しいウィンドウで表示)
パソコンのハードディスクやフロッピーディスク、CD、DVDにデータを保存する方法を教えてください。(新しいウィンドウで表示)
アドレス帳を保存したら、アドレス帳をインポートするパソコンのデスクトップなどに、アドレス帳のデータをコピーしてください。
Windows Vistaが搭載されたパソコンで、Windows メールのアドレス帳にインポートします。
手順は次のとおりです。

お使いの環境によっては、表示される画面が異なります。
次の項目を順番に操作してください。

- アドレス帳にフォルダを作成して管理していた場合、フォルダの管理は引き継がれません。
グループの管理はそのまま引き継がれます。 - Windows 7をお使いの場合は、Windows Live メールがインストールされています。
Windows Live メールの設定方法は、次のQ&Aをご覧ください。 [Windows Live メール] Outlook Express 6からアドレス帳を移行する方法を教えてください。(新しいウィンドウで表示)
[Windows Live メール] Outlook Express 6からアドレス帳を移行する方法を教えてください。(新しいウィンドウで表示)
手順1Outlook Express 6 のアドレス帳をエクスポートする
Windows XPが搭載されたパソコンで、Outlook Express 6 のアドレス帳をエクスポートします。
手順は次のとおりです。

お使いの環境によっては、表示される画面が異なります。
- Outlook Express を起動します。
- 「ツール」メニュー→「アドレス帳」の順にクリックします。
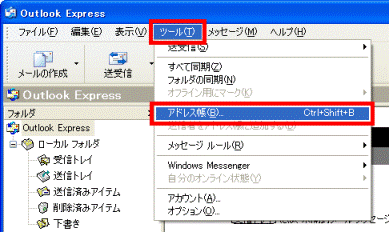
- 「アドレス帳」が表示されます。
「ファイル」メニュー→「エクスポート」→「アドレス帳(WAB)」の順にクリックします。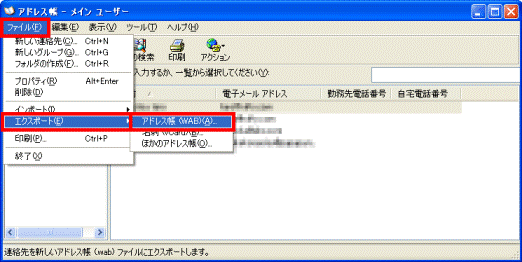
- 「エクスポートするアドレス帳ファイルの選択」が表示されます。
アドレス帳を保存する場所を指定します。
ここでは、例として「デスクトップ」をクリックします。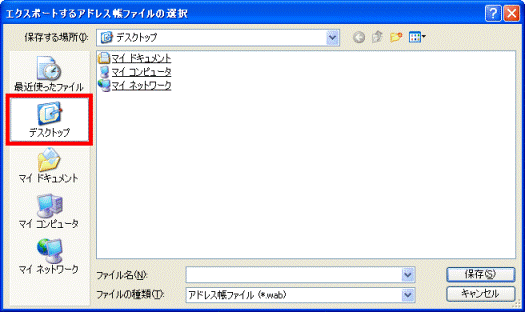
- 「ファイル名」欄に、任意のファイル名を入力します。
ここでは、例として「アドレス」と入力します。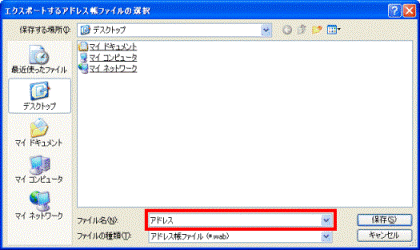
- 「保存」ボタンをクリックします。
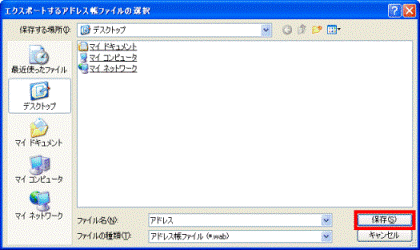
- 「アドレス帳が次の場所にエクスポートされました。」と表示されます。
「OK」ボタンをクリックします。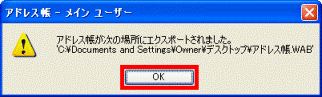
- 「×」ボタンをクリックし、「アドレス帳」を閉じます。
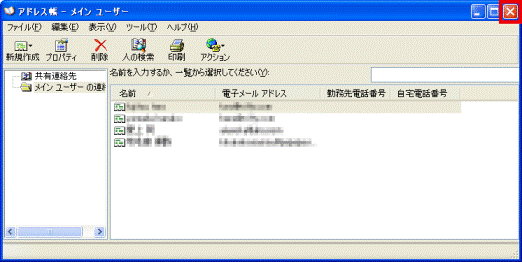
- 「×」ボタンをクリックし、「Outlook Express」を閉じます。

エクスポートしたアドレス帳は、移動可能なメディア(CD-RWやUSBメモリなど)に保存します。
移動可能なメディアへの保存方法については、次のQ&Aをご覧ください。
 パソコンのハードディスクやフロッピーディスク、CD、DVDにデータを保存する方法を教えてください。(新しいウィンドウで表示)
パソコンのハードディスクやフロッピーディスク、CD、DVDにデータを保存する方法を教えてください。(新しいウィンドウで表示)アドレス帳を保存したら、アドレス帳をインポートするパソコンのデスクトップなどに、アドレス帳のデータをコピーしてください。
手順2Windows メールのアドレス帳にインポートする
Windows Vistaが搭載されたパソコンで、Windows メールのアドレス帳にインポートします。
手順は次のとおりです。

お使いの環境によっては、表示される画面が異なります。
- Windows メールを起動します。
- 「ファイル」メニュー→「インポート」→「Windows アドレス帳」の順にクリックします。
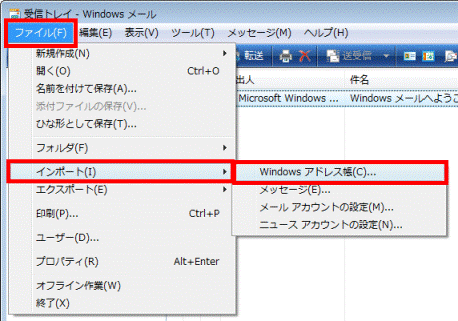
- 「Windows アドレス帳にインポート」が表示されます。
「Windows アドレス帳ファイル(Outlook Express アドレス帳)」をクリックします。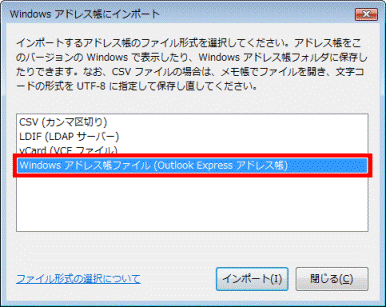
- 「インポート」ボタンをクリックします。
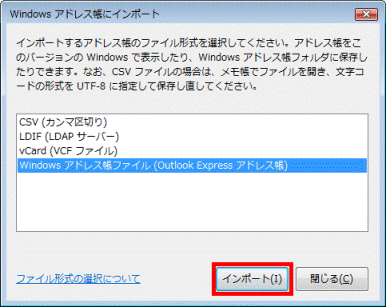
- 「Windows アドレス帳のインポート」が表示されます。
アドレス帳を保存している場所を指定します。
ここでは例として「デスクトップ」をクリックします。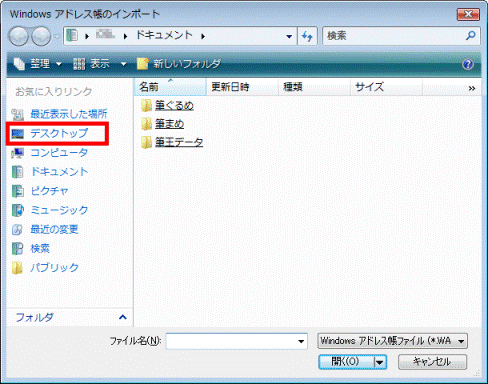
- インポートしたい、アドレス帳をクリックします。
ここでは例として、アドレス帳「アドレス」をクリックします。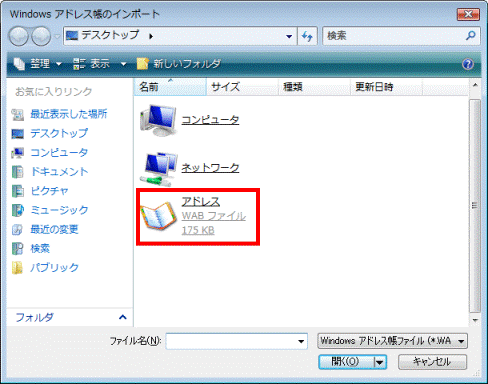
- 「アドレス帳は、以前の場所および形式から、Windows アドレス帳フォルダにインポートされました。」と表示されます。
「OK」ボタンをクリックします。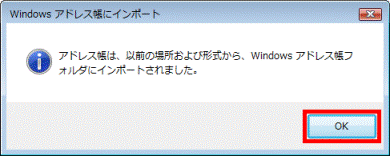
- 「閉じる」ボタンをクリックし、「Windows アドレス帳にインポート」を閉じます。
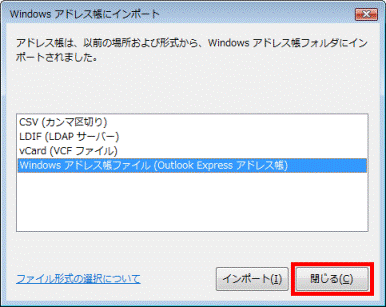
- 「×」ボタンをクリックし、Windows メールを閉じます。



