Q&Aナンバー【7008-0145】更新日:2009年4月4日
このページをブックマークする(ログイン中のみ利用可)
[Roxio DigitalMedia]音楽CD作成するときに、曲のタイトルやアーティストなどの編集方法を教えてください。
| 対象機種 | 2006年夏モデルDESKPOWER、他・・・ |
|---|---|
| 対象OS |
|
 質問
質問
Roxio DigitalMediaを使っています。
音楽CDを作成するときに、曲のタイトルやアーティストなどの編集方法を教えてください。
音楽CDを作成するときに、曲のタイトルやアーティストなどの編集方法を教えてください。
 回答
回答
音楽CDを作成するときに、曲のタイトルやアーティストなどを編集する方法は、次のとおりです。

お使いの環境によっては、表示される画面が異なります。

お使いの環境によっては、表示される画面が異なります。
- 「スタート」ボタン→「すべてのプログラム」→「Roxio」→「DigitalMedia Home」の順にクリックします。

お使いの環境によっては、確認画面が表示されることがあります。- 「Roxio をご利用いただきありがとうございます。」と表示された場合
Roxio DigitalMediaのユーザー登録に関する確認画面です。
「後で登録する」ボタンをクリックします。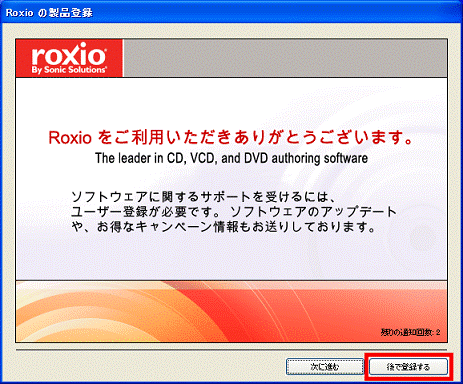
- 「Windows Media Player(プレイヤーのバージョン)を正しく設定する方法を確認しますか?」と表示された場合
Roxio DigitalMediaのヘルプを表示するかどうかを確認する画面です。
「いいえ」ボタンをクリックします。
- 「Roxio をご利用いただきありがとうございます。」と表示された場合
- 「DigitalMedia Home にようこそ」と表示されます。
画面の左側にあるメニューの「オーディオ」をクリックします。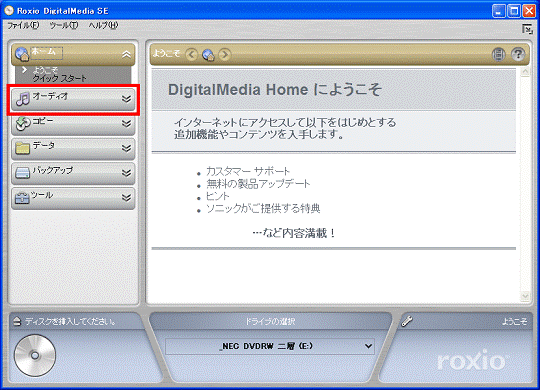
- 「オーディオ ガイド」にある「カーオーディオやホーム CD プレイヤーで再生可能なオーディオ CD」をクリックします。
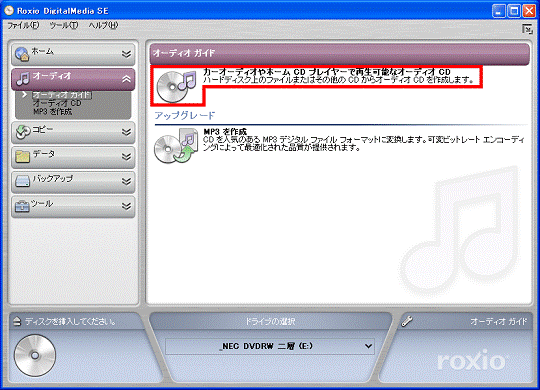

「音楽ディスクに適切な曲だけを簡単に検索するために、システム上の音楽をスキャンしますか?」と表示された場合は、「いいえ」ボタンをクリックします。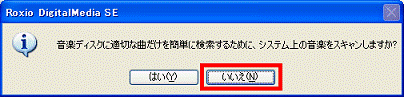
- 「カーオーディオやホーム CD プレイヤーで再生可能なオーディオ CD」と表示されます。
「音楽を追加」ボタンをクリックします。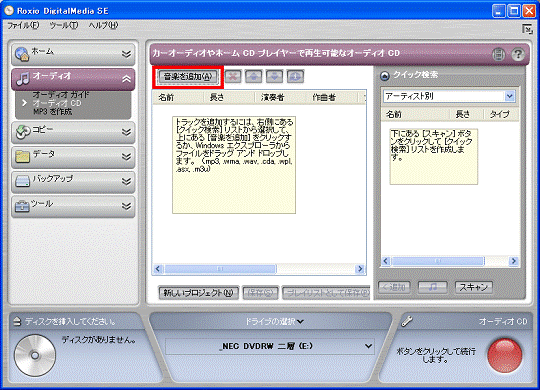
- 「音楽ファイル」と表示されます。
ファイルの場所の右側にある「 」ボタンをクリックし、表示される一覧から、ディスクに書き込みたい音楽ファイルが保存されているフォルダをクリックします。
」ボタンをクリックし、表示される一覧から、ディスクに書き込みたい音楽ファイルが保存されているフォルダをクリックします。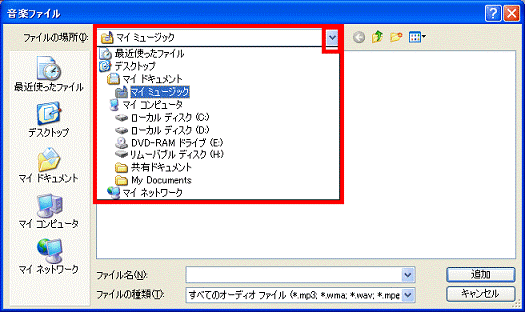
- 音楽ファイルが保存されているフォルダの内容が表示されます。
ディスクに書き込みたい音楽ファイルをクリックします。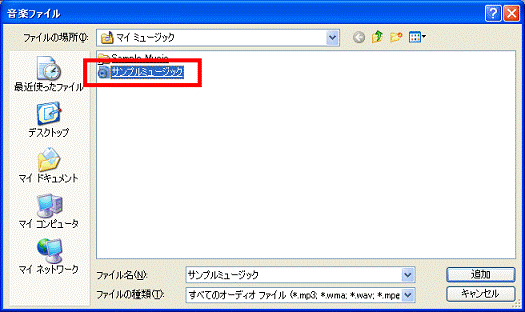
- 音楽ファイルが選べたら、「追加」ボタンをクリックします。
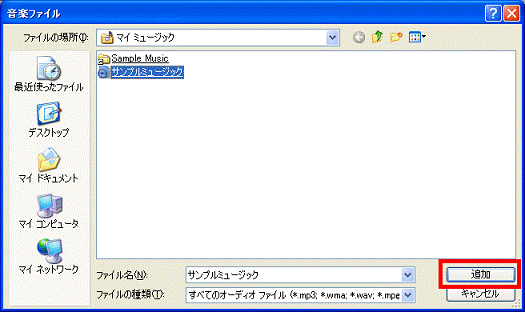
- 「カーオーディオやホーム CD プレイヤーで再生可能なオーディオ CD」に戻ります。
選択した音楽ファイルが追加されたことを確認します。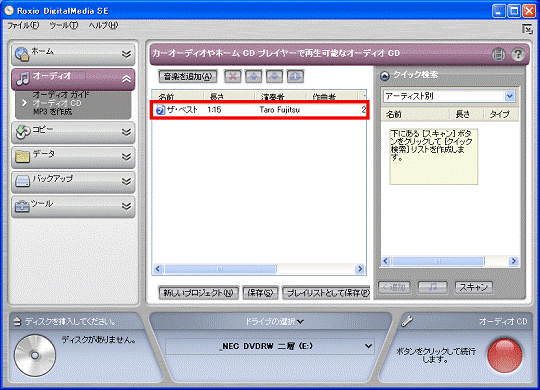

複数の音楽ファイルを登録したいときは、手順4.〜手順7.を繰り返します。 - 曲のタイトル名やアーティスト名を編集したい音楽ファイルを右クリックし、表示されるメニューから「プロパティ」をクリックします。
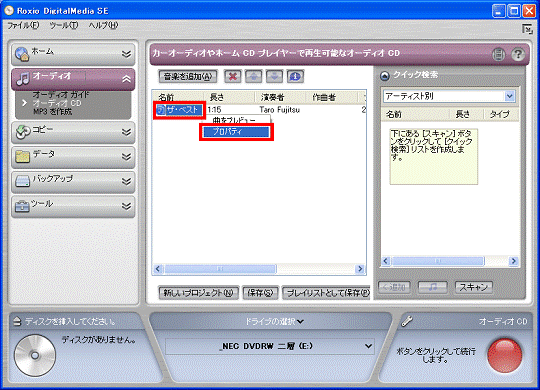
- 「選択したトラックの CD のプロパティを編集」と表示されます。
「トラック」タブをクリックします。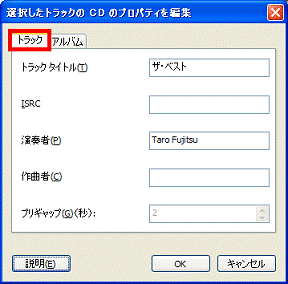
- 「トラック タイトル」、「演奏者」や「作曲者」のそれぞれの項目を入力します。
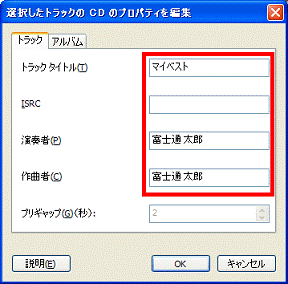
- 入力できたら、「アルバム」タブをクリックします。
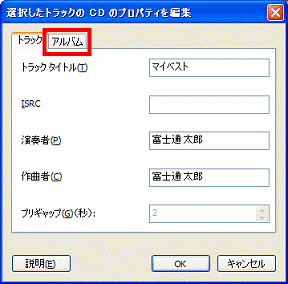
- 「アルバム タイトル」、「演奏者」や「作曲者」のそれぞれの項目を入力します。
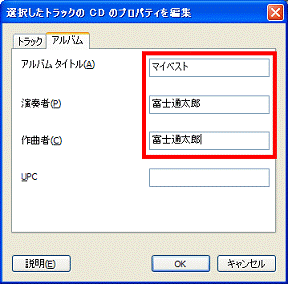
- 入力できたら、「OK」ボタンをクリックします。
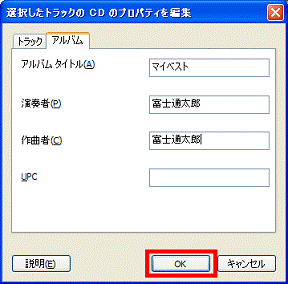
- 「カーオーディオやホーム CD プレイヤーで再生可能なオーディオ CD」に戻ります。
入力した内容が反映されたことを確認します。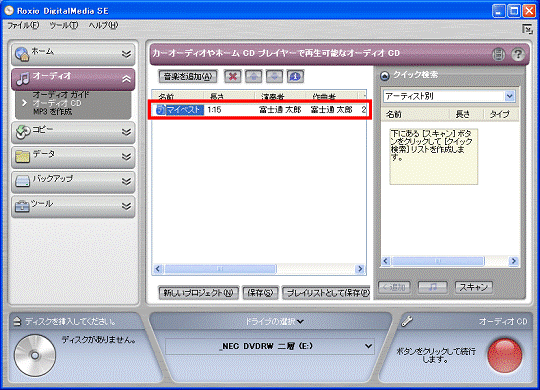

複数の音楽ファイルを編集したいときは、手順9.〜手順14.を繰り返します。 - 空きのCD-R/RWディスクをパソコンにセットします。

音楽CDの作成には、音楽CDプレイヤーでの再生互換性が高い、CD-Rディスクを使用することをお勧めします。CD-RWディスクは、音楽CDプレイヤーで再生ができない場合があります。 - 「書き込み」ボタン(画面の右下にある赤い丸をしたボタン」をクリックします。
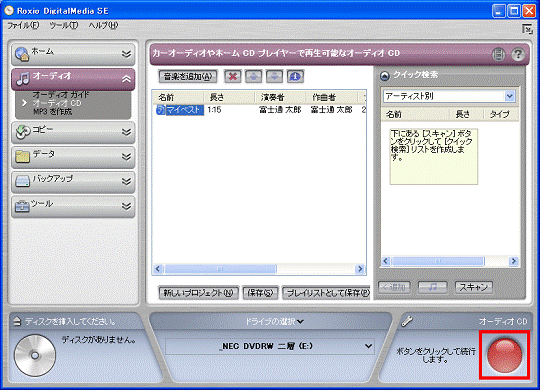

「このディスクは、一度書き込むと音楽を書き込めなくなります。続行しますか?」と表示された場合は、「はい」ボタンをクリックします。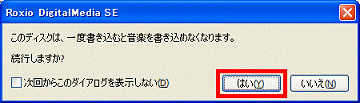
- ディスクの書き込みが始まります。
書き込みが完了するまで、しばらく待ちます。
セットしたディスクによっては、確認メッセージが表示されることがあります。- 「ブランク CD またはリライタブル CD を(ドライブ名)ドライブに挿入してください。」と表示された場合
セットしたディスクが、正しい向きでセットされていない場合や、書き込みができないディスク(CD-RやCD-RW以外のディスク)のときに表示されます。
この場合は、セットしたディスクを取り出して、もう一度書き込み可能なディスクをセットし、「OK」ボタンをクリックします。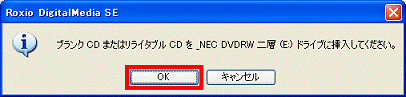
- 「挿入したディスクはブランクではありません。」と表示された場合
セットしたディスクにデータが書き込み済みのときに表示されます。
この場合は、用意するディスクによって対処方法が異なります。- もう1枚ディスクを用意する場合
セットしたディスクを取り出して、別な書き込み可能なディスクをセットし、「いいえ」ボタンをクリックします。 - ディスクの内容を消去する場合
ディスクの内容を消去しても問題がない場合は、「はい」ボタンをクリックします。

- もう1枚ディスクを用意する場合
- 「ブランク CD またはリライタブル CD を(ドライブ名)ドライブに挿入してください。」と表示された場合
- 「ディスクの作成が完了しました。」と表示されます。
「完了」ボタンをクリックします。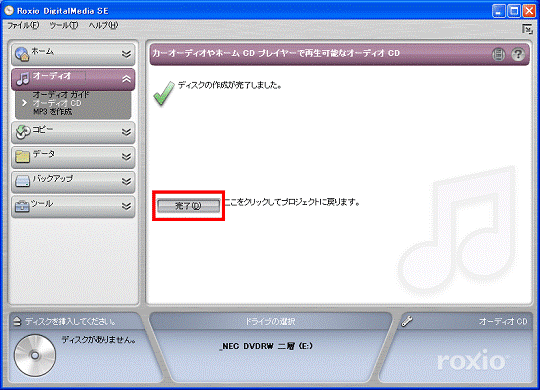
- 「カーオーディオやホーム CD プレイヤーで再生可能なオーディオ CD」に戻ります。
「×」ボタンをクリックし、「Roxio DigitalMedia」を閉じます。
「現在の オーディオ CD プロジェクトを保存しますか?」と表示された場合は、「いいえ」ボタンをクリックします。



