Q&Aナンバー【7008-6088】更新日:2015年5月2日
このページをブックマークする(ログイン中のみ利用可)
[Windows 7] Windows Update で更新プログラムが繰り返しインストールされます。
| 対象機種 | すべて |
|---|---|
| 対象OS |
|
 質問
質問
対処方法を教えてください。
 回答
回答
Windows Update で、更新プログラムが繰り返しインストールされる場合は、次の手順で更新プログラムのインストールが成功しているかどうかを確認します。

お使いの環境によっては、表示される画面が異なります。
- 「スタート」ボタン→「すべてのプログラム」→「Windows Update」の順にクリックします。
- 「Windows Update」が表示されます。
画面左側に表示されている「更新履歴の表示」をクリックします。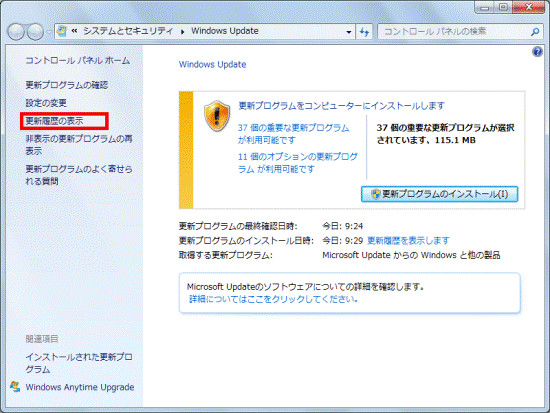
- 「更新履歴の表示」が表示されます。
「状態」の項目に「失敗」と表示されている更新プログラムがないかどうかを確認します。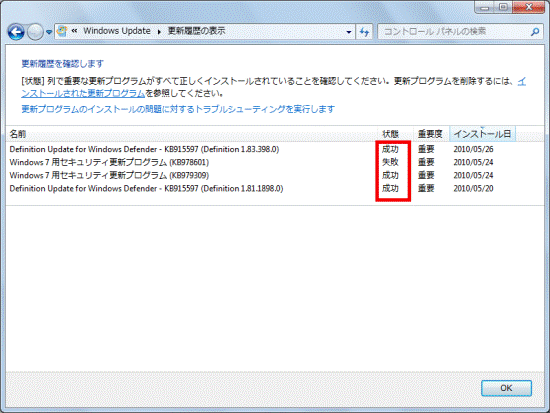
「状態」の項目に「失敗」が表示されているかどうかで対処方法が異なります。
- 「状態」の項目に「失敗」が1つ以上表示されている場合
「更新プログラムのインストールに失敗している場合の対処方法」へ進みます。 - 「状態」の項目に「失敗」が表示されていない場合
「セキュリティ対策ソフトでスキャンする」へ進みます。
更新プログラムのインストールに失敗している場合の対処方法
何らかの原因で更新プログラムのインストールに失敗しているため、Windows Updateで繰り返し同じ更新プログラムが表示されます。
次の項目を順番に確認してください。
Microsoft ソフトウェアライセンス条項に同意する
更新プログラムのライセンス条項を確認し、インストールが完了できるかどうかを確認します。

- Windows Update を実行します。
- エラーメッセージやエラー番号が表示されるかどうかを確認します。
- ライセンス条項、または取り消された更新プログラムに関するエラーメッセージが表示された場合は、「再実行する」をクリックし、ライセンス条項の確認を求めるメッセージが表示されるまで待ちます。
- ライセンス条項に同意し、更新プログラムのインストールが完了するかどうかを確認します。

その他のエラーメッセージやエラー番号が表示された場合は、次のQ&Aをご覧ください。
 [Windows 7] Windows Updateの問題の解決策を調べる方法を教えてください。
[Windows 7] Windows Updateの問題の解決策を調べる方法を教えてください。
Cドライブに十分な空き容量があるかどうかを確認する
ハードディスクのCドライブ(ローカルディスク(C:))に十分な空き容量が無いと、更新プログラムをインストールできないため、Windows Update で繰り返し同じ更新プログラムが表示される場合があります。
次のQ&Aをご覧になって、Cドライブの空き容量を確認します。
 [Windows 7] ハードディスクの空き容量を調べる方法を教えてください。
[Windows 7] ハードディスクの空き容量を調べる方法を教えてください。
Cドライブに十分な空き容量がなかった場合は、次のQ&Aをご覧になって、空き容量を増やします。
 [Windows 7] ハードディスクの空き容量を増やす方法を教えてください。
[Windows 7] ハードディスクの空き容量を増やす方法を教えてください。
更新プログラムのインストールを再開する
更新プログラムのインストールを中断したり、インターネットの接続を切断したりしたすると、次回Windows Update を実行したときに同じ更新プログラムの名前が表示されます。
この場合は、そのままWindows Update を実行すれば、取り消し、または中断された更新プログラムのインストールが再開されます。
ドライバーをアップデートする
最新のドライバーにアップデートしていなかったり、ドライバーの更新プログラムのファイルが壊れていたり、お使いのWindows のバージョンとあっていなかったりすると、Windows Update がエラーになることがあります。
ドライバーは、アップデートナビで簡単にアップデートできます。
アップデートナビの使い方は、次のQ&Aをご覧ください。
セキュリティ対策ソフトでスキャンする
セキュリティ対策ソフトで、お使いのパソコンがウイルスやスパイウェアに感染していないかどうかを確認します。
ウイルスやスパイウェアが検出された場合は、セキュリティ対策ソフトの画面の指示に従って対処します。
FMVパソコンに付属のセキュリティ対策ソフトをお使いの場合、操作手順は次のQ&Aをご覧ください。



