新しいMicrosoft Edgeのその他の使い方を確認したいときは、次のQ&Aをご覧ください。  新しいMicrosoft Edgeについて教えてください。
新しいMicrosoft Edgeについて教えてください。
Q&Aナンバー【7011-1201】更新日:2023年9月6日
このページをブックマークする(ログイン中のみ利用可)
[Microsoft Edge] 「お気に入り」をバックアップする方法を教えてください。
| 対象機種 | すべて |
|---|---|
| 対象OS |
|
 質問
質問
Microsoft Edgeの「お気に入り」をバックアップする方法を教えてください。
 回答
回答
「お気に入り」をバックアップするには、「お気に入りのエクスポート」から行います。
ご案内
アドバイス
複数のプロファイルがある場合は、プロファイルごとにバックアップが必要です。
バックアップの手順は、次のとおりです。

操作手順の画像は、Microsoft Edge バージョン 116.0.1938.69 のものです。
お使いの環境によっては、表示される画面が異なります。
- タスクバーにある「Microsoft Edge」アイコンをクリックします。
 アドバイス
アドバイスタスクバーに「Microsoft Edge」アイコンがないときは、スタートメニューなどから「Microsoft Edge」を起動してください。
- Windows 11をお使いの場合は、
 「スタート」ボタン→右上の「すべてのアプリ」→「Microsoft Edge」の順にクリックします。
「スタート」ボタン→右上の「すべてのアプリ」→「Microsoft Edge」の順にクリックします。 - Windows 10をお使いの場合は、
 「スタート」ボタン→「Microsoft Edge」の順にクリックします。
「スタート」ボタン→「Microsoft Edge」の順にクリックします。
- Windows 11をお使いの場合は、
- プロファイルのアイコンをクリックし、表示されるメニューからお気に入りをバックアップするプロファイルをクリックします。
プロファイルが1つしかない場合、またはお気に入りをバックアップするプロファイルが選択されている場合は、そのまま次の手順に進みます。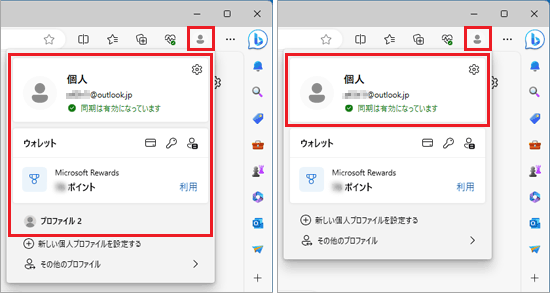 アドバイス
アドバイスプロファイルのアイコンが左上に表示されている場合は、左上のプロファイルのアイコンをクリックし、お気に入りをバックアップするプロファイルをクリックします。
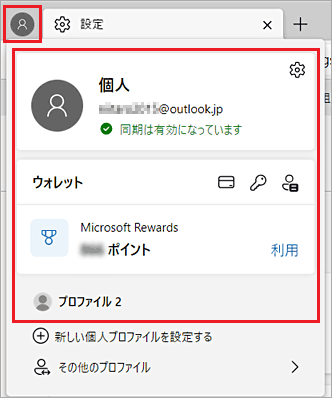
- 「・・・」(設定など)→「お気に入り」の順にクリックします。
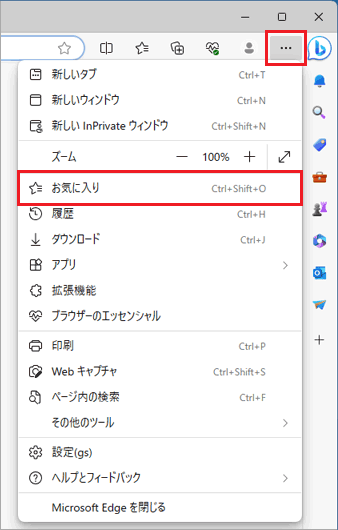
- 「・・・」(その他のオプション)→「お気に入りのエクスポート」の順にクリックします。
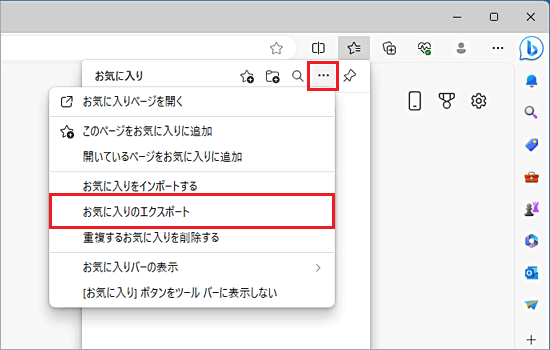
- 「名前を付けて保存」と表示されます。
お好みで保存場所とファイル名を選択します。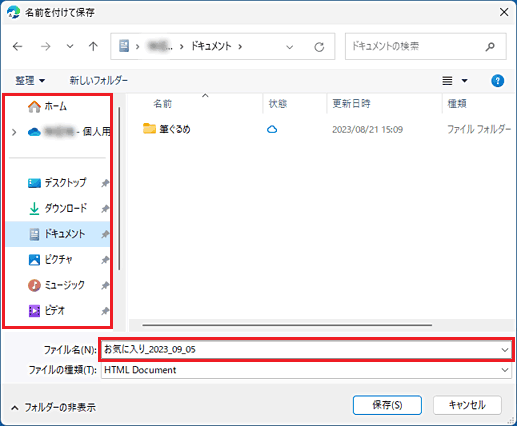
- 「保存」ボタンをクリックします。
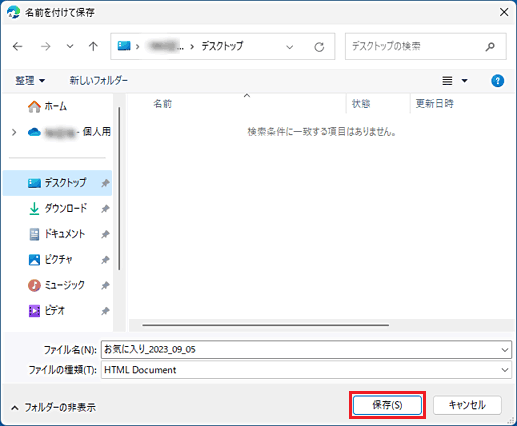
(デスクトップに保存する場合) - Microsoft Edgeの「×」ボタンをクリックし、閉じます。
お気に入りがエクスポートされたことを確認します。
重要
「お気に入り」のデータは、USBメモリや外付けハードディスクなど、パソコン以外の場所にもバックアップすることをお勧めします。



