Q&Aナンバー【7102-5732】更新日:2013年7月23日
このページをブックマークする(ログイン中のみ利用可)
[Windows XP] インターネットに接続すると「サーバーに接続できません」「ページを表示できません」というエラーメッセージが表示されます。
| 対象機種 | すべて |
|---|---|
| 対象OS |
|
 質問
質問
【メッセージ例】
・「サーバーに接続できません」
・「ページを表示できません」
 回答
回答
メールの送受信に問題はなく、Internet Explorerでホームページを表示できないときは、次の項目を順番に確認し、ページを表示できるかどうかを確認します。

メールの送受信もできない場合や、インターネットに接続ができないときは、次のQ&Aをご覧ください。
 インターネットに接続できません。(新しいウィンドウで表示)
インターネットに接続できません。(新しいウィンドウで表示)
次の項目を順番に確認してください。
1番目の確認項目他のホームページを表示できるかどうかを確認する
現在、表示しているホームページに問題がある可能性があります。
他のホームページを、正しく表示できるかどうかを確認します。
次の手順で、他のホームページを表示できるかどうかを確認します。

ここでは例として、お気に入りに登録している「FMV製品情報」ページを表示します。

- Internet Explorerを起動します。
- 「お気に入り」メニュー→「富士通お勧めのサイト」→「FMV製品情報[FMWORLD.NET]」の順にクリックします。
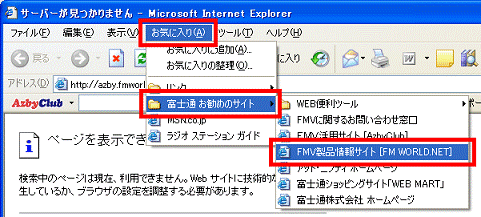
- ホームページが正しく表示されるかどうかを確認します。

ホームページのアドレスが、「https://」から始まるページだけ表示できない場合は、Internet Explorerの設定を初期化して、ホームページが表示できるかどうかを確認します。
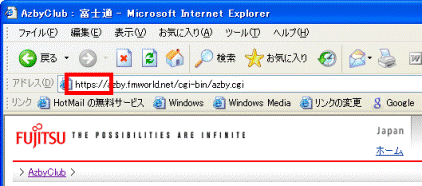
(「https://」から始まるアドレスの例)
Internet Explorerの設定を初期化する方法は、次のQ&Aをご覧ください。
 [Internet Explorer 6.0] 設定を初期化する方法を教えてください。(新しいウィンドウで表示)
[Internet Explorer 6.0] 設定を初期化する方法を教えてください。(新しいウィンドウで表示)
2番目の確認項目サードパーティ製のブラウザ拡張を無効にする
検索用のツールバーや、様々な形式のファイルを再生したり表示したりするためのプラグインなどがインストールされていると、それらの動作が問題の原因となることがあります。
サードパーティ製の拡張機能を一時的に無効にし、ホームページを表示できるかどうかを確認します。
次の手順で、サードパーティ製のブラウザ拡張を無効にします。

- Internet Explorerを起動します。
- 「ツール」メニュー→「インターネット オプション」の順にクリックします。
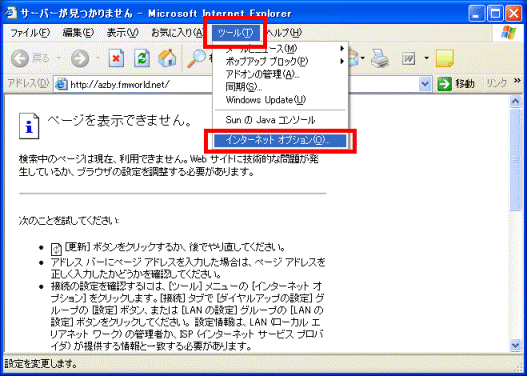
- 「インターネット オプション」が表示されます。
「詳細設定」タブをクリックします。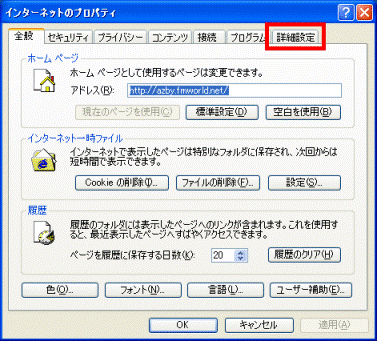
- 「
 」ボタンを数回クリックし、「サードパーティ製のブラウザ拡張を有効にする」を表示します。
」ボタンを数回クリックし、「サードパーティ製のブラウザ拡張を有効にする」を表示します。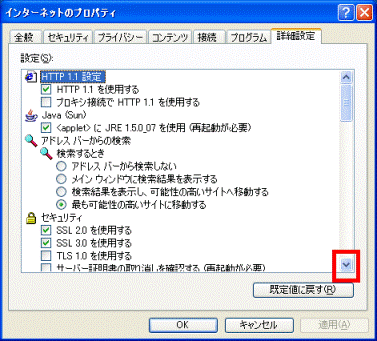
- 「サードパーティ製のブラウザ拡張を有効にする」をクリックし、チェックを外します。
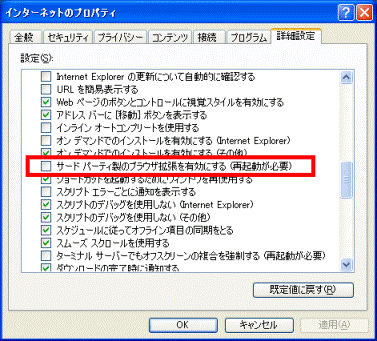

拡張機能が無効となり、ツールバーやファイルなど、Internet Explorerで一部の機能が使用できなくなります。
有効にするときは、「サードパーティ製のブラウザ拡張を有効にする」をクリックし、チェックを付けます。 - 「OK」ボタンをクリックし、「インターネット オプション」を閉じます。
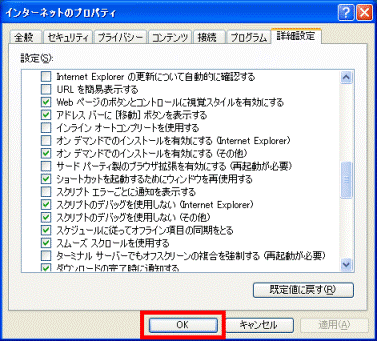
- 「×」ボタンをクリックし、Internet Explorerを終了します。
- Internet Explorerを起動し、ホームページが表示されるかどうかを確認します。
確認後は、手順2.〜手順7.を繰り返し、サードパーティ製のブラウザ拡張を有効にします。
サードパーティ製のブラウザ拡張を有効にするには、手順5.で「サードパーティ製のブラウザ拡張」をクリックし、チェックを付けます。
サードパーティ製のブラウザ拡張を無効にすることで、ページを表示できた場合は、Internet Explorerに追加されたツールバーやプラグインなどのブラウザ拡張機能が影響しています。
拡張機能の動作条件や設定について、提供元でご確認ください。
なお、ブラウザ拡張機能はアドオンの管理から個別に無効にすることができます。
ひとつずつ無効にしてInternet Explorerの動作を確認することで、影響しているブラウザ拡張機能を特定することができます。
アドオンを無効にする方法については、次のQ&Aをご覧ください。
 [Internet Explorer 6] アドオンを無効にする方法を教えてください。(新しいウィンドウで表示)
[Internet Explorer 6] アドオンを無効にする方法を教えてください。(新しいウィンドウで表示)
3番目の確認項目セキュリティ対策ソフトを一時的に停止する
ホームページがすべて表示できない場合は、セキュリティ対策ソフトを一時的に停止し、ホームページが正しく表示できるかどうかを確認します。
セキュリティ対策ソフトを一時的に停止し、ホームページが表示される場合は、セキュリティ対策ソフトの設定に問題がある可能性があります。
ホームページを正しく表示させるために必要な設定は、セキュリティ対策ソフトに添付のマニュアルを確認するか、提供元へお問い合わせください。

セキュリティ対策ソフトを停止すると、パソコンのセキュリティレベルが低下します。
ホームページが表示できるかどうかを確認した後は、セキュリティ対策ソフトを起動してください。
パソコンに添付されているセキュリティ対策ソフトを停止する方法は、次のQ&Aをご覧ください。
- Norton Internet Securityの場合
 [Norton Internet Security] Norton Internet Securityを停止する方法を教えてください。(新しいウィンドウで表示)
[Norton Internet Security] Norton Internet Securityを停止する方法を教えてください。(新しいウィンドウで表示) - ウイルスバスターの場合
 [ウイルスバスター] ウイルスバスターを停止する方法を教えてください。(新しいウィンドウで表示)
[ウイルスバスター] ウイルスバスターを停止する方法を教えてください。(新しいウィンドウで表示)
4番目の確認項目Internet Explorerのプロキシの設定を確認する
Internet Explorerのプロキシが誤って設定されていると、ホームページは表示できません。
プロキシの設定を解除して、ホームページが表示できるようになるかどうかを確認します。
ダイヤルアップ、ユーザー名とパスワードが必要な広帯域(PPPoE)での接続の場合
次の手順で、プロキシの設定を解除します。

お使いの環境によっては、表示される画面が異なります。
- Internet Explorer を起動します。
- 「ツール」メニュー→「インターネット オプション」の順にクリックします。
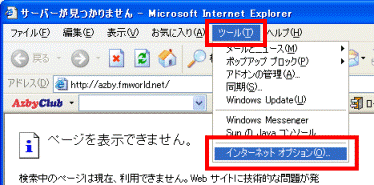
- 「インターネット オプション」が表示されます。
「接続」タブをクリックします。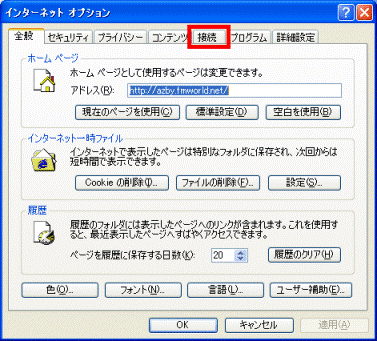
- 「ダイヤルアップと仮想プライベート ネットワークの設定」欄の使用している接続をクリックします。
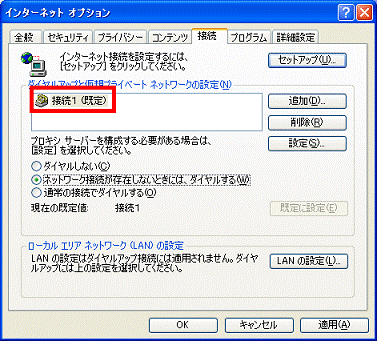
- 「設定」ボタンをクリックします。
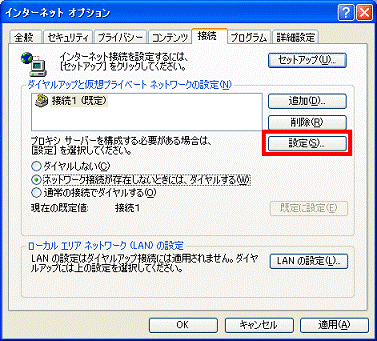
- 次の項目にチェックがないことを確認します。
チェックがある場合は、クリックしてチェックを外します。- 「設定を自動的に検出する」
- 「自動構成スクリプトを使用する」
- 「この接続にプロキシサーバーを使用する」

お使いのプロバイダによっては、プロキシの設定が必要なことがあります。
詳しい設定項目や設定方法については、お使いのプロバイダにご確認ください。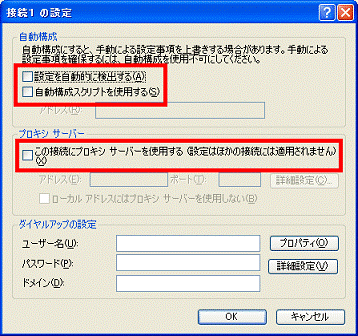
- 「設定を自動的に検出する」
- 「OK」ボタンをクリックします。
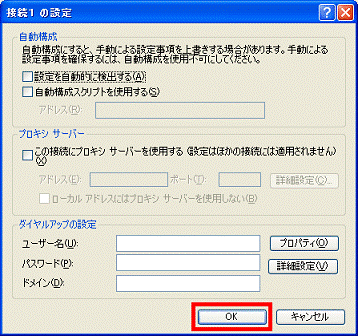
- 「インターネット オプション」に戻ります。
「OK」ボタンをクリックします。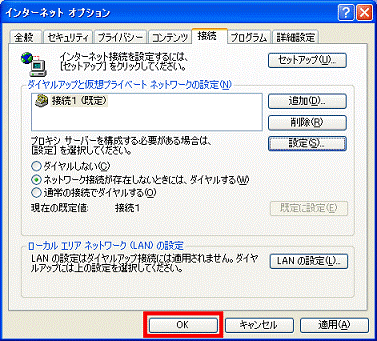
- Internet Explorer に戻ります。
「×」ボタンをクリックし、Internet Explorer を閉じます。 - Internet Explorer を起動し、正常にホームページが表示できるかどうかを確認します。
ADSLや光、ケーブルテレビなど、LANまたは無線LAN経由での接続の場合
次の手順で、プロキシの設定を解除します。

お使いの環境によっては、表示される画面が異なります。
- Internet Explorer を起動します。
- 「ツール」メニュー→「インターネット オプション」の順にクリックします。
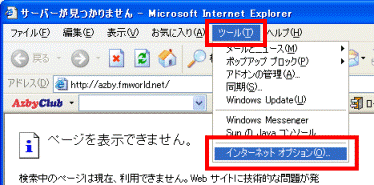
- 「インターネット オプション」が表示されます。
「接続」タブをクリックします。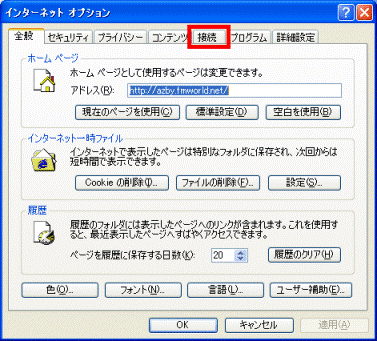
- 「LAN の設定」ボタンをクリックします。
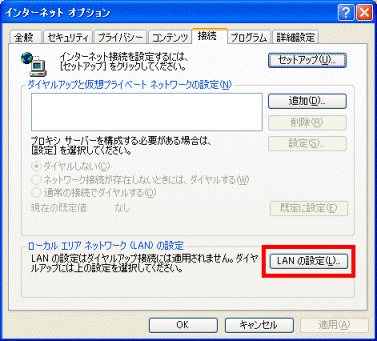
- 次の項目に、チェックがないことを確認します。
チェックがある場合は、クリックしてチェックを外します。- 「設定を自動的に検出する」
- 「自動構成スクリプトを使用する」
- 「LAN にプロキシ サーバーを使用する」

お使いのプロバイダによっては、プロキシの設定が必要なことがあります。
詳しい設定項目や設定方法については、お使いのプロバイダにご確認ください。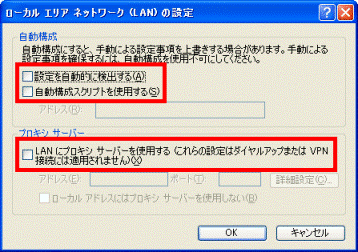
- 「設定を自動的に検出する」
- 「OK」ボタンをクリックします。
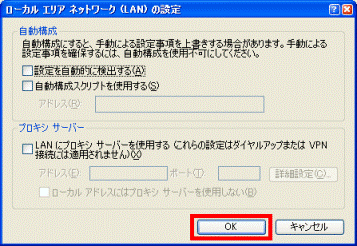
- 「インターネット オプション」に戻ります。
「OK」ボタンをクリックします。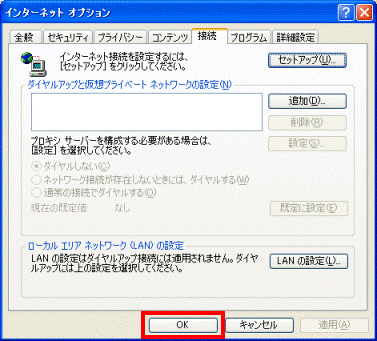
- Internet Explorer に戻ります。
「×」ボタンをクリックし、Internet Explorer を閉じます。 - Internet Explorer を起動し、正常にホームページが表示できるかどうかを確認します。
5番目の確認項目Internet Explorerの設定を初期化する
セキュリティ対策ソフトを一時的に停止しても、ホームページが表示できない場合は、Internet Explorerの設定や一時ファイルに問題がある可能性があります。
Internet Explorerの設定を初期化して、ホームページが表示できるかどうかを確認します。
Internet Explorerの設定を初期化する方法は、次のQ&Aをご覧ください。
 [Internet Explorer 6.0] 設定を初期化する方法を教えてください。(新しいウィンドウで表示)
[Internet Explorer 6.0] 設定を初期化する方法を教えてください。(新しいウィンドウで表示)
6番目の確認項目ホームページのIPアドレスを入力する
Internet Explorerの設定を初期化してもホームページが表示できない場合は、アドレスバーにホームページのIPアドレスを入力し、ホームページが正しく表示されるかどうかを確認します。
次の手順で、アドレスバーにホームページのIPアドレスを入力し、ホームページが表示できるかどうかを確認します。

- Internet Explorerを起動します。
- アドレスバーの入力欄をクリックします。

すでにホームページのアドレスが入力されている場合は、削除します。 - キーボードで、次のFMWORLD.NETのIPアドレスを入力します。
202.248.141.106
2008年7月現在の値です。
FMWORLD.NETのIPアドレスは、変更される場合があります。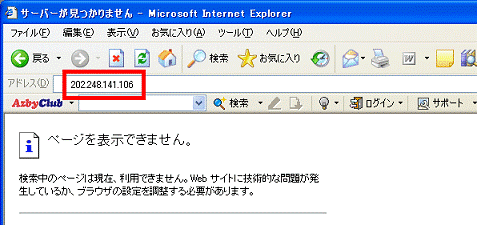
- 【Enter】キーを押します。
- AzbyClubのホームページが表示されるかどうかを確認します。

ホームページのIPアドレスを入力すると、ホームページが表示される場合は、DNSサーバーに問題がある可能性があります。
DNSサーバーに問題があるかどうかを確認する方法は、次のQ&Aをご覧ください。
 [Windows XP] ホームページのアドレスを入力してもページが表示されません。IPアドレスを入力するとページが表示されます。(新しいウィンドウで表示)
[Windows XP] ホームページのアドレスを入力してもページが表示されません。IPアドレスを入力するとページが表示されます。(新しいウィンドウで表示)



