Q&Aナンバー【7106-6357】更新日:2008年10月9日
このページをブックマークする(ログイン中のみ利用可)
[Roxio Easy Media Creator] 複数の音楽CDからオリジナルのアルバムを作成する方法を教えてください。
| 対象機種 | 2008年春モデルDESKPOWER、他・・・ |
|---|---|
| 対象OS |
|
 質問
質問
Roxio Easy Media Creatorで、複数の音楽CDから好みの音楽だけを選び、自分だけのベストアルバムを作成する方法を教えてください。
 回答
回答
Roxio Easy Media Creatorを使って、複数の音楽CDから好みの音楽だけを選び、自分だけのベストアルバムを作成する方法は、次のとおりです。

複数の音楽CDからお好みの音楽だけを選び、オリジナルCDを作成する方法は、次のとおりです。

お使いの環境によっては、表示される画面が異なります。
複数の音楽CDからお好みの音楽だけを選び、オリジナルCDを作成する方法は、次のとおりです。

お使いの環境によっては、表示される画面が異なります。

- お客様が複製したデータは、個人で楽しむ場合などを除き、著作権法上、権利者に無断で使用できません。
- 音楽CDや音楽ファイルには、複製が禁じられていたり、複製できないように特殊な技術が使われているものがあります。
その場合は複製したり、ディスクに書き込んだりできません。 - Roxio Easy Media Creatorで音楽CDを作成すると、音楽を書き込んだディスクに、後から音楽の追加はできません。
一度の手順で必要な音楽を書き込んでください。
お使いのOSに合わせて、操作手順をご覧ください。
Windows Vistaの場合
複数の音楽CDからお好みの音楽だけを選び、オリジナルCDを作成する方法は、次のとおりです。

お使いの環境によっては、表示される画面が異なります。
- 「スタート」ボタン→「すべてのプログラム」→「Roxio」→「Easy Media Creator Home」→「Easy Media Creator」(または「Home」)の順にクリックします。
- Roxio Easy Media Creatorが起動します。
画面左側のメニューから「オーディオ」をクリックします。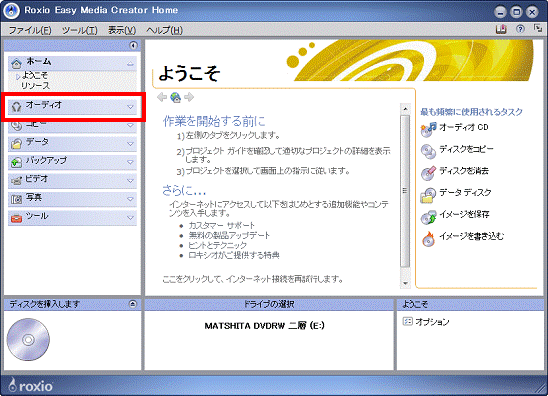
- 「オーディオ」と表示されます。
「カーオーディオやホーム CDプレイヤーで再生可能なオーディオ CDを作成」をクリックします。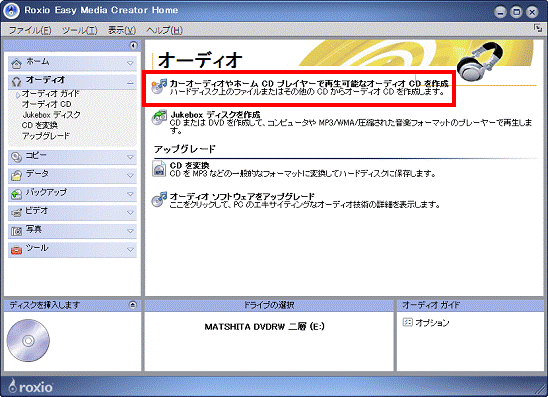
- 「カーオーディオやホーム CDプレイヤーで再生可能なオーディオ CDを作成」と表示されます。
音楽CDをセットします。
「音楽ディスクに適切な曲だけを簡単に検索するために、システム上の音楽をスキャンしますか?」と表示された場合は、「いいえ」ボタンをクリックします。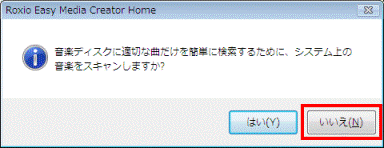
- 右側のクイック検索に、セットした音楽CDの内容が表示されます。
中央にある「音楽を追加」ボタンをクリックします。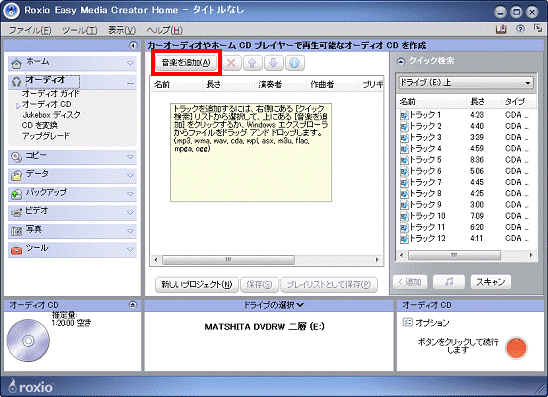
- 「音楽ファイル」が表示されます。
「コンピュータ」をクリックします。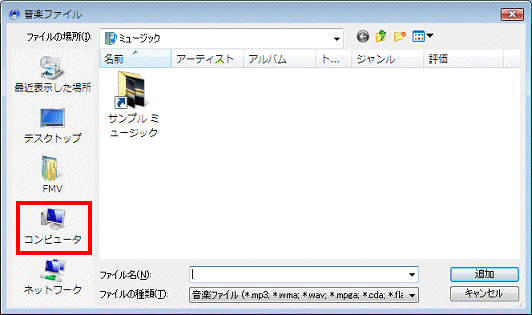
- 「コンピュータ」の内容が表示されます。
「Audio CD」をクリックします。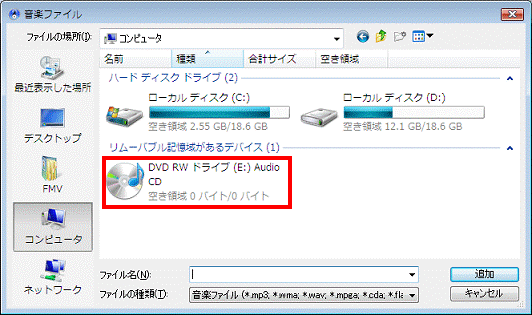
- 「Audio CD」が表示されます。
ディスクに書き込む音楽をクリックします。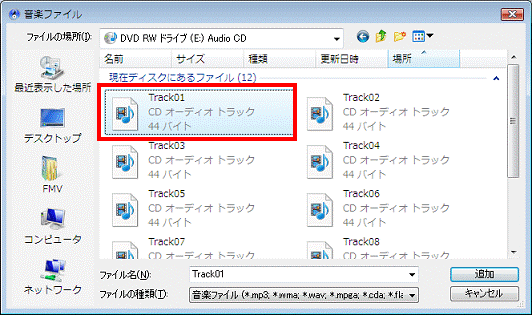

画面が切り替わらない場合は、「追加」ボタンをクリックします。
- 「オーディオトラックを準備しています。」と表示されます。
完了するまでしばらく待ちます。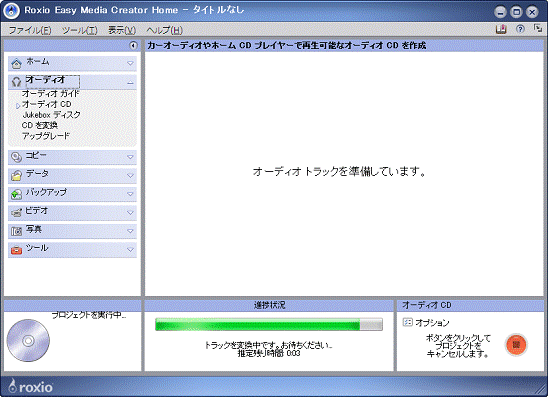
- 「カーオーディオやホーム CDプレイヤーで再生可能なオーディオ CDを作成」に戻ります。
ディスクに書き込む音楽が表示されていることを確認します。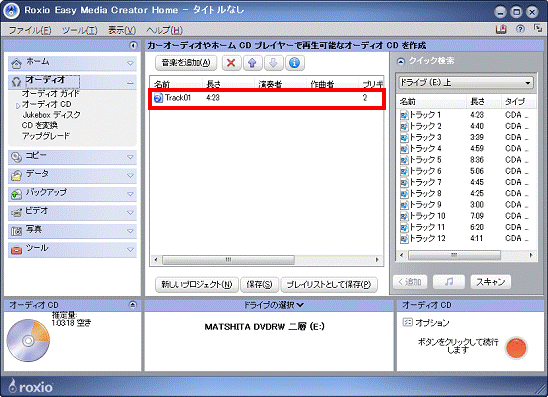
- セットした音楽CDから、他の音楽を追加する場合は、手順5. 〜 手順10. を繰り返します。
別の音楽CDから、他の音楽を追加する場合は、音楽CDを入れ替えてから、手順5. 〜 手順10. を繰り返します。
- 追加した音楽の順番を変更したいときは、音楽をクリックして、「↑」ボタン、または「↓」ボタンをクリックします。
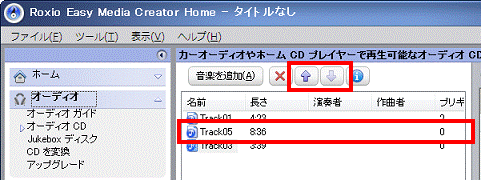
- 追加した音楽を削除したいときは、音楽をクリックし、「×」ボタンをクリックします。
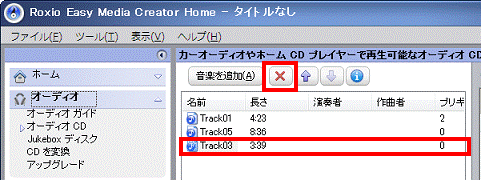
- 追加した音楽の順番を変更したいときは、音楽をクリックして、「↑」ボタン、または「↓」ボタンをクリックします。
- セットした音楽CDを取り出して、音楽を書き込むディスクをセットします。

音楽CDの作成には、CDプレーヤーでの再生互換性が高い、CD-Rの使用をお勧めします。
CD-RWでは、CDプレーヤーで再生できない場合があります。 - 書き込みの準備が完了したら、画面右下の赤い「●」ボタンをクリックします。
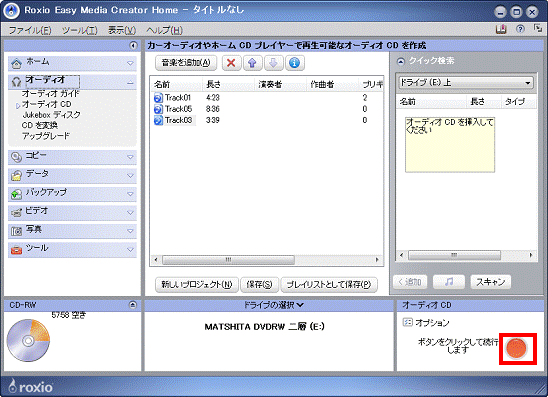

- 「ディスクに一度書き込むと、現在のディスクに音楽を追加できなくなります。」と表示された場合は、「はい」ボタンをクリックします。
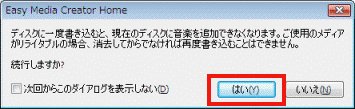
- 自動的に、ディスクトレイが開いたり、ディスクが排出されたりして、次のメッセージが表示されることがあります。
「ブランク CD またはリライタブル CD を(お使いのドライブ名)ドライブに挿入してください」
メッセージが表示された場合は、ディスクがセットされていないか、書き込めないディスクがセットされています。
空のCD-Rなど、音楽を書き込めるディスクをセットし、「OK」ボタンをクリックしてください。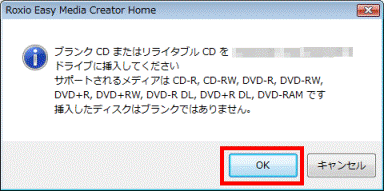
- 「ディスクに一度書き込むと、現在のディスクに音楽を追加できなくなります。」と表示された場合は、「はい」ボタンをクリックします。
- 「プロジェクトを実行中」と表示され、書き込みが始まります。
書き込みが終わるまでまで、しばらく待ちます。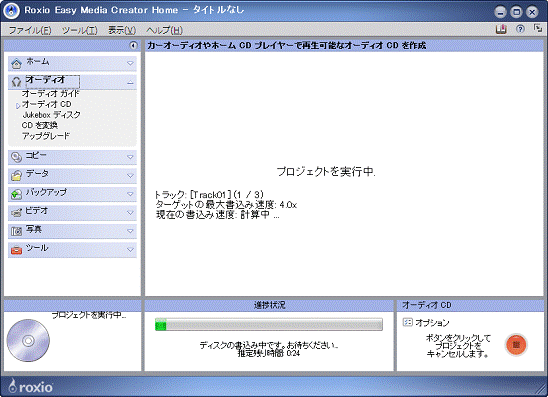
- 書き込みが終わると、ディスクトレイが開いたり、ディスクが排出されたりして、「ディスクの作成が完了しました。」と表示されます。
ディスクを取り出して、「完了」ボタンをクリックします。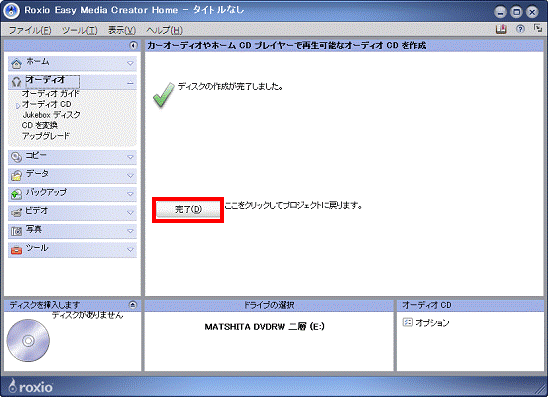
- 「カーオーディオやホーム CDプレイヤーで再生可能なオーディオ CDを作成」に戻ります。
「×」ボタンをクリックします。 - 「現在のオーディオCDプロジェクトを保存しますか?」と表示されます。
同じ内容のディスクを今後も作成するかどうかで、操作が異なります。- 同じ内容のディスクを今後も作成する場合
「はい」ボタンをクリックし、手順18.へ進みます。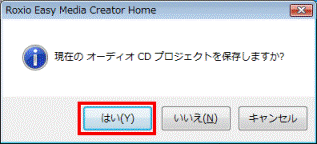
- 同じ内容のディスクを作成しない場合
「いいえ」ボタンをクリックします。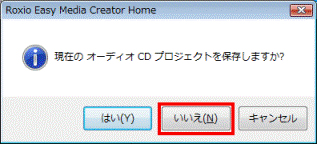
Roxio Easy Media Creatorが終了します。
以後の操作は必要ありません。

「このプロジェクトには他のディスクからコピーされたファイルが含まれているため、保存できません。」と表示された場合は、保存できません。
その場合は「いいえ」ボタンをクリックし、Roxio Easy Media Creatorを終了します。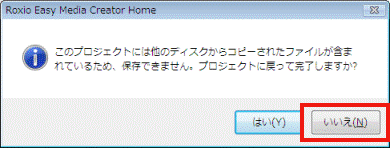
- 同じ内容のディスクを今後も作成する場合
- 「名前を付けて保存」が表示されます。
「ファイル名」欄に、保存するオーディオCDプロジェクト名が表示されていることを確認します。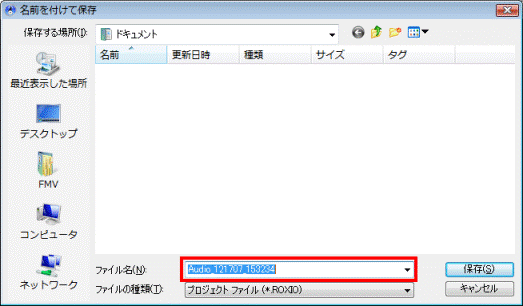
- 「保存」ボタンをクリックします。
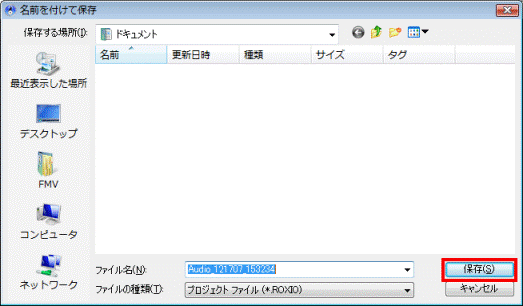
オーディオCDプロジェクトが保存されて、Roxio Easy Media Creatorが終了します。
Wnidows XPの場合
複数の音楽CDからお好みの音楽だけを選び、オリジナルCDを作成する方法は、次のとおりです。

お使いの環境によっては、表示される画面が異なります。
- 「スタート」ボタン→「すべてのプログラム」→「Roxio」→「Easy Media Creator」→「Home」の順にクリックします。
- Roxio Easy Media Creatorが起動します。
画面左側のメニューから「オーディオ」をクリックします。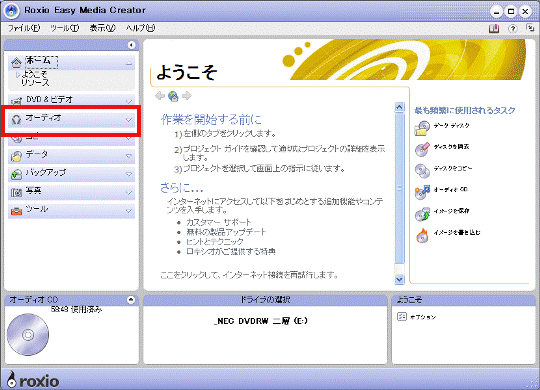
- 画面右側から「カーオーディオやホームCDプレイヤーで再生可能なオーディオCD」をクリックします。
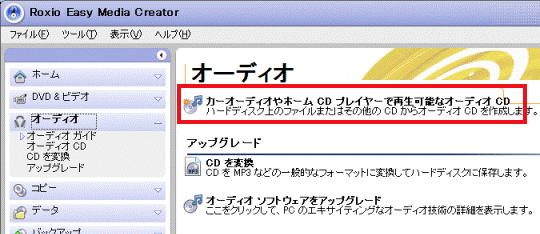
- 音楽CDをセットします。
- 「音楽を追加」ボタンをクリックします。
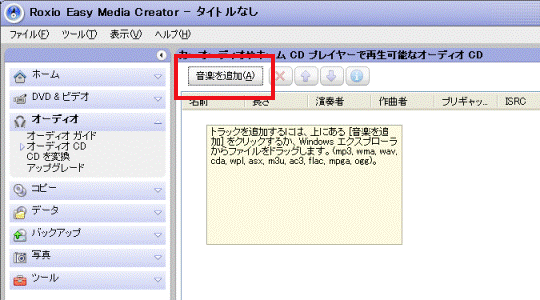
- 「音楽ファイル」が表示されます。
左側の「マイコンピュータ」をクリックします。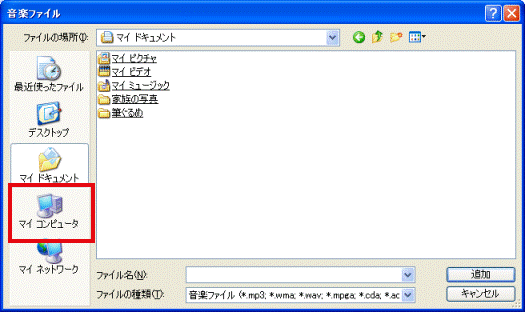
- 「Audio CD(E:)」をクリックします。
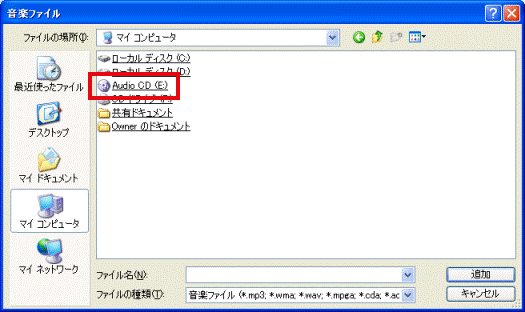
- ディスクに書き込む音楽をクリックします。
画面が切り替わらない場合は、「追加」ボタンをクリックします。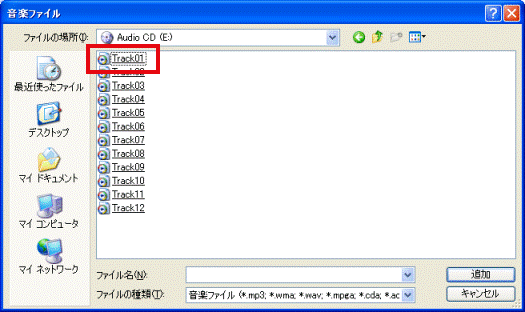
- 「オーディオトラックを準備しています。」と表示され、選択した音楽が取り込まれます。
完了するまで、しばらく待ちます。 - セットした音楽CDから、他の音楽を追加する場合は、手順5. 〜 手順9. を繰り返します。
別の音楽CDから、他の音楽を追加する場合は、音楽CDを入れ替えてから、手順5. 〜 手順9. を繰り返します。
追加した音楽の順番を変更したいときは、音楽をクリックして、「↑」ボタン、または「↓」ボタンをクリックします。
追加した音楽を削除したいときは、音楽をクリックして、「×」ボタンをクリックします。 - セットした音楽CDを取り出して、音楽を書き込むディスクをセットします。

音楽CDの作成には、CDプレーヤーでの再生互換性が高い、CD-Rの使用をお勧めします。
CD-RWでは、CDプレーヤーで再生できない場合があります。 - 書き込みの準備が完了したら、画面右下の赤い「●」ボタンをクリックします。
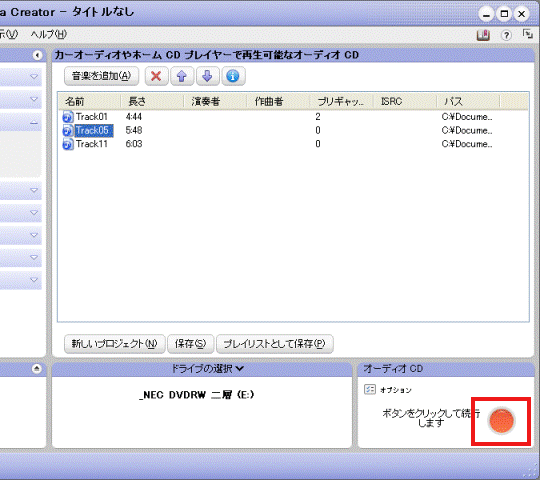

- 「ディスクに一度書き込むと、現在のディスクに音楽を追加できなくなります。」と表示された場合は、「はい」ボタンをクリックします。
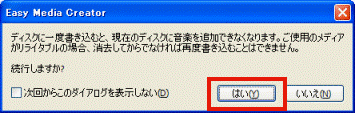
- 自動的にディスクトレイが開いて、次のメッセージが表示された場合は、トレイにディスクがセットされていないか、書き込めないディスクがセットされています。
「ブランク CD またはリライタブル CD を(お使いのドライブ名)ドライブに挿入してください」
メッセージが表示された場合は、空のCD-Rなど、音楽を書き込めるディスクをセットし、「OK」ボタンをクリックしてください。
- 「ディスクに一度書き込むと、現在のディスクに音楽を追加できなくなります。」と表示された場合は、「はい」ボタンをクリックします。
- 書き込みが開始されます。
書き込みが完了するまで、しばらく待ちます。 - 書き込みが完了すると、ディスクトレイが開いて、「ディスクの作成が完了しました。」と表示されます。
「完了」ボタンをクリックします。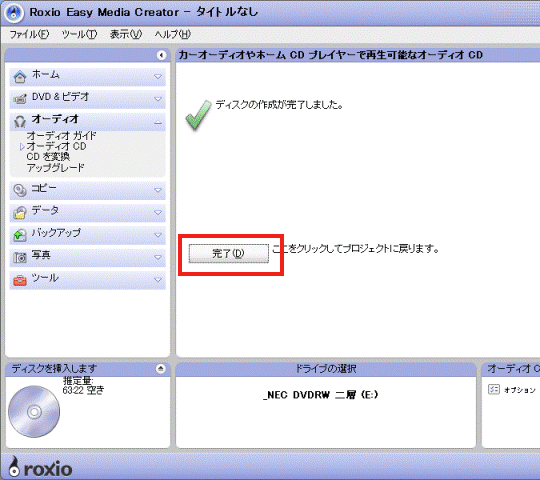
- 「×」ボタンをクリックし、画面を閉じます。
- 「このプロジェクトは他のディスクからコピーされたファイルが含まれているため、保存できません。」と表示されます。
「いいえ」ボタンをクリックします。



