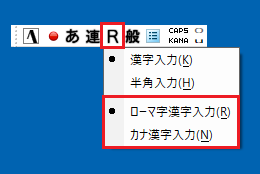2015年9月・10月・12月発表モデル以降で、ATOKが付属している機種向けのQ&Aです。
付属している機種は、次のQ&Aで確認できます。 ATOK について教えてください。
ATOK について教えてください。
Q&Aナンバー【7110-9315】更新日:2021年12月16日
このページをブックマークする(ログイン中のみ利用可)
[ATOK] ローマ字漢字入力とカナ漢字入力を切り替える方法を教えてください。
| 対象機種 | すべて |
|---|---|
| 対象OS |
|
 質問
質問
ATOKで、ローマ字漢字入力とカナ漢字入力を切り替える方法を教えてください。
 回答
回答
ご案内
常にローマ字漢字入力、またはカナ漢字入力で入力する場合と、一時的にローマ字漢字入力、またはカナ漢字入力に切り替える場合で、手順が異なります。
次の場合に応じた項目を確認してください。
常にローマ字漢字入力、またはカナ漢字入力で入力する場合
「ATOK プロパティ」の設定を変更します。
操作方法は次のとおりです。
お使いの環境によっては、表示される画面が異なります。
- お使いのOSに応じて、「ATOKツール」または「ATOK 20xxツール」を起動します。
- Windows 11をお使いの場合
 「スタート」ボタン→右上の「すべてのアプリ」→「ATOK」→「ATOK ツール」の順にクリックします。
「スタート」ボタン→右上の「すべてのアプリ」→「ATOK」→「ATOK ツール」の順にクリックします。 - Windows 10をお使いの場合
 「スタート」ボタン→「ATOK」→「ATOKツール」、または「ATOK 20xxツール」の順にクリックします。アドバイス
「スタート」ボタン→「ATOK」→「ATOKツール」、または「ATOK 20xxツール」の順にクリックします。アドバイス「xx」には数字が表示されます。
- Windows 11をお使いの場合
- 「ATOKツール」、または「ATOK 20xxツール」が表示されます。
「プロパティ(環境設定)」をクリックします。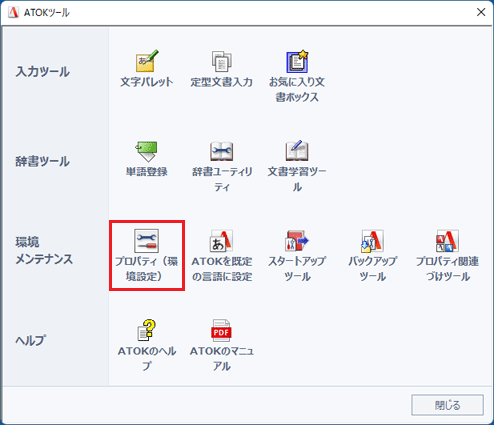
- 「ATOK プロパティ」が表示されます。
「入力・変換」タブをクリックします。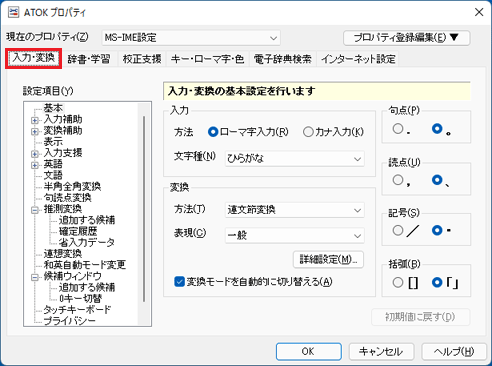
- 「設定項目」欄にある「基本」をクリックします。
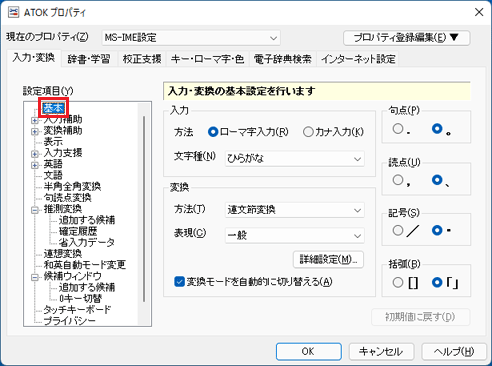
- 「入力」欄にある「ローマ字入力」または「カナ入力」をクリックします。
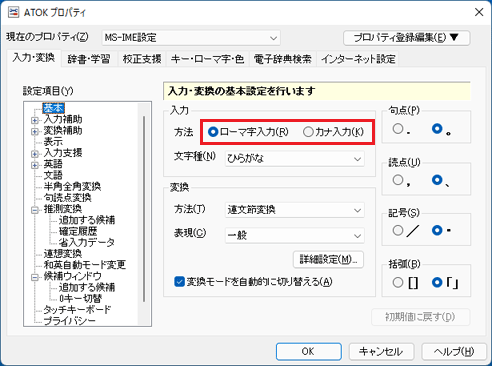
- 「OK」ボタンをクリックします。
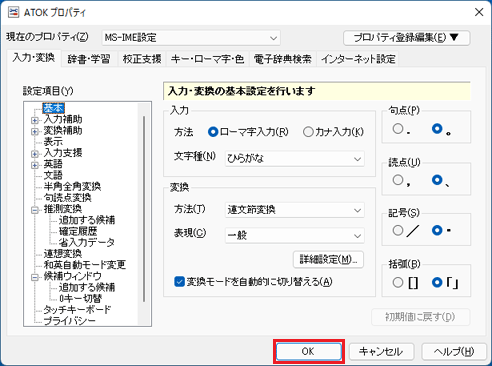
- 「×」ボタンをクリックし、「ATOK 20xxツール」を閉じます。
一時的にローマ字漢字入力、またはカナ漢字入力に切り替える場合
文字を入力できるアプリを起動し、日本語が入力できる状態にしてから設定を変更します。
設定の変更方法は、ご利用の環境によって異なります。
アドバイス
- この切り替え方法では、一時的な変更は可能ですが、別のアプリケーションで利用しようとすると、元の設定に戻ります。
- 日本語入力できるアプリの入力欄が選択されていないと、タスクバーの端に表示されている入力モードのボタン(「あ」または「A」のボタン)が「×」(「IMEが無効です」のボタン)で表示されることがあります。
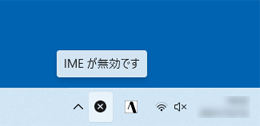
ご参考
キーボードの【Alt】キーを押しながら、【カタカナひらがな】キーを押すことでも、一時的にローマ字漢字入力とカナ漢字入力を切り替えられます。
次の場合に応じた項目を確認してください。
タスクバーの端に入力モードのボタンを表示している場合
次の方法で設定を変更します。
お使いの環境によっては、表示される画面が異なります。
- 文字入力できるアプリを起動します。
ここでは、例としてメモ帳を起動します。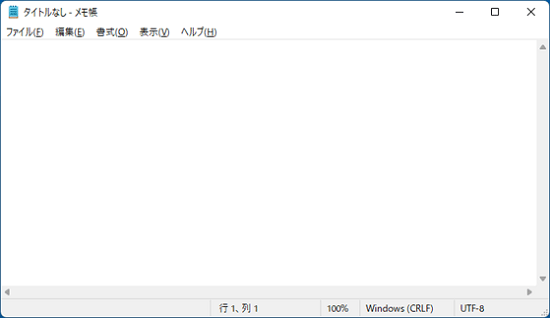
- 入力モードのボタンをクリックし、日本語入力をオン(「あ」のボタンの状態)にします。
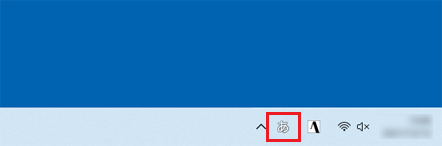 アドバイス
アドバイスすでに日本語入力がオンの場合は、次の手順に進みます。
- タスクバーの端にある入力モードのボタン(「あ」のボタン)を右クリックし、表示されるメニューから「漢字入力モード」→「ローマ字漢字入力」または「カナ漢字入力」の順にクリックします。
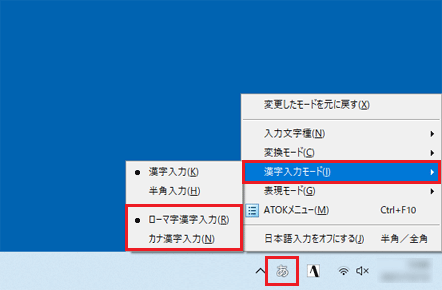
言語バーを表示している場合
次の方法で設定を変更します。
お使いの環境によっては、表示される画面が異なります。
- 文字入力できるアプリを起動します。
ここでは、例としてメモ帳を起動します。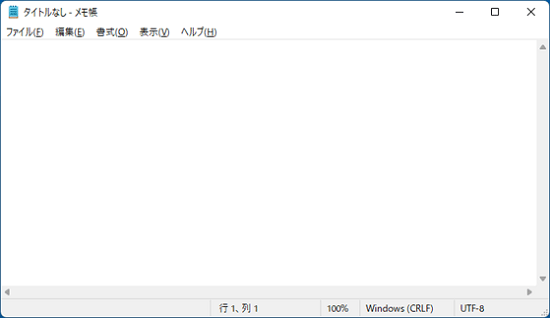
- 言語バーの「あ」の左側にある「○」ボタン(「日本語入力オン/オフ」ボタン)をクリックし、日本語入力をオン(赤い「
 」状態)にします。
」状態)にします。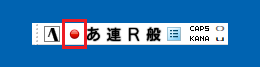 アドバイス
アドバイスすでに日本語入力がオンの場合は、次の手順に進みます。
- 言語バーにある「R」または「カナ」をクリックし、表示されるメニューから「ローマ字漢字入力」または「カナ漢字入力」の順にクリックします。