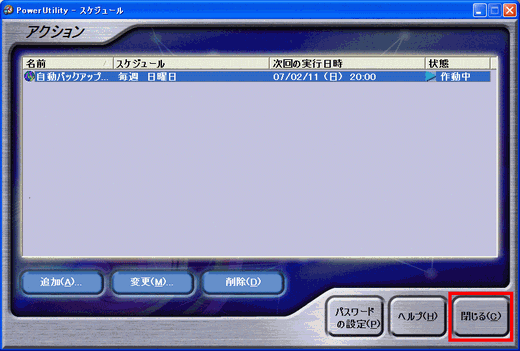Q&Aナンバー【7207-0719】更新日:2007年5月17日
このページをブックマークする(ログイン中のみ利用可)
[PowerUtility] スケジュール機能を利用して、定期的に自動でバックアップする方法を教えてください。
| 対象機種 | 2006年夏モデルDESKPOWER、他・・・ |
|---|---|
| 対象OS |
|
 質問
質問
「PowerUtility」のスケジュール機能を利用して、定期的に自動でバックアップする方法を教えてください。
 回答
回答
「PowerUtility」のスケジュール機能では、FMかんたんバックアップを定期的に動かし、バックアップを自動的に行うことができます。
設定する手順は次のとおりです。

設定する手順は次のとおりです。

- 「スタート」ボタン →「すべてのプログラム」→「PowerUtility」→「スケジュール」→「PowerUtility - スケジュール機能」(または「PowerUtility - スケジュール」)の順にクリックします。
- 「PowerUtility - スケジュール機能」(また「PowerUtility - スケジュール」)が表示されます。
「追加」ボタンをクリックします。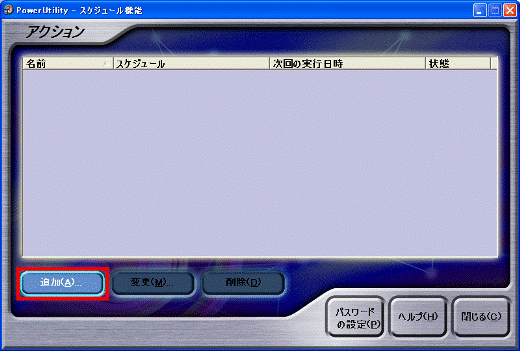
- 「アクションの追加」が表示されます。
「アクション」タブをクリックします。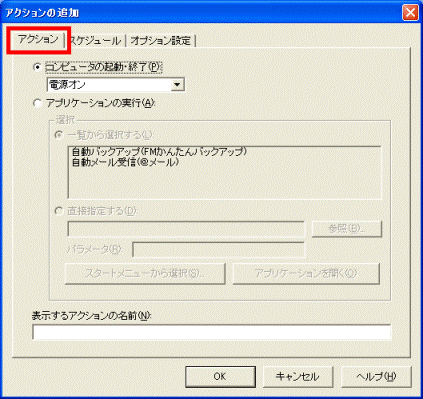
- 「アプリケーションの実行」をクリックします。
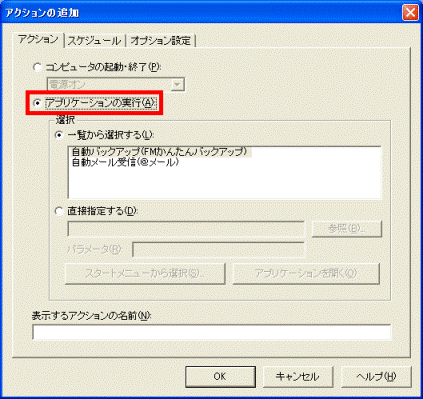
- 「一覧から選択する」をクリックします。
下の枠の中から「自動バックアップ(FMかんたんバックアップ)」をクリックし、選択します。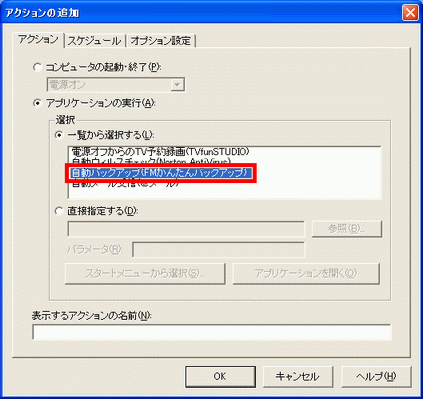
- 「スケジュール」タブをクリックします。
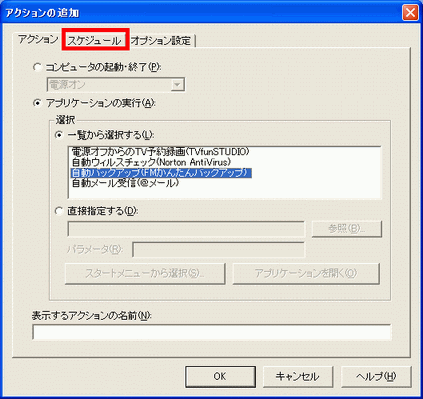
- 「間隔」の「▼」ボタンをクリックし、実行する間隔を指定します。
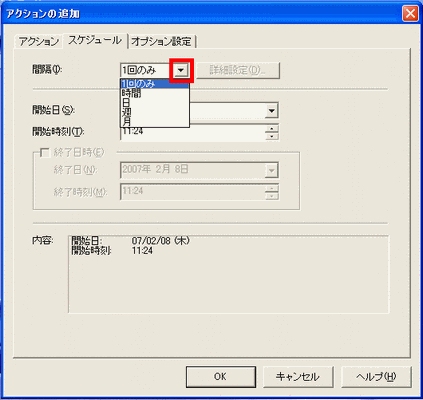

「間隔」で「1回のみ」以外を選択した場合は、詳細設定ボタンをクリックし、細かく指定します。- 「時間」を選択した場合は、何時間何分毎に実行するかを指定します。
- 「日」を選択した場合は、何日毎に実行するかを指定します。
- 「週」を選択した場合は、何週間毎の何曜日に実行するかを指定します。
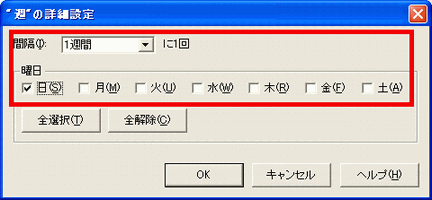
- 「月」を選択した場合、毎月何日に実行するか、あるいは、毎月第何週の何曜日に実行するかを指定します。
毎月15日に実行するように設定した場合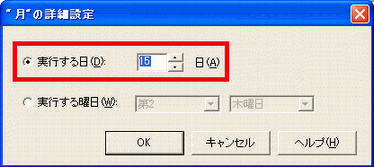
毎月第2週の水曜日に実行するように指定した場合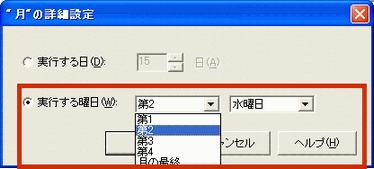
- 「時間」を選択した場合は、何時間何分毎に実行するかを指定します。
- 「開始日」の「▼」ボタンをクリックし、スケジュールを開始する日にちを指定します。
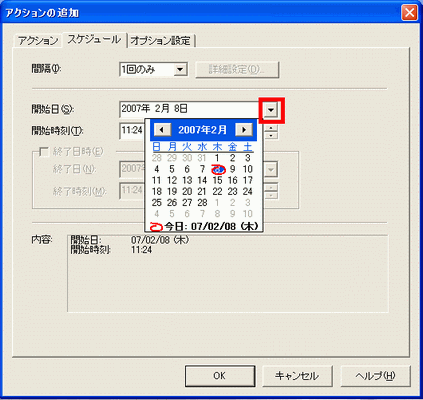

開始日が 1 ヶ月以上先のスケジュールは設定できません。1 ヶ月以内となるように設定してください。 - 「開始時刻」の「▲」「▼」ボタンをクリックし、スケジュールを開始する時刻を指定します。
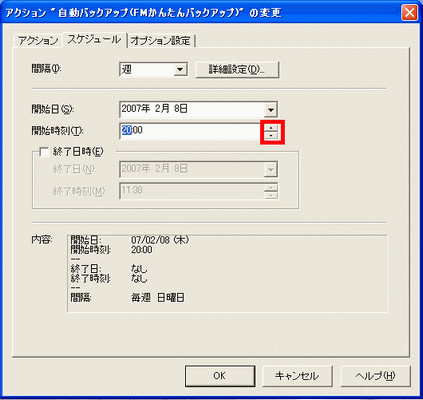
- 必要に応じて「終了日時」を設定します。
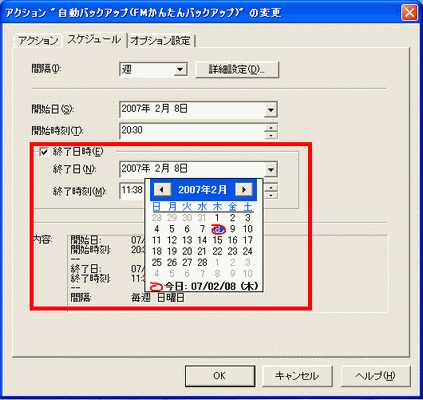
- 「オプション設定」タブをクリックします。
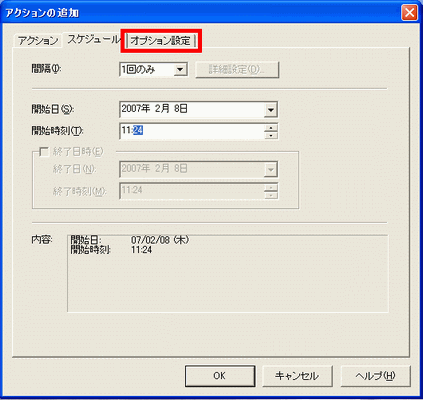
- コンピュータが電源オフの状態であっても、自動的に電源オン状態にしてバックアップを実行させる場合は「電源オフ状態でも実行する」をクリックし、チェックをつけます。また、バックアップの何分前に電源をオンにするかを指定します。
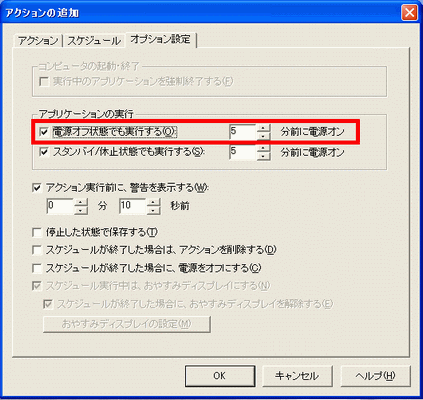

Windows がバックアップを実行できる状態になるまでの時間を考慮して設定してください。
バックアップ実行時刻にアプリケーションが実行できない状態(Windows 起動中など)ではバックアップは実行されません。 - バックアップの実行時にスタンバイあるいは休止状態であっても、自動的に復帰し、バックアップを実行したい場合は、「スタンバイ/休止状態でも実行する」をクリックし、チェックをつけます。また、バックアップの何分前に復帰するかを指定します。
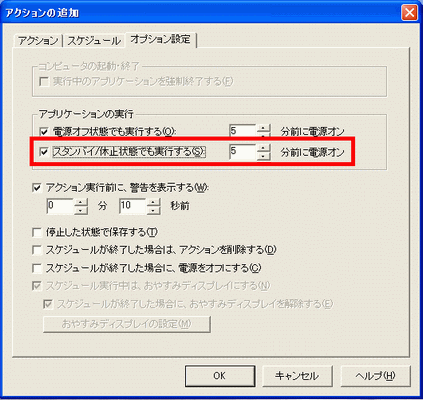
- バックアップ実行前に警告のメッセージを表示する場合は、「アクション実行前に警告を表示する」をクリックし、何分何秒前からメッセージを表示させるかを指定します。
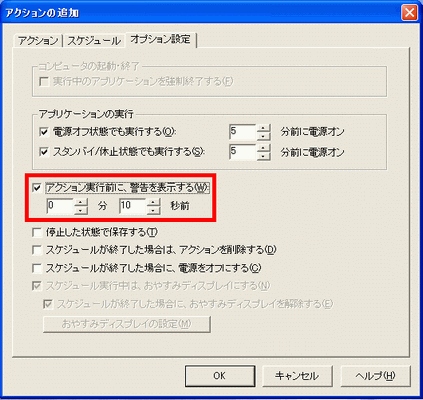

「アクション実行前に警告を表示する」にチェックが入っている場合、指定した時間に、次のようなメッセージが表示されます。
- 「停止した状態で保存する」にチェックが入っていない事を確認します。チェックが入っている場合は、クリックし、チェックを外します。
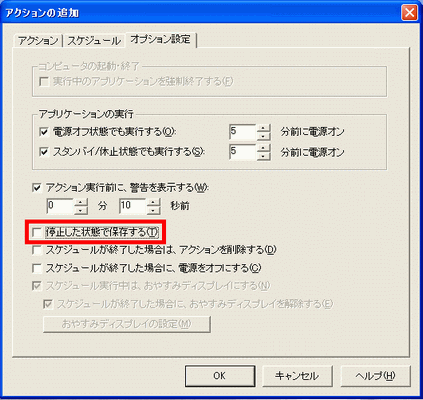
- バックアップ終了後、自動的に電源が切れるように設定する場合は、「スケジュールが終了した場合に、電源をオフにする」をクリックし、チェックを入れます。
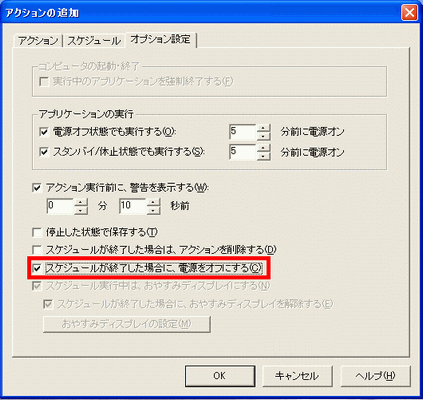
- おやすみディスプレイ対応機種の場合は、次の設定を行うことができます。
- スケジュール実行中は、おやすみディスプレイにする
クリックし、チェックを入れることで、バックアップ実行中に画面を暗くすることができます。 - スケジュールが終了した場合に、おやすみディスプレイを解除する
クリックし、チェックを入れることで、バックアップ終了後におやすみディスプレイを解除することができます。 - 「おやすみディスプレイの設定」ボタン
クリックすることで、ダイアログボックスを表示し、おやすみディスプレイの細かい設定を行うことができます。
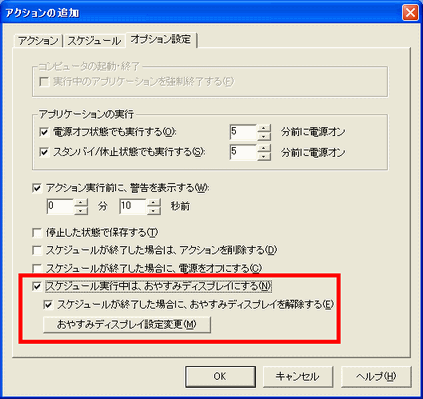

おやすみディスプレイに対応していない機種は、設定できません。
これらの設定項目も薄く表示されます。 - スケジュール実行中は、おやすみディスプレイにする
- 「OK」ボタンをクリックします。
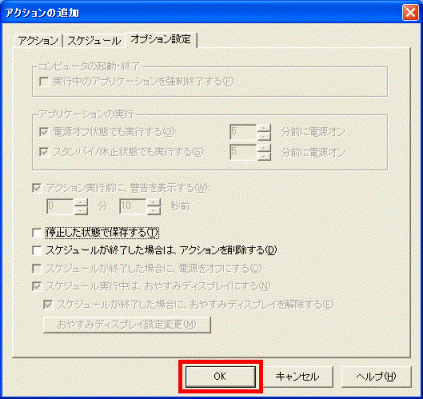
- 「閉じる」ボタンをクリックします。