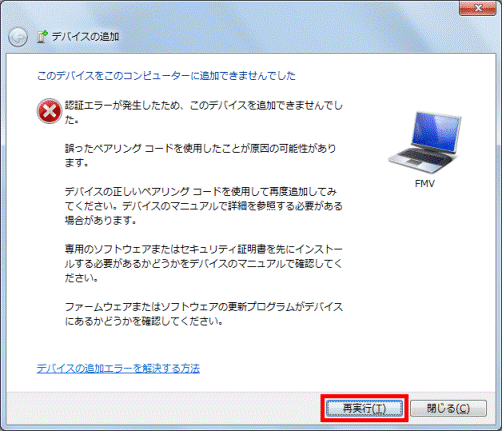Q&Aナンバー【7208-4426】更新日:2016年11月17日
このページをブックマークする(ログイン中のみ利用可)
[Windows 7] Bluetoothを使用してパソコンどうしを接続する方法を教えてください。
| 対象機種 | すべて |
|---|---|
| 対象OS |
|
 質問
質問
Windows 7を使用しています。
Bluetoothワイヤレステクノロジーを使用して、パソコンどうしを接続する手順を教えてください。
Bluetoothワイヤレステクノロジーを使用して、パソコンどうしを接続する手順を教えてください。
 回答
回答
Bluetoothワイヤレステクノロジーを使用して、パソコンどうしを接続する方法は、次のとおりです。
ここでは、Windows 7のパソコンと接続するパソコンを「接続するパソコン」、接続を許可するWindows 7のパソコンを「接続先のパソコン」として、手順をご案内します。
 Bluetoothワイヤレステクノロジーの電波を停止する / 発信する方法を教えてください。(2012年10月発表モデル以降)
Bluetoothワイヤレステクノロジーの電波を停止する / 発信する方法を教えてください。(2012年10月発表モデル以降)
 Bluetoothワイヤレステクノロジーの電波を停止する / 発信する方法を教えてください。(2006年秋冬モデル〜2012年夏モデル)
Bluetoothワイヤレステクノロジーの電波を停止する / 発信する方法を教えてください。(2006年秋冬モデル〜2012年夏モデル)

FMVパソコン以外をお使いの場合、Bluetooth デバイスを使える状態にする方法は、お使いのパソコンのマニュアルをご覧ください。
次の手順で、Bluetooth デバイスによる検出を許可する設定に変更します。


お使いの環境によっては、表示される画面が異なります。
ここでは、Windows 7のパソコンと接続するパソコンを「接続するパソコン」、接続を許可するWindows 7のパソコンを「接続先のパソコン」として、手順をご案内します。
次の項目を順番に確認してください。
手順1Bluetooth デバイスを使える状態にする
接続するパソコン、接続先のパソコンともに電源を入れて、Bluetoothデバイスが使える状態に設定します。
設定方法が不明の場合は、次のQ&Aをご覧ください。 Bluetoothワイヤレステクノロジーの電波を停止する / 発信する方法を教えてください。(2012年10月発表モデル以降)
Bluetoothワイヤレステクノロジーの電波を停止する / 発信する方法を教えてください。(2012年10月発表モデル以降) Bluetoothワイヤレステクノロジーの電波を停止する / 発信する方法を教えてください。(2006年秋冬モデル〜2012年夏モデル)
Bluetoothワイヤレステクノロジーの電波を停止する / 発信する方法を教えてください。(2006年秋冬モデル〜2012年夏モデル)
FMVパソコン以外をお使いの場合、Bluetooth デバイスを使える状態にする方法は、お使いのパソコンのマニュアルをご覧ください。
手順2Bluetooth デバイスによる検出を許可する(Windows 8 / Windows 7に限る)
接続するパソコンがWindows 8 / Windows 7の場合は、Bluetooth デバイスによる検出を許可する設定に変更する必要があります。
接続するパソコンがWindows Vista / Windows XPの場合は、「パソコンを接続する」に進みます。次の手順で、Bluetooth デバイスによる検出を許可する設定に変更します。

- 画面右下の通知領域にある「▲」ボタンをクリックし、表示される一覧から「Bluetoothデバイス」アイコンをクリックします。
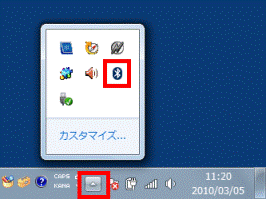

Windows 8で、スタート画面が表示されている場合は、「デスクトップ」タイルをクリックしてから手順1.を操作します。 - 表示されるメニューから「設定を開く」をクリックします。
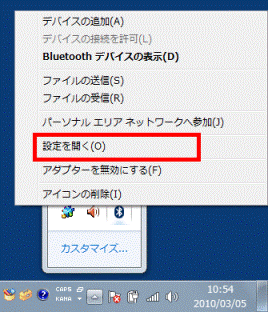
- 「Bluetooth設定」が表示されます。
「オプション」タブをクリックします。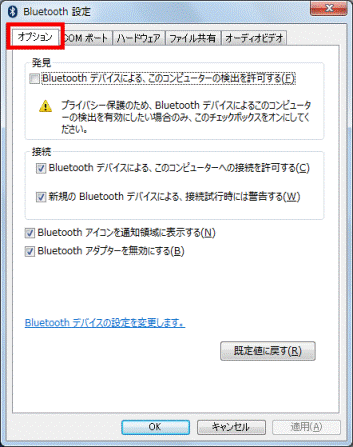
- 「Bluetooth デバイスによる、このコンピューターの検出を許可する」をクリックしチェックを付けます。
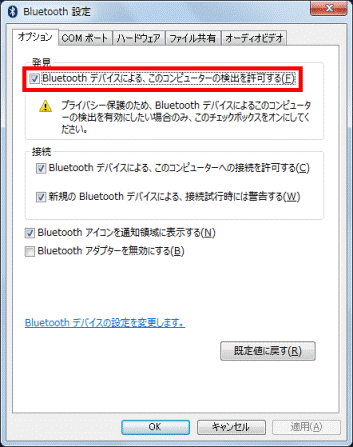
- 「OK」ボタンをクリックします。
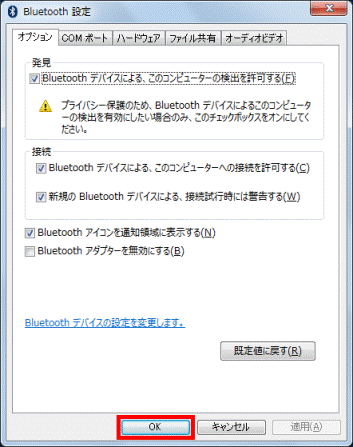
手順3パソコンを接続する
次の手順で、Bluetoothワイヤレステクノロジーを使用してパソコンを接続します。

お使いの環境によっては、表示される画面が異なります。
- 接続先のパソコンを操作します。
「スタート」ボタン→「コントロールパネル」の順にクリックします。 - 「コントロールパネル」が表示されます。
「ハードウェアとサウンド」をクリックします。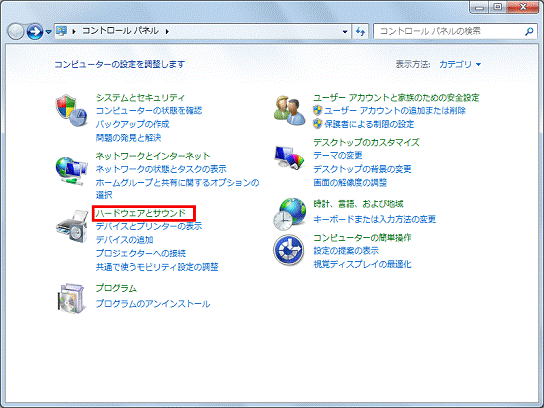

「ハードウェアとサウンド」が表示されていない場合は、「表示方法」の右側の「▼」ボタンをクリックし、表示される一覧から「カテゴリ」をクリックします。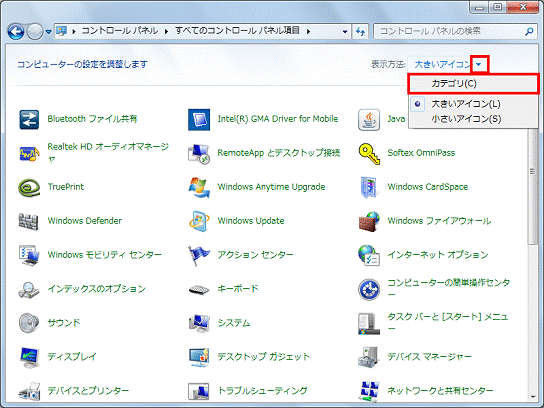
- 「ハードウェアとサウンド」が表示されます。
「Bluetoothデバイスの追加」をクリックします。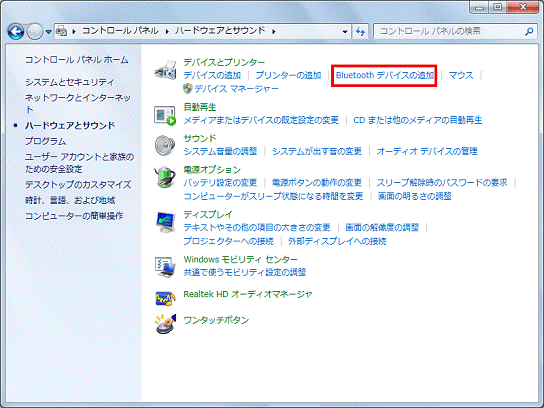
- 「デバイスの追加」が表示され、Bluetoothデバイスの検索が始まります。
Bluetoothデバイスの検索が終わるまで待ちます。
Bluetoothデバイスの検索は、時間がかかることがあります。 - 検索が終わると、Bluetoothデバイスが表示されます。
接続したいBluetoothデバイスにマウスポインターを重ねます。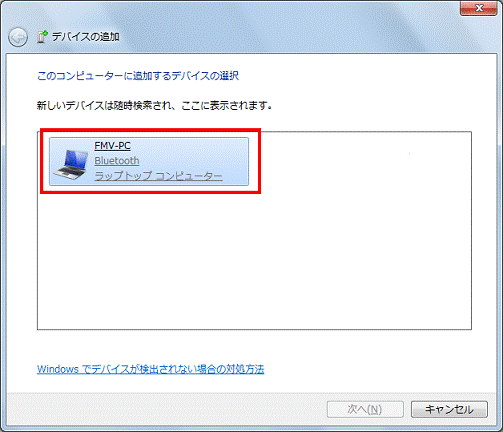
- 「次へ」ボタンをクリックします。
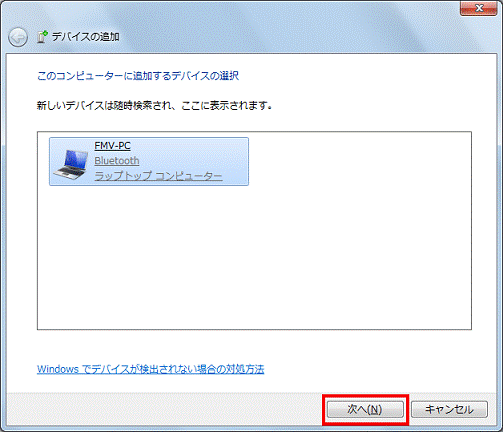
- 「コンピューターとこのデバイスとのペアリング コードの比較」が表示されます。
表示されているペアリングコード(6桁の数字)を確認します。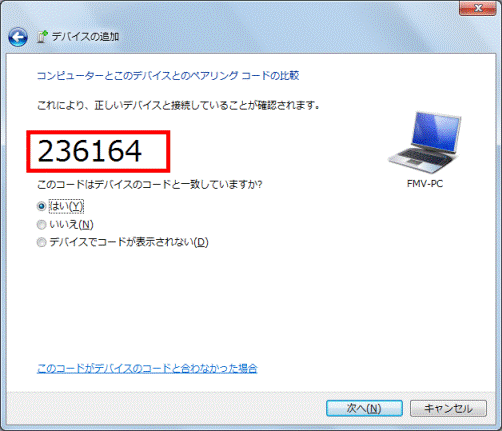
- 接続するパソコンを操作します。
お使いのOSによって、操作が異なります。- Windows 8
「タップして(接続先のパソコン名)をセットアップしてください」と表示されます。
表示されているメッセージをクリックします。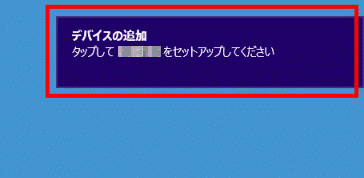
- Windows 7
「Bluetooth デバイスが接続を試行しています」と表示されます。
メッセージをクリックして、接続を許可します。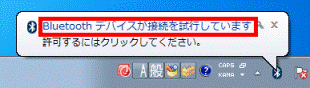
- Windows Vista / Windows XP
そのまま次の手順に進みます。
- Windows 8
- 接続先のパソコンと同じペアリングコードが表示されていることを確認します。


- Windows 8をお使いの場合は、パスコード(6桁の数字)が表示されます。
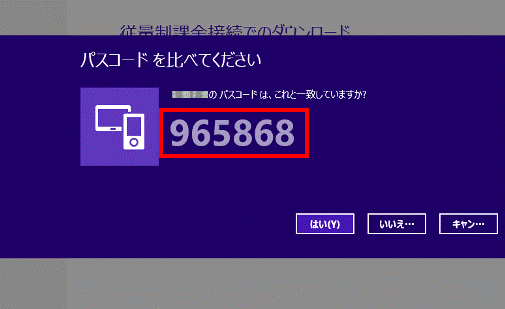
- Windows 8をお使いの場合は、パスコード(6桁の数字)が表示されます。
- Windows Vista / Windows XPをお使いの場合は、「Bluetoothパスキー(PINコード)」欄にペアリングコードが表示されます。
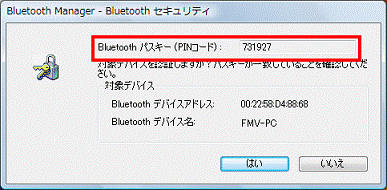
- 接続するパソコンで、「次へ」ボタン(または、「はい」ボタン)をクリックします。
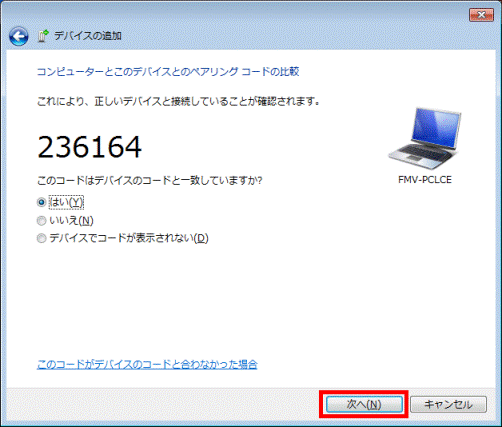
- 接続先のパソコンで、「次へ」ボタンをクリックします。
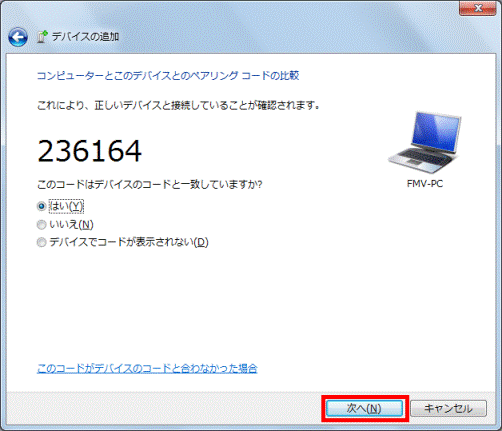
- 「このデバイスは、このコンピューターに正常に追加されました」と表示されます。
「閉じる」ボタンをクリックし、閉じます。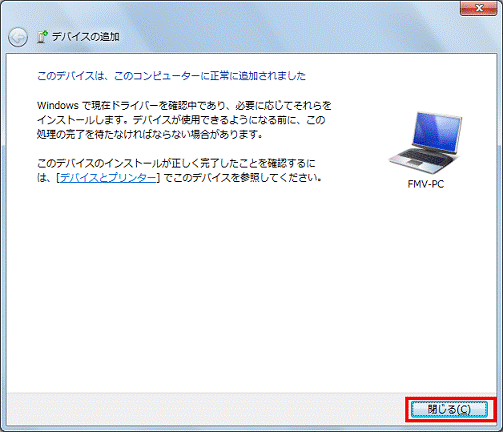
- 「コントロールパネル」に戻ります。
「×」ボタンをクリックし、閉じます。