Q&Aナンバー【7208-7733】更新日:2015年7月11日
このページをブックマークする(ログイン中のみ利用可)
[マイフォトビューアー] 起動時に「アプリケーションでエラーが発生しました。」とメッセージが表示され、起動できません。
| 対象機種 | すべて |
|---|---|
| 対象OS |
|
 質問
質問
マイフォトビューアーを起動しようとすると「アプリケーションでエラーが発生しました。」とメッセージが表示され、起動できません。
 回答
回答
「アプリケーションでエラーが発生しました。」とメッセージが表示されて、マイフォト ビューアーを起動できないときは、次の順番に操作し、正常に起動できるようになるかどうかを確認します。
次の項目を順番に確認してください。
手順1ソフトウェアを更新する
FMVサポートページで、最新版のマイフォト ビューアーが公開されているかどうかを確認します。
公開されている場合は、ダウンロードして、適用します。
ダウンロードして適用する方法については、次のQ&Aをご覧ください。
 FMVサポートのダウンロードページから、ドライバー類をダウンロードして適用する方法を教えてください。
FMVサポートのダウンロードページから、ドライバー類をダウンロードして適用する方法を教えてください。
手順2キャッシュの設定を変更する
次の手順で、マイフォトビューアーのキャッシュファイルの保存場所を確認し、設定を変更します。
設定を変更できたら、マイフォトビューアーが起動できるかどうかを確認します。

お使いの環境によっては、表示される画面が異なります。
- 「コンピューター」をクリックします。
- 「コンピューター」が表示されます。
「整理」→「フォルダーと検索のオプション」の順にクリックします。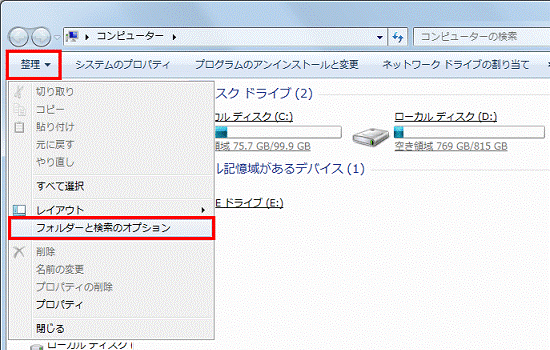
- 「フォルダーオプション」をクリックします。
「表示」タブをクリックします。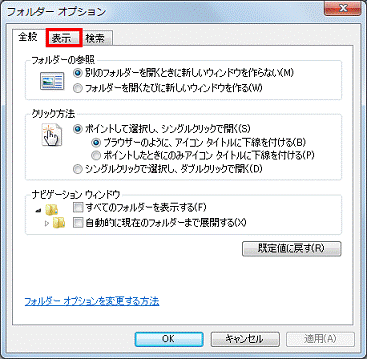
- 「詳細設定」の「ファイルとフォルダーの表示」の下にある「隠しファイル、隠しフォルダー、および隠しドライブを表示する」をクリックします。
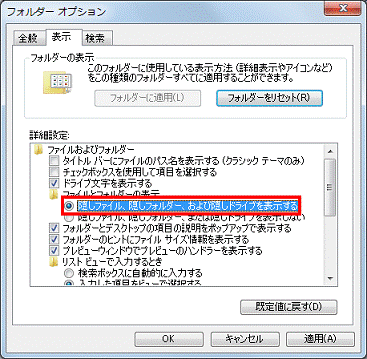
- 「OK」ボタンをクリックします。
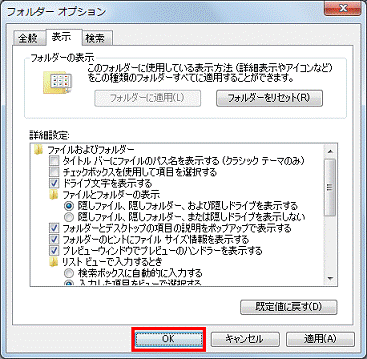
- 「検索ボックス」をクリックし、キーボードで次のとおり入力します。
CacheThumbnail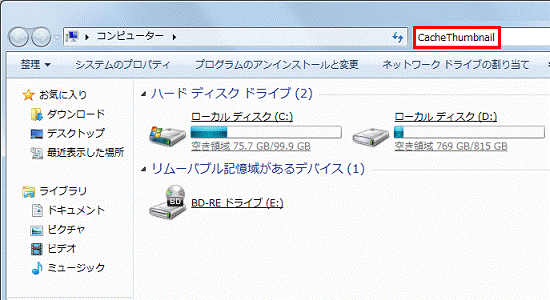
- 検索が始まります。
完了するまで、しばらく待ちます。 - 検索結果が表示されます。
「C:¥ユーザー¥(ユーザー名)¥マイピクチャ¥マイフォト」にあるフォルダーであることを確認します。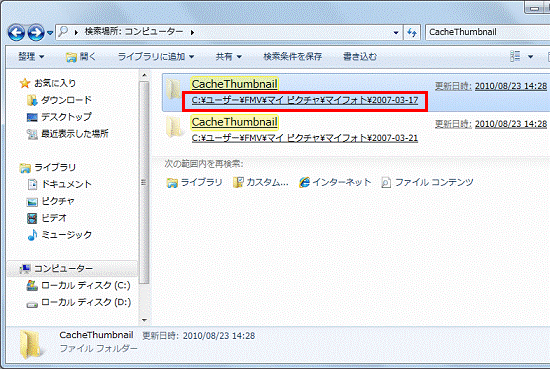
- 「CacheThumbnail」フォルダーを右クリックし、表示されるメニューから「名前の変更」をクリックします。
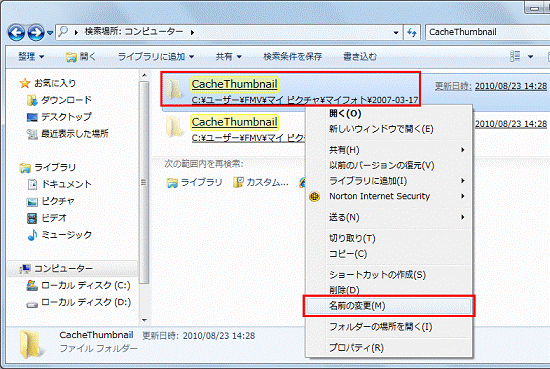
- フォルダー名を変更します。
ここでは例として、CacheThumbnail_oldに変更しています。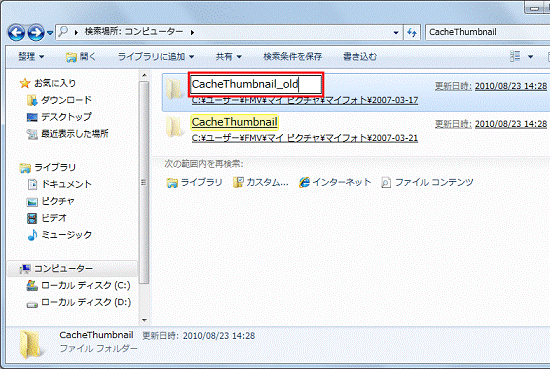
- 「CacheThumbnail」フォルダー名が変更されたことを確認します。
手順9.〜手順11.を繰り返して、検索結果に表示されるフォルダー名を変更します。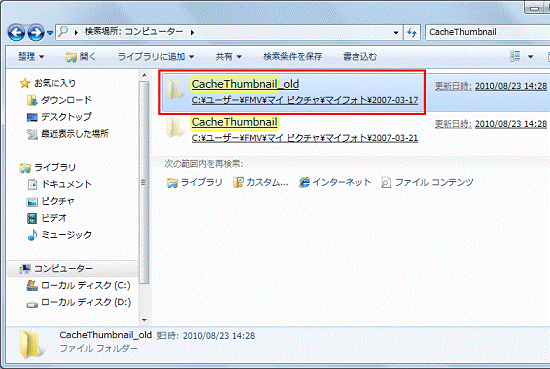
- 「検索ボックス」をクリックし、キーボードで次のとおり入力します。
PhotoFaceData.dat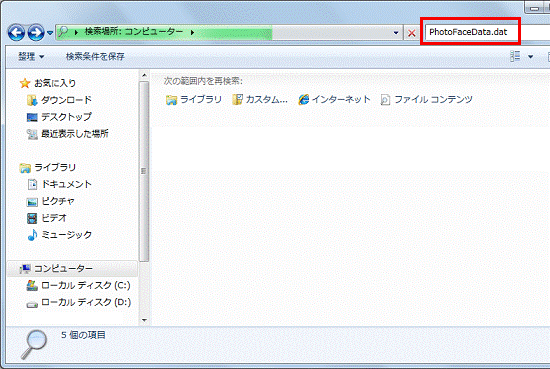
- 検索が始まります。
完了するまで、しばらく待ちます。 - 検索結果が表示されます。
「C:¥ユーザー¥(ユーザー名)¥マイピクチャ¥マイフォト」にあるフォルダーであることを確認します。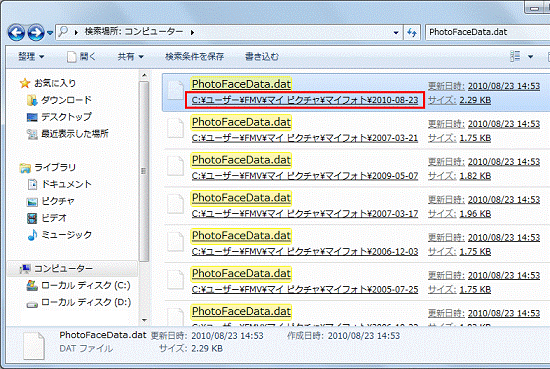
- 「PhotoFaceData.dat」アイコンを右クリックし、表示されるメニューから「名前の変更」をクリックします。
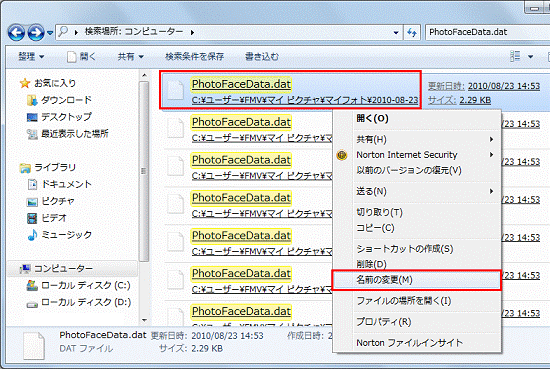
- ファイル名を変更します。
ここでは例として、PhotoFaceData.dat_oldに変更しています。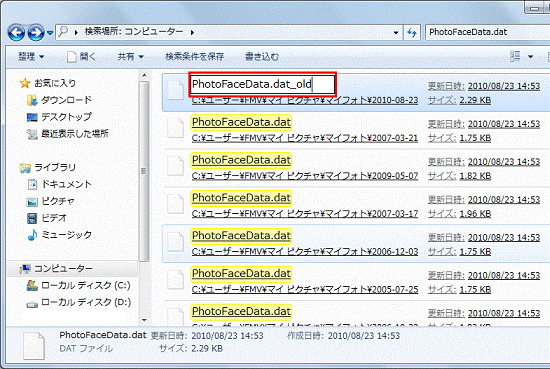

「名前の変更」が表示される場合は、「はい」ボタンをクリックします。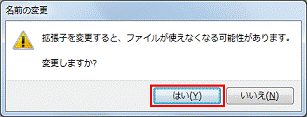
- 「PhotoFaceData.dat」アイコンの名称が変更されたことを確認します。
手順15.〜手順17.を繰り返して、検索結果に表示される名称を変更します。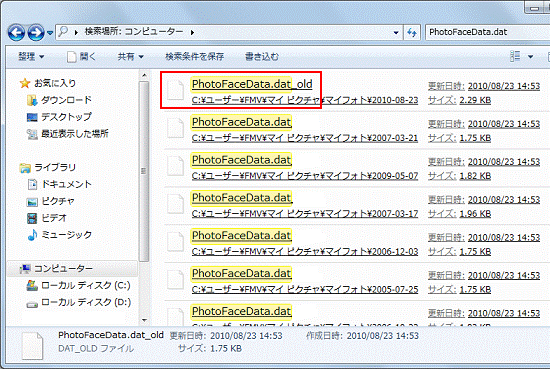
- 「×」ボタンをクリックし、「コンピューター」を閉じます。



